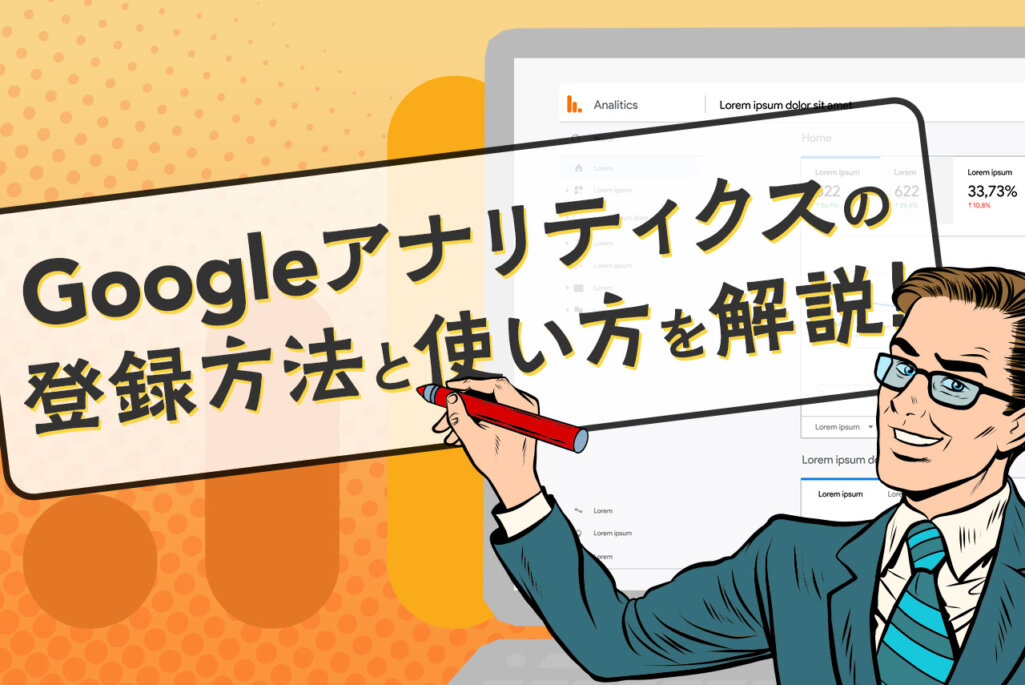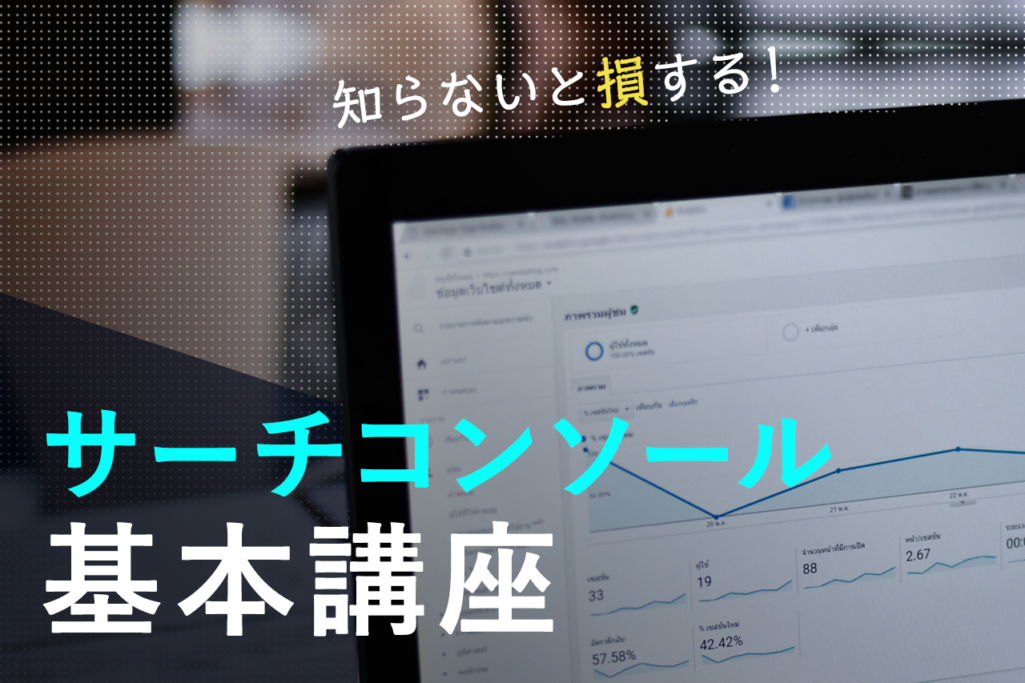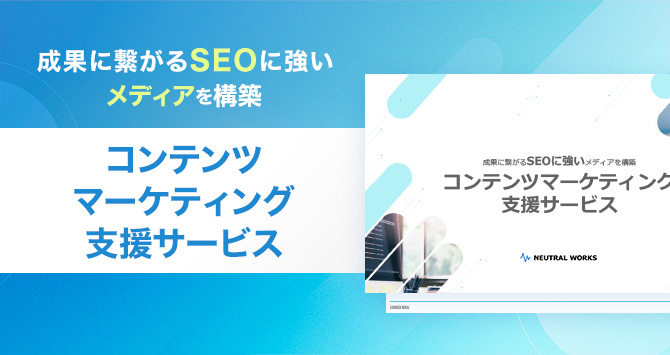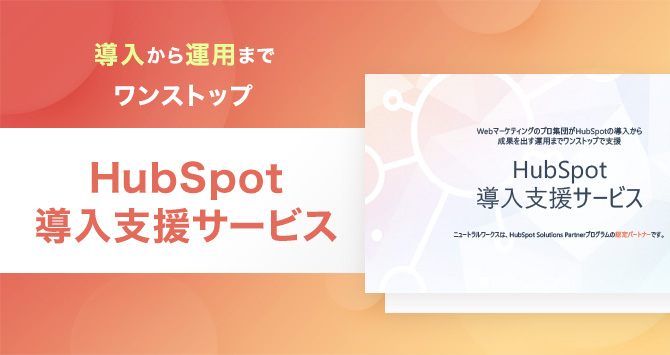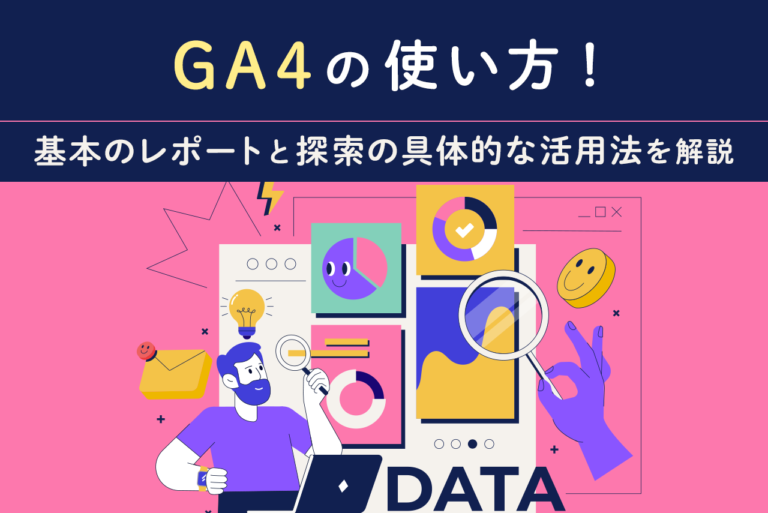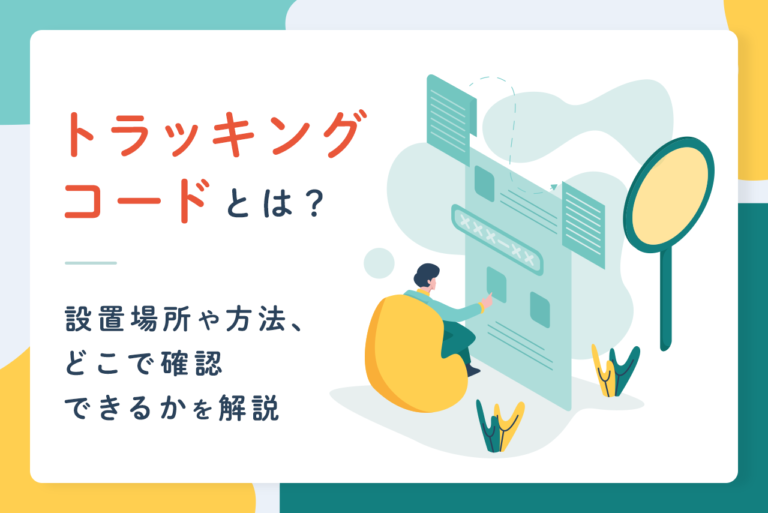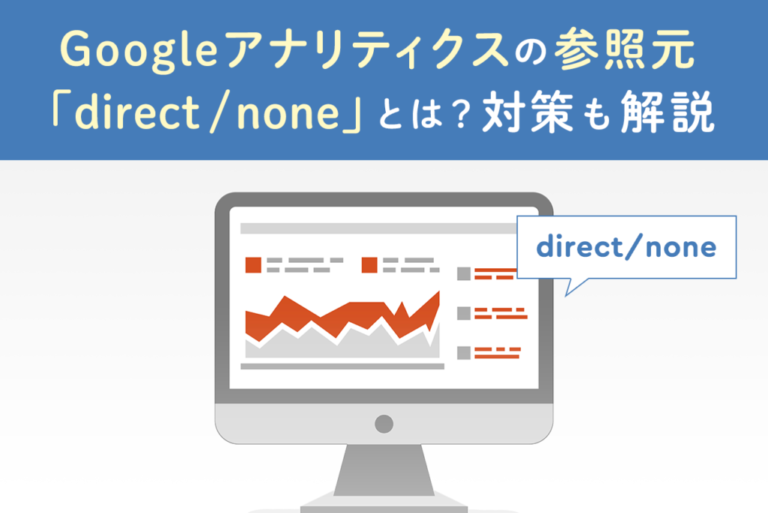Googleアナリティクスとは、Googleが提供するアクセス解析ツールの一つです。無料ツールでありながらもアクセス解析に必要な機能を多く搭載した、まさに万能なツールです。Webサイトを運営する上では欠かせないツールといえます。
Googleアナリティクスではアクセス数はもちろんのこと、訪問したユーザーの属性やサイトへの流入経路などを把握できます。サイト内行動・閲覧に利用したデバイス・サイトで得られたコンバージョンも確認できるため、サイト分析において非常に便利です。
Webサイト運営者の多くはGoogleアナリティクスに登録し、日々のデータを見てサイトの改善を行っていますが、Googleアナリティクスを使いこなすには使い方や分析のコツを押さえる必要があります。この記事では、Googleアナリティクスの登録方法から、何を見てどのようにサイトを改善していけばよいのか、分析のコツまで幅広い内容を詳しく解説します。
<無料>資料ダウンロード
【売上アップ】Webサイト改善コンサルティング
本物のプロが、集客と売上に繋がるWebサイトに改善!
目次
Googleアナリティクスとは?
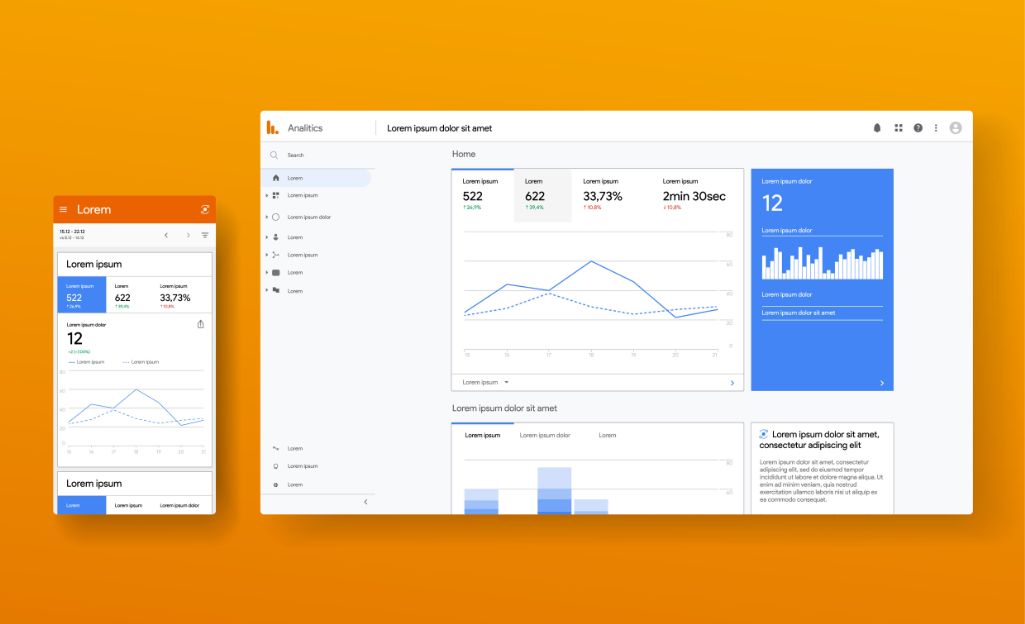
まずはGoogleアナリティクスがどのようなツールであるかを紹介します。GoogleアナリティクスはGoogleが提供する無料のアクセス解析ツールです。さまざまな機能がありますが、主に下記のようなことが分かります。
- サイトの訪問者数
- サイト訪問者の流入経路
- サイト訪問者の年齢や性別
- サイト訪問者の閲覧時のエリア情報
- サイト訪問者の使用デバイス(スマートフォン/PC/タブレット)
- アクセス数の多いページ
- ページの離脱率
- リアルタイムの利用状況
サイトを運営する上で、訪問者数は必ず把握が必要です。Googleアナリティクスを活用すれば、サイトの訪問者数を簡単に確認でき、訪問者数の推移もグラフで可視化されます。
サイト訪問者の流入経路も把握が必要なポイントです。検索エンジンやSNSなどさまざまな流入経路がありますが、流入経路によって適した対策方法が異なります。そんな流入経路も、Googleアナリティクスを使えば把握できます。
サイト訪問者の年齢や性別などのデータは効率的な改善に必要な情報です。ターゲット層の流入を得られているか、どのようなユーザーが集まっているか確認します。アクセス数の多いページや、離脱率も分析に必要な情報です。ユーザーがサイトで取る行動やサイトを離脱してしまう原因などの特定ができます。
他にもサイトの分析に必要なアクセス解析機能が多数搭載されています。Googleアナリティクスは、Webサイトを運用する上で必須といえるツールです。
Googleアナリティクスのバージョン
Googleアナリティクスには、現在多くのWebサイトで分析に使用されているUA(ユニバーサルアナリティクス)とGA4(Googleアナリティクス4)という2つのバージョンが用意されています。
UA(ユニバーサルアナリティクス)は、2014年4月にリリースされたGoogleアナリティクスのバージョンのことで、Googleアナリティクス=UA(ユニバーサルアナリティクス)というような代表的なバージョンです。
本記事は、UA(ユニバーサルアナリティクス)の解説がメインとなる記事ですが、Googleは2022年3月16日の投稿でUA(ユニバーサルアナリティクス)は2023年7月1日にデータ取得処理を停止すると発表しました。2023年7月以降は、2020年にリリースされた最新版のGoogleアナリティクスのGA4(Googleアナリティクス4)に移行する必要があります。
GA4(Googleアナリティクス4)は、従来のUA(ユニバーサルアナリティクス)とは大きく異なり、全く別の分析ツールといっても過言ではありません。現在、新しいGA4に移行する際に必要な情報をまとめておりますので、GA4については下記をご参照ください。
※随時更新中です
 GA4(Googleアナリティクス4)とは?導入方法とUAとの違いを解説
Googleアナリティクス4(GA4)は、従来のユニバーサルアナリティクス(UA)から進化した最新の解析ツールです。GA4の主要な特徴や導入手順、UAとの違いについて詳しく解説しています。
GA4(Googleアナリティクス4)とは?導入方法とUAとの違いを解説
Googleアナリティクス4(GA4)は、従来のユニバーサルアナリティクス(UA)から進化した最新の解析ツールです。GA4の主要な特徴や導入手順、UAとの違いについて詳しく解説しています。
 GA4のランディングページ分析!カスタムレポートの作り方も解説
本記事では、GA4を活用したランディングページの分析方法を解説しています。カスタムレポートの作成手順や、ページごとのパフォーマンスを評価するための指標についても詳しく説明しています。
GA4のランディングページ分析!カスタムレポートの作り方も解説
本記事では、GA4を活用したランディングページの分析方法を解説しています。カスタムレポートの作成手順や、ページごとのパフォーマンスを評価するための指標についても詳しく説明しています。
 GA4のイベント設定方法を解説!反映されないときの対処法
本記事では、Googleアナリティクス4(GA4)でのイベント設定方法を詳しく解説しています。また、イベントが反映されない場合の原因とその対処法、設定時の注意点についても紹介しています。
GA4のイベント設定方法を解説!反映されないときの対処法
本記事では、Googleアナリティクス4(GA4)でのイベント設定方法を詳しく解説しています。また、イベントが反映されない場合の原因とその対処法、設定時の注意点についても紹介しています。
 GA4のコンバージョン設定!反映されないときの対処法も紹介
Googleアナリティクス4(GA4)でのコンバージョン設定方法を詳しく解説。設定が反映されない場合の原因やその対処法、コンバージョンを正確にトラッキングするためのポイントについても説明しています。
GA4のコンバージョン設定!反映されないときの対処法も紹介
Googleアナリティクス4(GA4)でのコンバージョン設定方法を詳しく解説。設定が反映されない場合の原因やその対処法、コンバージョンを正確にトラッキングするためのポイントについても説明しています。
Googleアナリティクスでアクセス解析する理由
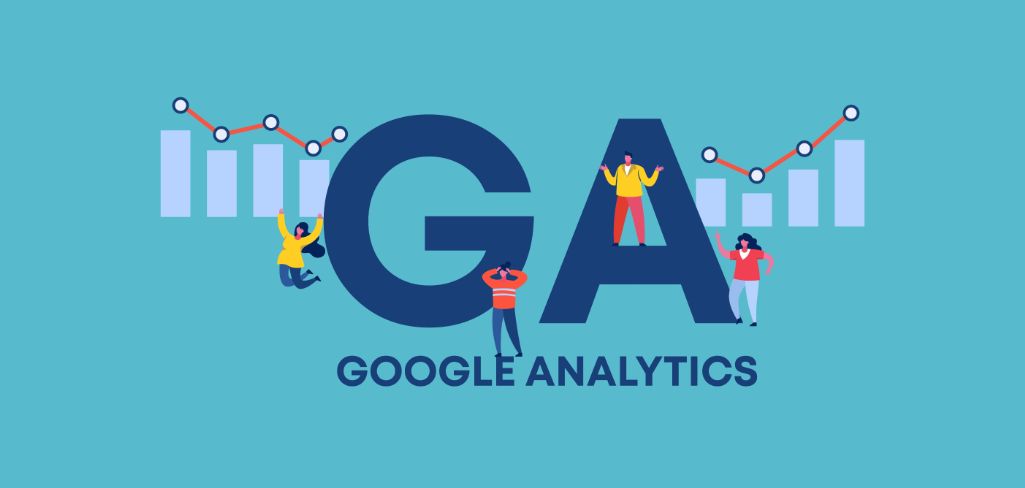
Webサイトの運営において、アクセス解析が重要という情報を見聞きしたことがある人もいるでしょう。しかし、重要な理由までしっかり把握できているとは限りません。Googleアナリティクスでアクセス解析をする理由を解説します。アクセス解析を行うメリットの例は、下記のとおりです。
- コンバージョン改善のために必要な情報を確認できる
- ユーザーのニーズに合ったコンテンツ、あまり効果の出ていないコンテンツが把握できる
- 目標達成率を数値で測れる
Webサイトを運営する大きな目的は、購入や会員登録といったコンバージョンの獲得です。アクセス解析をすれば、ユーザーがサイトでとっている行動が確認できます。この情報を分析することで、コンバージョン改善を効率的に進めるための施策が立てやすくなります。
Webサイトでコンテンツを掲載しているのであれば、ユーザーからの支持を得ているコンテンツの把握が重要です。アクセスを集めているページを分析すれば、Webサイトに訪問するユーザーのニーズを掴めます。伸びていないコンテンツの把握も、力を入れるべきポイント把握のために必要です。
アクセス解析では、さまざまなデータが数値で表示されるため、目標達成率を正確に測ることが可能です。また、アクセス数やコンバージョン率の算出に生かせます。このようにGoogleアナリティクスによるアクセス解析には、多くのメリットがあります。
【簡単】Googleアナリティクスの登録方法
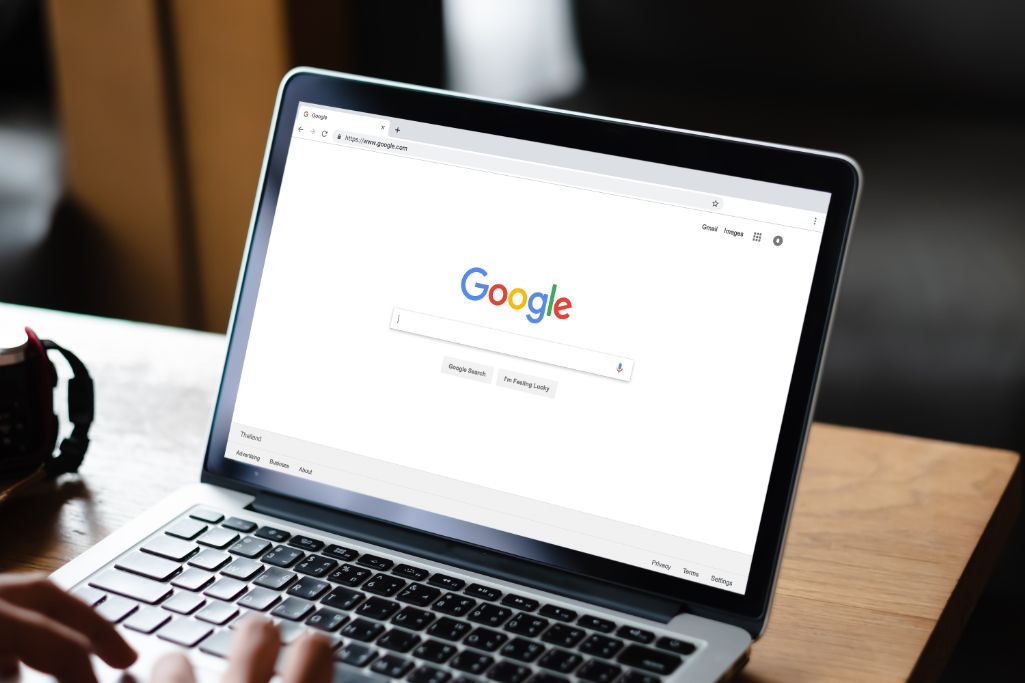
Googleアナリティクスを利用するには登録が必要ですが、その方法はシンプルです。Googleアナリティクスの登録方法を手順ごとに解説します。
Googleアカウントを作成・登録
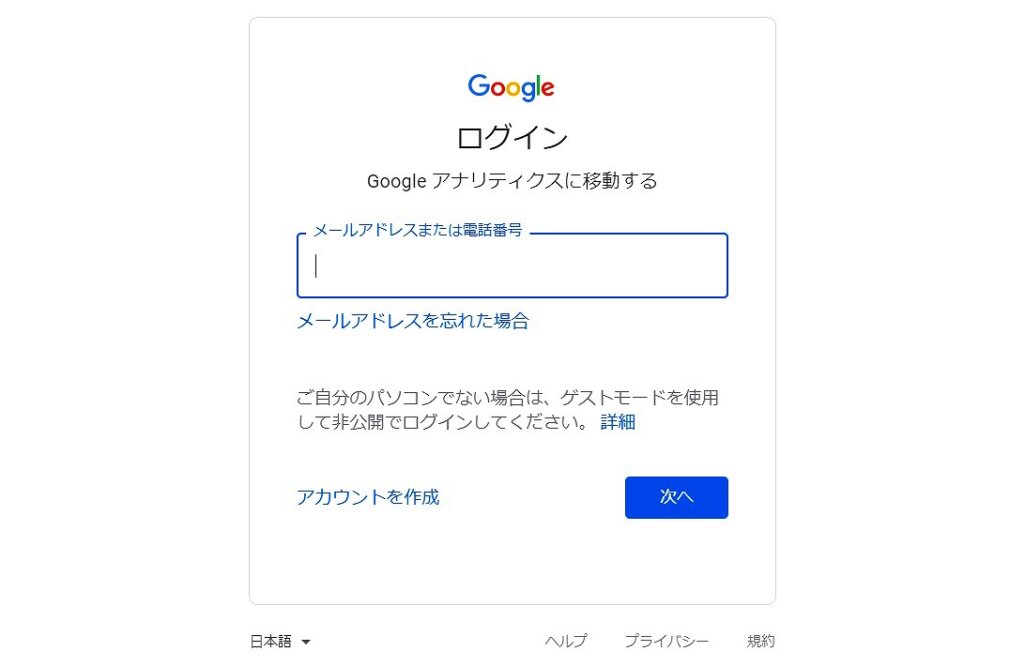
Googleアナリティクスを使うためには、Googleアカウントが必要です。もしGoogleアカウントを所有していない、これまで使っていたものとは別のアカウントを使用したい場合は、まずGoogleアカウントを作成します。
Googleアカウントは自分用・ビジネスの管理用の2種類から選びます。どちらを選択しても画像のようなページに移り、入力する内容は同じです。この次のページで、電話番号・アカウント再設定用のメールアドレス・生年月日・性別を入力します。
必要情報をすべて入力し、次のページへ移動後に、規約に同意すればアカウント作成・登録が完了です。詳細の登録もできますが、特に設定しなくてもアカウントを使えます。
Googleアナリティクスのアカウントを開設
Googleアカウントの作成が済んだら、続いてGoogleアナリティクスのアカウント開設が必要です。Googleアナリティクスは初期搭載されているツールではなく、利用登録をしなければなりません。しかし難しいことはする必要はなく、簡単な手順のみで使えるようになります。
Googleアナリティクスのアカウント開設における、大まかな手順は以下のとおりです。
- アカウント名の設定
- アカウントの設定
- プロパティの設定
- ビジネスの概要の確認
- 利用規約の同意
それぞれの手順について詳しく解説します。
アカウント名の設定
Googleアナリティクスの公式サイトへ行くと、「測定を開始」という項目があるためクリックします。移動先がアカウント名およびアカウント設定のページです。アカウント名は自由に設定できますが、会社名やプロジェクト名などが分かりやすいでしょう。
アカウントの設定
アカウント名と同じページの下で、アカウントのデータ共有設定ができます。これはGoogleアナリティクスのデータを、他のサービスと共有するために必要です。それぞれオンにすると下記のことができるようになります。
- Googleのプロダクトやサービス:分析したアクセス解析データをGoogle広告などで活用
- ベンチマーク:Googleアナリティクスを使用している競合他社サイトと比較
- テクニカルサポート:Googleアナリティクスのテクニカルサポート担当者が問題解決のためにデータへアクセス
- アカウントスペシャリスト:Googleアナリティクスの担当者がアカウントにアクセス、状況に合わせたカスタマイズの提案
どの項目も、特に理由がなければオンにして問題ありません。
プロパティの設定
続いては、プロパティの設定です。プロパティとは、収集したデータやレポートを格納する構造を指します。Googleアナリティクスアカウント1つにつき、最大100個のプロパティが作成可能です。収集したデータは自動でレポート化されますが、そのレポートで使用するタイムゾーンや通貨を設定します。
ここでの注意点は、「詳細オプション」の「ユニバーサルアナリティクスプロパティの作成」をオンにする必要があることです。Googleアナリティクスは2020年10月に大幅なアップデートが行なわれたのですが、それによっていくつかの機能が表示されなくなりました。しかし旧バージョンに標準搭載されていた機能に、今でも有用なものがいくつかあります。
新バージョンの大きな特徴は、アプリのアクセス解析も可能な点です。しかしWebサイトの分析においては、現状では特に新バージョンのみに切り替える必要がありません。むしろ旧バージョンに搭載されている機能を使用すべき場面が多く見られます。
そこで新バージョンの「Googleアナリティクス4プロパティ(GA4)」と、旧バージョン「ユニバーサルアナリティクス(UA)」の両方を使える状態にしておくのが便利です。この記事でも旧バージョンの機能について解説しますので、ぜひプロパティ設定時に新旧両方を使える状態にしておきましょう。
ビジネスの概要の確認
続いてビジネス概要の設定です。まずは、業種や従業員数といった基本情報を選択します。Googleアナリティクスを使用する目的は、当てはまる内容をすべて選択となります。「その他」を選択すると入力欄が表示されるため、具体的な目的を入力してください。
利用規約の同意
アカウント開設のためには、最後にGoogleアナリティクスの利用規約に同意が必要です。国を選択すると利用規約が表示されるため内容を確認し、チェックを入れた上で同意する、を選択します。これでGoogleアナリティクスのアカウント開設が完了です。
トラッキングコードを取得・設置
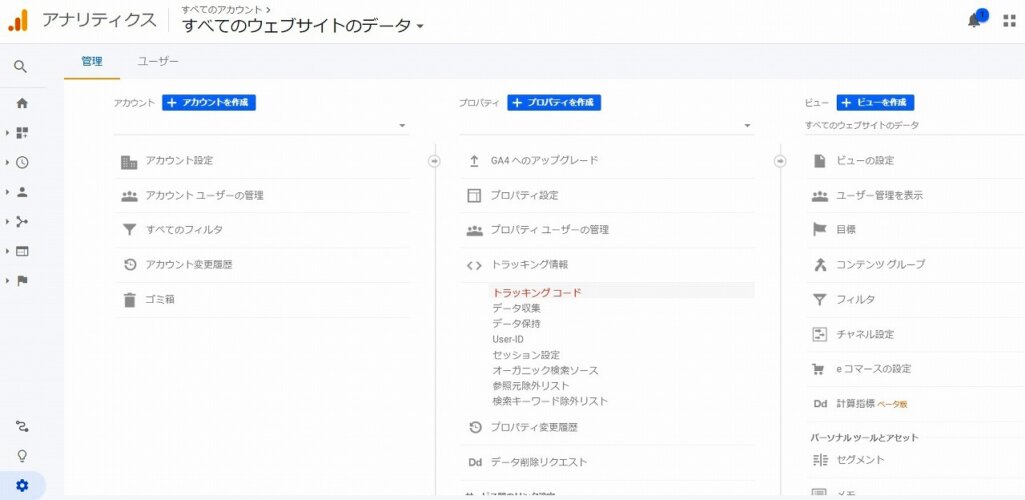
アカウント開設が完了したら、アクセス解析に必要なデータを集めるためのコードを取得・サイトに設置します。このコードをトラッキングコードといいます。
「管理」→「プロパティ」→「トラッキング情報」→「トラッキングコード」を選択してください。すると画像のような画面が表示されます。グローバルサイトタグを全てコピーし、サイトのheadタグ直後に貼り付けてください。これで設置完了となります。
トラッキングコードは通常、サイトの全ページに設置が必要です。しかしWordpressやShopifyなどのCMSを利用している場合、ページのヘッダー部分がテンプレートファイルで管理されていることが多いです。
その場合はテンプレートファイルにトラッキングコードを貼り付けるだけで、対象のヘッダーテンプレートファイルを使用している全ページに設置ができます。設置の仕方はサイトの仕様によって違うため、ご不明点があればご相談ください。
しっかり設置されているか確認
トラッキングコードの設置が正しく行なわれていなければ、アクセス解析に必要なデータの収集ができません。そのためしっかり設置されているか確認が必要です。トラッキングコードの設置を確認する手段として、下記の3つが挙げられます。
- レポートから確認
- ステータスから確認
- リアルタイムレポートから確認
もし上手く設置できていなかった場合には、早めに対処することが大切です。トラッキングコードが設置されているかの確認方法、上手く設置できていない場合の対処法について解説します。
レポートから確認
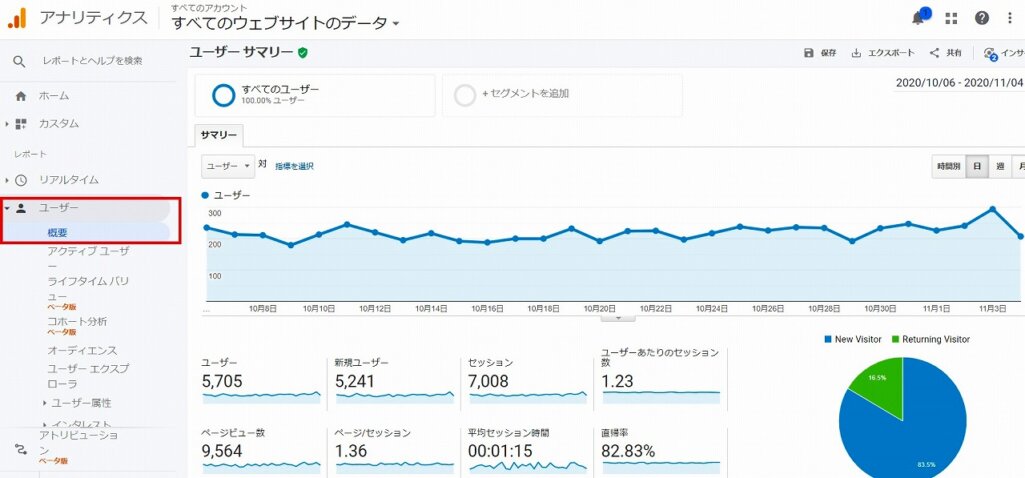
すべてのページへトラッキングコードの設置が終わったら、Googleアナリティクスが機能しているか、レポートで確認しましょう。
Googleアナリティクスのトップページの
[レポート]▶[ユーザー]▶[概要]
でレポートをチェックできます。レポートにデータが反映されるまで最低24時間かかるので、トラッキングコード設置完了から24時間経過後に、レポートを確認してみてください。
ステータスから確認
Google アナリティクスの[管理]▶[トラッキング情報]▶[トラッキングコード]に「ステータス」という欄があります。トラッキングコードが正しく設置されて機能していれば、このステータス欄でトラッキング情報を把握できます。
ただしステータス欄はリアルタイムで更新されるものではなく、反映されるまでにある程度の時間が必要です。そのため正しく設置できていないことに気付けず、時間をロスしてしまう可能性があります。リアルタイムで確認するのであれば、次に紹介する方法が適切です。
リアルタイムレポートから確認
Googleアナリティクスのメニューから[レポート]▶[リアルタイム]▶[概要]を選択します。リアルタイムでは、近い時間に訪問したユーザーの数および現在訪問しているユーザーの数を確認できます。自身でサイトを訪れれば、その分が1としてカウントがされるはずです。
トラッキングコードを設置してから、自身でサイトを訪問しましょう。その後、リアルタイムレポートのサマリーが0以外の数値になっていればカウントできている状態なため、トラッキングコードが正しく設置できています。
上手く設置できていない場合の対処法
もしリアルタイムレポートが0のままでステータスも更新されないようであれば、上手く設置できていない可能性が高いです。考えられる理由をいくつか挙げます。
- トラッキングコードを設置する部分を誤っている
- トラッキングコードに欠けている部分がある
トラッキングコードはheadタグの直後に入力が必要です。入力箇所が誤っているとデータ収集が上手くいきません。またトラッキングコードは非常に長いです。そのためコピペミスで欠けている部分があっても気付けないことがあります。
入力箇所をしっかり確認した上でトラッキングコードを全てコピーし、改めて設置してみましょう。
Googleアナリティクスの構成
Googleアナリティクスは、「アカウント」「プロパティ」「ビュー」の3つから構成されています。最上位にアカウントがありその下にプロパティ、最下位にビューが紐づく関係性です。Googleアナリティクスのレポートを解析するときには、ビューを閲覧します。
アカウント
アカウントは、Googleアナリティクスの階層構造の最上位です。プロパティを管理しています。一つのアカウントで複数のプロパティを関連付けてもよく、プロパティごとにアカウントを作る必要はありません。
プロパティ
プロパティは、Webサイトごとに一つ持ちます。一つのプロパティに対して、一つのトラッキングコードが発行される仕組みです。トラッキングコードが入っているページを計測するため、埋め込まないと計測ができません。無料版のGoogleアナリティクスでは、プロパティは50個まで作成することが可能です。
ビュー
ビューは、Webサイトやアプリケーションなどのレポートとなる部分で、見たいデータごとに一つ作成します。収集されたデータを条件別に見ることが可能です。それぞれのビューは作成日以降のデータしか見れないため、早めに連携づけることをおすすめします。無料版のGoogleアナリティクスでは、1プロパティあたりに25個のビューを作成可能です。
【基本の6機能】Googleアナリティクスの使い方・ポイント
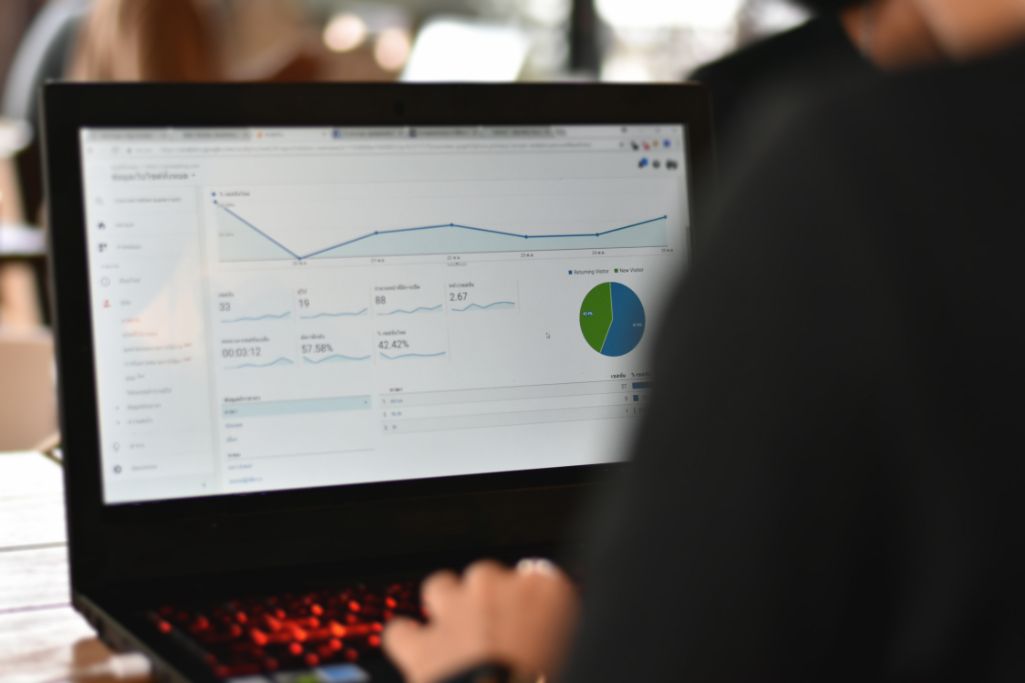
Googleアナリティクスの使い方・ポイントを解説します。今回は必ず押さえたい基本的な6つの機能を取り上げました。
サイト全体やページ別のアクセス数
サイト全体やページ別のアクセス数は、アクセス解析をする上で必ず必要となる基本的な情報です。こちらはGoogleアナリティクスメニューの「ユーザー」→「概要」で確認できます。アクセス数を示す用語はいくつかありますが、中でも大切なものとその意味は下記のとおりです。
- ユーザー:サイトを訪れたユーザーの数。もしサイトを訪れたユーザーが1人だけだとしたら、たとえそのユーザーが何度訪れたとしてもユーザー数は1となる。
- ページビュー数:サイト全体で閲覧されたページの数。
- セッション:サイトが訪問された数。同一ユーザーによる訪問であっても複数回訪問されればその分カウントされる。
これらの内容を分析すれば、サイトがどのように見られているか判断できます。例えば、ユーザー数が多くてもページビュー数やセッション数が少なければ、集客はできていてもファン化ができていません。その場合は訪問したユーザーにサイト内のさまざまなページを閲覧してもらう、何度も訪問してもらうよう工夫が必要です。
逆にユーザー数が少なくてもページビュー数やセッション数が多ければ、一度訪問したユーザーにはじっくり見てもらえていると判断できます。この場合はサイトに人を集めることが最優先事項です。
ページごとのアクセス数も、需要のあるコンテンツを把握するために重要です。このようにサイト分析をする上でアクセス数の確認は欠かせません。
 PV、UU、セッション数の違いは?各数値の確認方法と増やし方
Webサイトの集客状況をモニタリングする際にUU数、PV(ページビュー)、セッション数(訪問数)の数値は必ず目にしているでしょう。では、各指標が何を意味しているのかは説明できますか?各指標の集計方法や違い、モニタリング時に重視すべきなのはどの指標か、などを解説します。
PV、UU、セッション数の違いは?各数値の確認方法と増やし方
Webサイトの集客状況をモニタリングする際にUU数、PV(ページビュー)、セッション数(訪問数)の数値は必ず目にしているでしょう。では、各指標が何を意味しているのかは説明できますか?各指標の集計方法や違い、モニタリング時に重視すべきなのはどの指標か、などを解説します。
ユーザー属性
ユーザー属性とは、ユーザーの基本的な情報のことです。主に下記のような情報を指します。
- 住んでいる国・地域(市区町村)
- 性別
- 年齢
- 使用言語
- インタレストカテゴリ(ユーザーが興味を持っているカテゴリ)
サイトへ訪問しているユーザーの属性も、サイト分析において重要です。
まず、ターゲット層の集客に成功しているか確認できます。20代女性向けに化粧品などを販売している会社であれば、ターゲット層は20代の女性となります。もしサイトを訪問するユーザーの性別が女性、年齢が20代前後であればターゲット層の集客に成功しているといえるでしょう。
逆に狙っている属性からのアクセス数が少ない場合、ターゲット層のニーズにマッチしたサイト運営ができていない可能性が高いです。サイトに訪問するユーザーの属性は、サイト運営が狙い通り進んでいるか、ユーザーのニーズを満たしているかを確認する上で非常に役立ちます。
ユーザーと直接のコミュニケーションが少ないと、ユーザー属性を把握しにくいと考えるかもしれません。しかしGoogleアナリティクスの機能を使えば、ユーザー属性を視覚的に把握可能です。
集客チャネル(流入経路)
集客チャネルとは、ユーザーがどのような経路でサイトへ辿り着いたかを示す指標です。メニューの「集客」→「概要」→「すべてのトラフィック」→「チャネル」から確認できます。集客チャネルで見られる項目は下記のとおりです。
- Organic Search:検索エンジン
- Referral:外部サイトからのリンク
- Social:SNS
- Direct:ブックマークやURLの直接入力などリンクを介さない訪問
- Paid Search:リスティング広告など検索連動型広告
- Display:ディスプレイ広告・バナー広告など
この集客チャネルもサイト分析において欠かせない情報です。もし検索エンジンからの流入が少なければ、SEO施策といった検索エンジンから集客を得るための工夫が必要です。サイトを運営する上で、中長期的な集客施策であるSEOは欠かせません。
SNSに力を入れている企業の場合、SNSからの流入数が多ければ施策が上手くいっていると考えられます。逆に思うように伸びていなければ、SNS運用の見直しか別の施策への切り替えが必要でしょう。
このようにどの集客チャネルからユーザーが訪問しているかを把握することで、より効率的なサイト改善が進みます。
サイト内行動
サイト内行動とは、ユーザーがサイト内でどのような行動を取っているか確認できる機能のことです。メニューの「行動」という項目です。クリックするといくつかのメニューが出てきますが、それぞれ下記のことが分かります。
- 概要:ページビュー数・ページ別訪問数・平均ページ滞在時間・直帰率・離脱率
- 行動フロー:サイトを訪問してからとった行動
- サイトコンテンツ:ページ・コンテンツごとの行動詳細
- サイト速度:ページごとの表示される速度
- サイト内検索:サイト内検索がどのように利用されているかの詳細
- イベント:イベントとして設定した内容の発生数など詳細
- パブリッシャー:サイト運営者のページ
- ウェブテスト:2019年8月7日に終了したため現在新しい設定は不可能
訪問したユーザーが、サイトをどのように閲覧・利用しているか把握するために必要な情報です。もしユーザーの行動が理想と反した内容であれば、導線の確保が修正をするべきだと判断できます。
直帰率や離脱率が高いページがあれば、原因を分析しユーザーを離れさせない工夫が必要でしょう。アクセス数だけでは、ユーザーの行動までは確認できません。サイトの利用状況をより詳しく把握するために、サイト内行動もチェックが必要です。
デバイス
デバイスとは、ユーザーがサイト閲覧に利用しているデバイスのことです。利用するデバイスによって適したレイアウトや、コンテンツ内容が異なる場合があるため、デバイスも把握する必要があります。
デバイスは「ユーザー」→「モバイル」→「概要」で表示されています。移動先であるサマリーページで、ユーザーが利用しているデバイスやその割合などが確認可能です。デバイスカテゴリが利用しているデバイスで、デバイスカテゴリごとに下記の情報が表示されます。
- 集客:デバイスごとのユーザー・新規ユーザー・セッションの数
- 行動:デバイスごとの直帰率・ページ/セッション・平均セッション時間
- コンバージョン:コンバージョン率/目標の完了数/目標値
PCからのアクセス数が多いサイトと、スマートフォンからのアクセス数が多いサイトでは、ユーザーの特性やサイトの利用目的は異なります。スマートフォンからのアクセス割合が大きければ、スマートフォン向けサイトを優先すべきでしょう。
単純なアクセス数だけでなくコンバージョン率も重要です。デバイスによってコンバージョン率に大きな差がある場合、コンバージョン率が低いデバイス向けのサイトは導線に問題がある可能性があります。どのデバイスでもコンバージョンを獲得できるよう改善が必要です。
コンバージョン
コンバージョンとは、購入やお問い合わせなど、ユーザーがサイトで起こしたアクションのことです。Googleアナリティクスでは設定を行えば、コンバージョンの獲得数や目標達成率の確認などができます。
コンバージョンを確認できるのは、メニューの「コンバージョン」で、いくつかの項目があります。例えば「目標」ではさまざまなコンバージョンの目標達成率、「eコマース」ではECサイト(ネット通販サイト)の販売状況、「マルチチャネル」ではチャネル同士の連携によるコンバージョンの把握が可能です。
コンバージョン機能を使うには、まず目標の設定が必要です。目標設定は「管理」→「ビュー」→「目標」を選択し、移動先のページで「新しい目標」をクリックすることで進められます。目標の作成に必要なのは、次の3ステップです。
- 目標設定
- 目標の説明
- 目標の詳細
目標設定ではユーザーから獲得したいコンバージョンの設定をします。「オンライン購入」や「問い合わせ」など選択肢の他、カスタムを選んで自身で設定も可能です。目標の説明では、目標名や目標タイプを選択します。目標タイプは以下の4つから選べます。
- 到達ページ:特定のページへ到達したことを表す
- 滞在時間:設定した時間以上の滞在を得る
- ページビュー数/スクリーンビュー数(セッションあたり):「5ページ以上」のようにページ数を表す
- イベント:特定のアクションを起こす
目標の詳細では、設定したタイプに応じた細かい設定が必要です。到達ページであればページのURL、滞在時間であれば目標時間を設定します。目標設定することで、コンバージョンのサマリーページが作成されます。サイトで成果を実現できているかの把握に便利です。
 Googleアナリティクスで出来ることは?初心者向けに使い方も解説
本記事では、Googleアナリティクスの基本的な機能を初心者向けに解説しています。ユーザー属性の分析や流入経路の特定、サイト内での行動追跡など、具体的な活用方法を詳しく紹介しています。
Googleアナリティクスで出来ることは?初心者向けに使い方も解説
本記事では、Googleアナリティクスの基本的な機能を初心者向けに解説しています。ユーザー属性の分析や流入経路の特定、サイト内での行動追跡など、具体的な活用方法を詳しく紹介しています。
Googleアナリティクスの基本的な見方
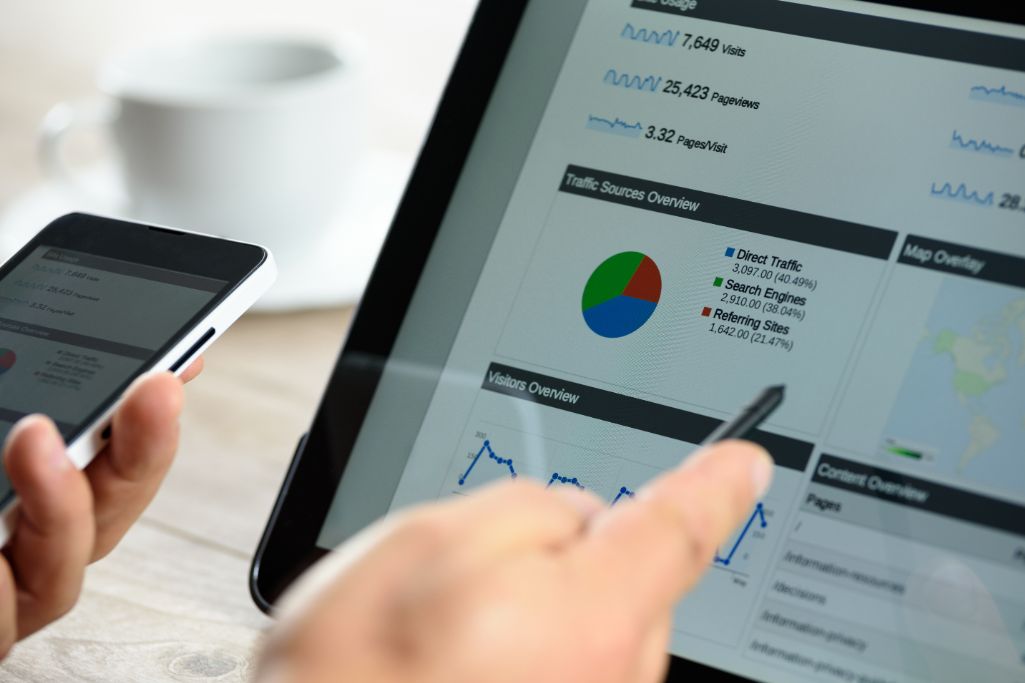
Googleアナリティクスの基本的な見方を紹介します。使い方を正しく把握することが、効率的なアクセス解析のために大切です。
ユーザー
ユーザー数とは、サイトに訪問したユーザーの数のことです。前述したように同じユーザーが複数回訪問しても、ユーザー数自体は増えません。そのため純粋な人数を把握する上で便利です。
サイトで成果を出すためには、より多くのユーザーにサイトを見てもらう必要があります。しかし単純なアクセス数だけでは人数そのものの把握はできません。Googleアナリティクスのユーザー数は人数をカウントした結果であるため、サイトの訪問者数をより細かく確認できます。
ただし、必ずしもユーザー数=人数とは限りません。同じ人がスマートフォンとPCのそれぞれから訪問した場合、デバイスのログイン状況や設定によってはユーザー数が2とカウントされてしまいます。同じデバイスであっても、別のブラウザから閲覧した場合も複数のユーザーが訪問したと計算されます。完全に正確とはいえないため、目安程度として考えておくのが安心です。
セッション
セッションとは、サイトの訪問回数のことです。ユーザー数ではなく、純粋に訪問された数がすべてカウントされます。そのためセッション数が多いからといって、多くのユーザーが訪問しているとは限らない点に注意が必要です。
もしユーザー数とセッション数が同じぐらいであれば、1度訪問したユーザーによる再訪問はほとんどないということです。すなわちファン化には至っていないと示します。
逆にユーザー数に対してセッション数が多ければ、同じユーザーが複数回訪問していると意味します。すなわちユーザーがサイトのファンになっていると考えられるでしょう。ユーザーから評価を得られているか・ユーザーのファン化ができているかを把握するため、ユーザー数とセッション数の両方が必要です。
PV(ページビュー)
PV(ページビュー)数とは、サイト内で見てもらったページの数のことです。もし10のページを診てもらえたとしたら、PV数は10になります。
PV数は、サイトをどれだけ見てもらえているかを把握するために必要です。もしPV数が多ければ、サイトで掲載しているコンテンツや各種ページを複数見てもらえています。導線やリンクの配置が成功しており、ユーザーを上手くサイト内に回せているということです。
逆にPV数が少ないようであれば、ユーザーは別ページへ移動していないことを意味します。ページの移動がなければ、大きな成果やコンバージョンにつなげることができません。PV数に伸び悩んでいるようであれば、導線の見直しやレイアウトの修正などが必要です。
滞在時間
滞在時間とは、1人のユーザーがサイトを閲覧していた時間のことです。「ユーザー」→「概要」で表示される「ユーザーサマリー」の「平均セッション時間」が滞在時間を表します。滞在時間は単純な長さだけで良し悪しを判断するものではありません。ページ内容と滞在時間のバランスが取れていることが大切です。
長文の記事コンテンツが多いサイトであれば、滞在時間がある程度長いのが自然です。もしページビュー数のわりに平均セッション時間が短ければ、多くのページを開いてはいるものの実際は流し見されている可能性が高いと判断できます。
サイトやページビュー数などによって好ましい滞在時間は異なります。あくまで指標の一つとして利用し、バランスを考慮して分析することが大切です。
直帰率・離脱率・回遊率
直帰率とは、最初に訪問したページのみを閲覧し、別のページへ移動することなくサイトを離れてしまった割合のことです。コンバージョンやファン化につながっていないことになるので、なるべく直帰率を低くできるのが好ましいでしょう。
離脱率は複数ページを閲覧された場合において、そのページが最後の閲覧ページとなった割合です。コンバージョン後の遷移先ページならともかく、そうでないのに離脱率が高いページはユーザーのニーズに合っていない可能性があります。
回遊率とは一度の訪問によって、どれだけのページを閲覧したかを表します。回遊率が高いほど、一度の訪問で多くのページを見てもらえているということを意味しています。直帰率や離脱率が高い場合は、導線に問題がある可能性が高いため修正が必要です。
 直帰率とは?離脱率との違いと平均値の目安、改善方法を解説
Webサイト、ECサイト運営者でGoogleアナリティクスを利用する人なら直帰率や離脱率という言葉はご存知でしょう?直帰率、離脱率の違いや改善が必要な数値の目安、改善方法を解説します。
直帰率とは?離脱率との違いと平均値の目安、改善方法を解説
Webサイト、ECサイト運営者でGoogleアナリティクスを利用する人なら直帰率や離脱率という言葉はご存知でしょう?直帰率、離脱率の違いや改善が必要な数値の目安、改善方法を解説します。
Googleアナリティクス分析のポイント・コツ
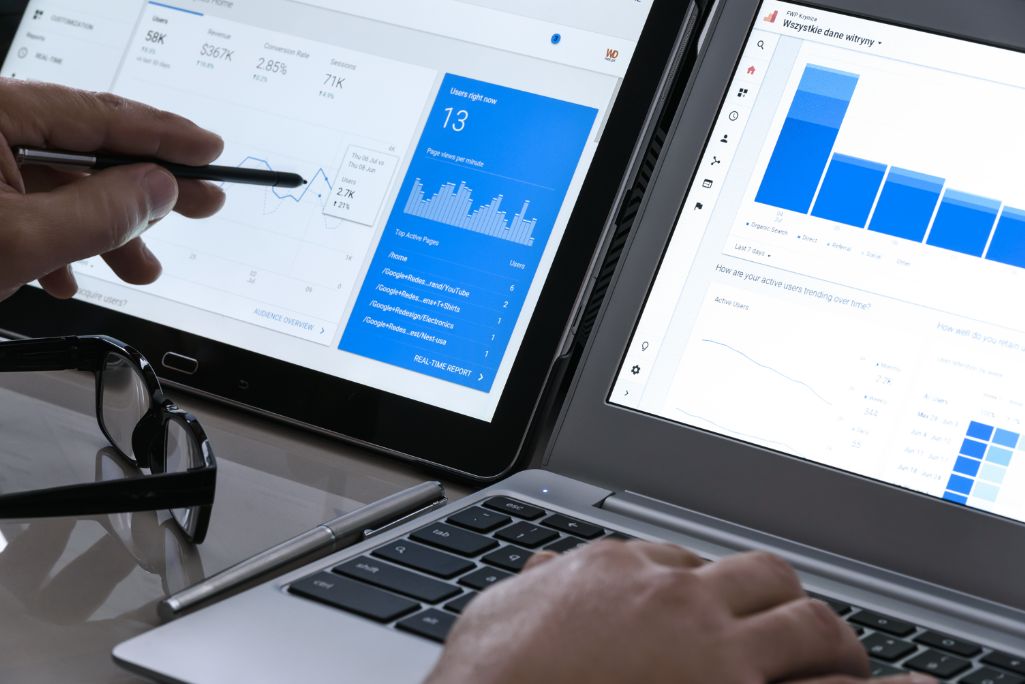
Googleアナリティクスでより効果的なアクセス解析を行うために、分析で押さえたいポイントやコツを紹介します。
人気記事を調べる
Googleアナリティクスでは、サイト内で特に人気の高いページを確認することができます。人気記事は訪問するユーザーの抱えるニーズや、需要が高いコンテンツを把握する上で重要です。
人気記事は「行動」→「行動フロー」→「サイトコンテンツ」から確認できます。移動先でサイト内のページがアクセス数の多い順に並んでいます。ページの平均滞在時間や直帰率・離脱率の把握も可能です。
人気記事の傾向を掴むことで、自社サイトに訪れるユーザーがどのようなニーズを抱えているのか分析できます。例えば男性向けファッションをテーマにするサイトにおいて、コーディネート例を掲載したコンテンツが人気の傾向にあるとします。この場合ユーザーは、コーディネートの参考にするためにサイトへ訪問することが多いと推測可能です。
また同じような内容でも、アクセス数が大きくことなることもあるでしょう。その場合は文体やレイアウトなどにポイントがある可能性が高いです。どのような記事が人気であるかを把握し分析することで、他のページでも人気を集めるための方法を考えるのに役立ちます。
サイト全体のアクセス状況だけでなく、人気記事の把握も分析や改善のために大切です。
直帰率・離脱率を確認
直帰率や離脱率は、サイトが訪問ユーザーのニーズに応えられているかの分析に便利です。
ユーザーは何らかの目的を達成するためにサイトを訪問します。しかし期待に合わない内容であった場合、このサイトではニーズを満たせないと判断してしまうでしょう。サイトがユーザーの検索意図に合っていない可能性が高いのです。
しかしながらニーズを満たすことができたとしても、肝心の「導線」ができていなければ別ページの回遊をせずサイトを離れてしまいます。
離脱率も直帰率と似ていますが、離脱率はサイトを回遊したユーザーがそのページを最後にサイトを離れた割合です。もし極端に離脱率が高いページがあれば、そのページにユーザーの回遊を止めてしまう何らかの原因があると考えられます。
記事タイトルと内容が合っていないためニーズを満たせていない、別ページへの導線が整っていないなどといった可能性が高いです。コンバージョン後に移動するページで離脱率が高いならともかく、そうでない場合は対策が必要でしょう。
直帰率や離脱率は、ユーザーのニーズを満たせているか把握する上で重要な指標です。これらを下げられるよう、コンテンツの見直しや導線の修正などサイトの改善を進める必要があります。
月単位でデータを比較
サイトのアクセス解析をする上では日々の変化だけでなく、より大きな単位での比較も必要です。Googleアナリティクスにはさまざまなレポートがありますが、そのほとんどで時間別・日・週・月といった基準の設定ができます。
期間ごとの変化を確認するのであれば、月単位でのデータを比較することがおすすめです。1日あたりでは小さな変化であっても、月単位で確認すると大きな変化ということが起こり得ます。月単位でしっかり成果が出ているようであれば、順調に成長していると考えられます。
また、SEOのように中長期的な時間が必要な施策の場合、成果を把握するためには月単位で大きく確認するのが効率的です。数ヶ月から半年前と比べ明らかに成果が出ているのであれば、SEO施策が順調であると考えられます。日々の変化を見るのも大切ですが、全体的な成長を把握するためには月単位でのデータ比較が必要です。
月単位でのデータを比較する際に便利な機能を紹介します。まず、レポート右上の期間を選択してください。するとカレンダーや期間が設定できるメニューが表示されますが、真ん中あたりにある「比較」にチェックを入れます。その後、比較したい期間を入力します。
こうすることで期間ごとのグラフが色別で表示されるため、より詳細な比較に便利です。サイト全体でどういった変化が起きているかを把握できます。
指定した条件を絞って分析
Googleアナリティクスでは、さまざまな条件を指定することで絞り込んだ分析が可能です。ユーザーサマリーにおいて、デフォルトではすべてのユーザーが分析対象となっていますが、セグメントを設定し条件を指定した上での分析も可能です。
ユーザーのセグメントは、レポートの「セグメントを追加」を選択することで指定できます。サイト全体で把握できる大きな数字も大切ですが、より細かな分析のためには条件を絞り込んでの検索が必要です。
例えばコンバージョンに至ったユーザーと、至らなかったユーザーそれぞれの絞り込みをします。すると両者には、具体的にどのような違いがあるのかより分かりやすくなるでしょう。ユーザーの行動を分けるポイントを把握することで、改善できる可能性が高くなります。
もちろん分析した結果、サイトの改善だけでは良い変化を起こすことが難しいと分かるかもしれません。しかし大切なのは、情報をより正確に把握することです。
疑問点や不明な部分が多いと、分析結果の正確性も小さくなってしまいます。しかし条件を絞り込んでより細かい部分まで分析できれば正確性が高まるため、より効果的な施策を進めやすくなります。大まかなアクセス解析だけでなく、条件を絞っての分析も効果的です。
流入元(チャネルグループ)とは?
チャネルグループとは、Webサイトへの訪問経路をグループ分けしたものを指します。どのような流入を表すかを下記にまとめました。
| チャネルグループ | 内容 |
| 検索エンジン(Organic) | GoogleやYahoo!などの検索エンジンからの流入。リスティング広告からの流入は除く。 |
| ソーシャルメディア(Social) | TwitterやInstagram・Facebookなどのソーシャルメディアからの流入 |
| その他のウェブサイト(Referral) | ほかのWebサイトからの流入 |
| ノーリファラー(Direct) | URLのリンクを直接開いたりQRコードを読み込んで開いたりと、経由しないでの流入 |
| 有料検索(Paid search) | リスティング広告からの流入 |
| ディスプレイ広告(Display) | ディスプレイ広告からの流入 |
| アフィリエイト(Affiliate) | アフィリエイト広告からの流入 |
| メール(Email) | Eメールからの流入 |
このように、Google アナリティクスではページ単位だけで無く、流入経路単位で細かい分析が可能なので、どの流入経路(チャネル)が効果が良いかなどを分析しましょう。
 Googleアナリティクスのnot set、not providedとは?データの中身を見る方法
Googleアナリティクスのレポートをチェックしていると頻繁に(not set)、(not provided)の表示を見かけます。検索流入のキーワードを調べていると、データのかなりの割合が(not provided)となっていますよね?(not set)、(not provided)とは何なのかを紹介します。
Googleアナリティクスのnot set、not providedとは?データの中身を見る方法
Googleアナリティクスのレポートをチェックしていると頻繁に(not set)、(not provided)の表示を見かけます。検索流入のキーワードを調べていると、データのかなりの割合が(not provided)となっていますよね?(not set)、(not provided)とは何なのかを紹介します。
Googleアナリティクスの「ディメンション」と「指標」とは
Googleアナリティクスでの運用管理を行う場合には、「ディメンション」と「指標」という用語が重要です。簡単に説明すると、「○○別に■■を見る」の○○にあたるのがディメンション、■■にあたるのが指標です。
ディメンション
ディメンションとは、「○○別の数値」「○○別の率」などの、○○の部分を指します。分析軸のことを指しており、例えば「ページ別にPV数を見る」の場合には、ページがディメンションです。
指標
指標とは、「○○別の数値」「○○別の率」の「数値」「率」の部分です。セッションやユーザー、PV数など、何かを数えた数字や計算結果の数値を指します。Googleアナリティクスユーザーサマリーに表示されているものが、指標です。
GA上での表示
Googleアナリティクスでは、ユーザーサマリーのレポート画面の下部にディメンションと指標が表示されています。一番左の列がディメンションで、その右側が指標です。左側に表示されている項目はすべてディメンションで、国は国別に指標を見るためのディメンション、ブラウザは利用したブラウザごとに指標を見るためのディメンションとなっています。
Googleアナリティクスの使い方:知っておきたい4メニュー

Googleアナリティクスは、使い方次第でウェブサイト改善にとても大きな手がかりを示してくれます。最低限これだけは押さえておきたいGoogleアナリティクスの4つのメニュー(レポート)を紹介します。
ユーザー
「ユーザー」レポートでは、もっとも基本的なユーザーの「属性」「環境」「訪問状況」を知ることができます。
1. 属性:年齢、性別、地域、興味関心
2. 環境:閲覧環境のこと ▶ ユーザーが使用しているデバイスなど
3. 訪問状況:訪問頻度、閲覧回数 ▶ ユーザーが新規訪問者なのか、リピーターなのか?
ウェブサイトを閲覧しているユーザーは、どの世代がコアなのか、リピーターが多いのかなどを割合でも出せるため、現状のウェブサイトが訪問しているユーザーに本当にマッチしているかを解析できます。
ユーザー情報を見るには、
[ユーザー]▶[ユーザー属性]▶[概要]
と進みましょう。
性別を見たい場合
[ユーザー]▶[ユーザー属性]▶[性別]を選ぶと、男女比が分かります。
地域を見たい場合
[ユーザー]▶[ユーザー属性]▶[地域]を選ぶと、まずは国別のアクセスが表示されます。
細かな地域を見るには、[プライマリディレクション]で[市町村]を選択すると、新宿や横浜など、さらに細かいエリア解析が可能です。
デバイス比率を見たい場合
[ユーザー]▶[モバイル]▶[概要]と進みましょう。
デバイスカテゴリが表示され、デスクトップ・モバイル・タブレットの3つが区分され、割合まで分かります。
なお、上記の手順で表示すると、デバイスカテゴリごとのCVR(獲得率)も分かります。BtoCサイトでは、モバイルからのアクセスが50%を超えていても、CVRはデスクトップの方が高くなる傾向があります。
情報収集はスマホで行っていても、いざ実際に購入する時はじっくりと落ち着いて操作できるデスクトップで行う事が多いからと言われています。そのため、自社サイトのデバイスごとのCVR(コンバージョンレート)もしっかりと分析しましょう。
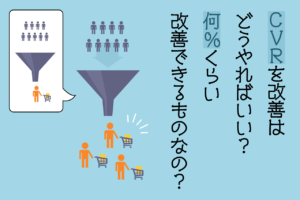 CVR(コンバージョンレート)とは?計算式、業界別の平均CVRも解説
Webマーケティングに関わる人にはCVR(コンバージョンレート)は必ず知っておくべき用語です。では、CVRはどう計算されているのか、何%くらいが平均で低い場合はどう改善すればいいのでしょうか?CVRを基本的なところから解説します。
CVR(コンバージョンレート)とは?計算式、業界別の平均CVRも解説
Webマーケティングに関わる人にはCVR(コンバージョンレート)は必ず知っておくべき用語です。では、CVRはどう計算されているのか、何%くらいが平均で低い場合はどう改善すればいいのでしょうか?CVRを基本的なところから解説します。
集客
「集客」レポートでは、Googleアナリティクスの中で最もレポート数が多いカテゴリーです。それだけサイト改善に重要な集計が得られるので、しっかりと解析できる内容を把握しましょう。集客カテゴリーでは、主に以下の5つの小カテゴリーで分けることができ、全部で31ものレポートを作ることができます。
1. すべてのトラフィック:流入の種別ごとで分類
2. Adwards:Google広告種別で分類
3. Search Console(サーチコンソール):Googleサーチのキーワードで分類
4. ソーシャル:SNSの種別で分類
5. キャンペーン:すべての広告計測ごとに分類
サイトへの流入経路を見たい場合
[集客]▶[すべてのトラフィック]▶[チャネル]と進みましょう。
Googleアナリティクスのチャネルでは、デフォルトで9つに分かれており、自然検索から来たのか?SNSから来たのか?ディスプレイ広告から来たのか?などの流入経路が分かります。
行動
「行動」メニューでは、ウェブサイトを訪問してきたユーザーがどのような行動をとっているかを把握することができます。「集客」レポートではサイト訪問前のユーザーについて知ることができるのに対し、「行動」レポートではサイト訪問中のユーザーについて知ることができるイメージです。
行動レポートで解析できる指標は、主に下記の7つです。
1. ページビュー数:ページの表示回数
2. ページ別訪問数:該当ページが表示された回数
3. 平均ページ滞在時間:ページごとの平均滞在時間
4. 閲覧開始数:該当ページが閲覧開始となったページビュー数
5. 直帰率:該当ページのみで離脱したセッション数の割合
6. 離脱率:該当ページが閲覧の最後となったページビュー数の割合
7. ページの価値:該当ページを閲覧したセッションが生み出した合計目標値 ÷ ページ別訪問数
まずは、[サイトコンテンツ]▶[すべてのページ]で、概要を見てみましょう。ページビュー数やセッション数などを確認することができます。
コンバージョン
「コンバージョン」メニューでは、数値目標として設定しているコンバージョンの達成度合いを計測できます。
運営している自社サイトがECの場合は、設定名を「目標設定」とし、非ECの場合は設定名を「eコマース計測」とし、各自コンバージョンを設定することができます。
計測したいコンバージョンは、最終的にたどり着いてほしい「到達ページ」や、○○分以上このページに滞在してほしい「滞在時間」など、各々で設定できます。もちろん会員登録数や商品購入数などのコンバージョンも、設定可能です。
やるべきGoogleアナリティクスの基本的な設定

Googleアナリティクスの導入時に併せてやるべき基本的な設定を紹介します。効率的に活用するためにぜひチェックしたい部分です。
目標(コンバージョン)設定
まずは目標(コンバージョン)設定をしましょう。コンバージョン設定の方法は前述したとおりです。サイトを運営するにあたって何らかの目標があるはずです。成果を実現できているか確認するには、目標に対してどれほどの達成率を得られているか把握する必要があります。
目標達成率を数値という形で正確に把握するために、コンバージョンの設定が必要です。コンバージョンのテンプレートは大きく4つあります。
- 収益:購入やイベントの参加申込など直接的なサービス利用
- 集客:アカウント作成など
- 問い合わせ:サイトにおいてコミュニケーションアクションを起こす
- ユーザーのロイヤリティ:お気に入り追加やSNSでの共有など
成果をより詳しく把握するために、コンバージョン設定は必ず行いましょう。
他のメンバーに管理画面を共有
企業がサイトを運営する際、関係者が1人だけであるケースはほとんどありません。直接的な担当者や管理者がいるとしても、実際にはサイトのアクセス解析情報を必要とするメンバーは複数いるはずです。
関係者の間でより効率的に情報を使用するのであれば、管理画面の共有が便利です。Googleアナリティクスでは、データを閲覧・編集するユーザーを追加できます。
ユーザーの追加は「管理」で行います。「アカウント」「プロパティ」「ビュー」それぞれにアクセス管理の項目があり、そこでユーザーの追加が可能です。設定できる権限と範囲は、下記のとおりです。
- ユーザー管理:ユーザーの追加や付与する権限の管理ができる
- 編集:各種項目や設定の編集ができる(ユーザー管理の権限はない)
- 共有設定:ダッシュボードやメモの作成・共有ができる
- 表示と分析:レポートなどの閲覧のみが可能で、編集の権限はない
付与できる権限の範囲が細かいため、責任や必要に応じて設定ができます。
目標到達プロセスの設定
目標到達プロセスの設定を行うと、離脱がどの段階で起こっているかを確認できます。EFOなど、コンバージョンに至る遷移の離脱ポイント改善などの分析に役立てられます。
目標到達プロセスの設定方法は、以下の通りです。
[管理]▶[ビューの目標]
[目標到達プロセスをオン]▶ 各ステップ名とページを入力
 EFOでコンバーションを改善!必要性や離脱しないための工夫
EFO(入力フォーム最適化)は、入力時のストレスを軽減しコンバージョン率を向上させる手法です。この記事では、EFOの必要性や具体的な改善策、離脱を防ぐための工夫について詳しく解説しています。
EFOでコンバーションを改善!必要性や離脱しないための工夫
EFO(入力フォーム最適化)は、入力時のストレスを軽減しコンバージョン率を向上させる手法です。この記事では、EFOの必要性や具体的な改善策、離脱を防ぐための工夫について詳しく解説しています。
GoogleSearch Console(サーチコンソール)との連携
より効率的かつ詳細な分析を行うために、GoogleSearch Consoleとの連携がおすすめです。
GoogleSearch Consoleとは、自社サイトの検索結果について詳細を把握するためのツールです。特定のキーワードで検索したときのサイト表示回数や、検索結果における表示順位の平均などが確認できます。検索エンジンから訪問したユーザーが利用したキーワードについても分析可能です。
Googleアナリティクスではサイト訪問後にユーザーがとった行動の分析が中心です。一方でGoogleSearch Consoleはサイト訪問前に重きを置いており、SEO施策を進める上で重要な情報の把握に役立ちます。
両者の連携を行うことで、サイト訪問前・訪問後それぞれの分析ができるのでおすすめです。
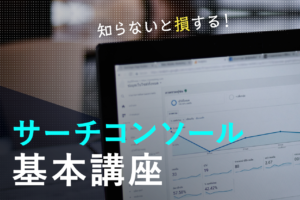 Googleサーチコンソールとは?使い方と登録方法や設定を解説
Webサイトの集客状況を分析する際にGoogleアナリティクスと同じくらい役立つのがGoogleサーチコンソールです。サーチコンソールへの登録方法やGoogleアナリティクスとの連携方法について、わかりやすく解説します。
Googleサーチコンソールとは?使い方と登録方法や設定を解説
Webサイトの集客状況を分析する際にGoogleアナリティクスと同じくらい役立つのがGoogleサーチコンソールです。サーチコンソールへの登録方法やGoogleアナリティクスとの連携方法について、わかりやすく解説します。
アクセスのフィルタリング
アクセスのフィルタリングとは、特定のアクセス情報は除外してデータ収集・分析を行うための設定です。
アクセスのフィルタリングを行っていないと、自社や関係者からのアクセスも分析対象となってしまいます。アクセス解析は一般ユーザーの分析を進めるために必要であり、自社や関係者は分析対象としては不必要です。
特に一般ユーザーの集客が不十分であり、関係者などのアクセス比率が高いサイトにはアクセスのフィルタリングが必須です。
アクセスのフィルタリングは、「管理」の「アカウント」または「ビュー」で行います。アカウントの場合は「すべてのフィルタ」、ビューの場合は「フィルタ」を選択し、除外対象のトラフィックを設定します。
この設定を行うことで、対象のIPアドレスやISPドメインからのアクセスは、アクセス解析の除外対象とすることが可能です。
Google広告と連携
Google広告の出稿をしているのであれば、Google広告と連携を行うと便利です。GoogleアナリティクスとGoogle広告を連携させることで、広告の成果をより効率的に把握できます。
Google広告と連携するには、対象アカウントがGoogleアナリティクスとGoogle広告両方の編集権限を持っている必要があります。Google広告との連携を行うのは、Googleアナリティクスの「管理」→「プロパティ」→「Google広告とのリンク」です。
対象アカウントで編集権限を持っている広告が一覧で表示されるので、リンクしたい広告を選択します。その後画面の指示に従い、必要項目を入力していけば連携完了です。連携が済んでいれば、Google広告のメニューでステータスが「リンク済み」に変わります。
 Google広告の種類や機能、使い方は?広告の料金相場やアカウント作成方法も解説
Web広告を出稿しようとなるとGoogle広告は必ず選択肢に上がります。効率よくGoogle広告を運用していくには何が必要なのでしょうか?Google広告の種類やメリット、デメリット、効果が出ないときの改善方法を解説します。
Google広告の種類や機能、使い方は?広告の料金相場やアカウント作成方法も解説
Web広告を出稿しようとなるとGoogle広告は必ず選択肢に上がります。効率よくGoogle広告を運用していくには何が必要なのでしょうか?Google広告の種類やメリット、デメリット、効果が出ないときの改善方法を解説します。
サイト内検索トラッキング
サイト内検索は、ユーザーの検索行動に関するデータを表示するレポートビューごとに設定する必要があります。ビューでサイト内検索を設定する方法は下記のとおりです。
- Googleアナリティクスにログイン
- [管理]▶ サイト内検索を設定するビューに移動
- [ビュー設定]▶[サイト内検索の設定]▶[サイト内検索のトラッキング]をオン
- [クエリパラメータ]に「term,search,query,keywords」といった、サイト内検索のクエリパラメータを指定する単語を入力
クエリパラメータの欄には「s」「q」のように、クエリパラメータを1文字のみで指定することも可能です。パラメータはカンマで区切り5つまで指定できます。余分な文字は入力しないようにしてください。例えば、クエリパラメータを「q」と指定するときには「q=」ではなく「q」のみを入力します。
GA4とは?これまでのGAとの違い
Googleアナリティクス4プロパティ(GA4)が、2020年10月に発表されました。従来のGoogleアナリティクスとは、大きく以下の3つに違いがあります。
1. アプリとウェブをまたいだ計測が可能
これまでのGAではウェブサイトとアプリは別々のプロパティを用いて分析する必要があり、統合した分析が困難でした。GA4では「データストリーム」という新しい概念を取り入れ、それぞれのデータをまとめて分析することが可能になりました。
2. 機械学習を導入
機械学習を導入し、CVした後のユーザーの行動や解約率といったこれまで取れなかった指標をAIが予測してくれるようになりました。
3. プライバシーの強化
GDPR(EU一般データ保護規則)やCCPA(カリフォルニア州 消費者プライバシー法)といった世界的なデータ規制に準拠した仕様になっています。特に、サードパーティーcookieが段階的に廃止されていく流れを受けて、cookieに依存せずに分析を行うことを前提として作られている点がこれまでのGAとは一線を画しています。
Googleアナリティクス4プロパティは、ユニバーサルアナリティクスとは規格が異なるため、トラッキングコードは別途埋め込まなければなりません。できれば両方埋め込むことをおすすめします。
Googleアナリティクスの登録と使い方まとめ

GoogleアナリティクスはGoogleが提供する無料のアクセス解析ツールです。Googleアカウントを持っていれば、簡単な手順でアナリティクスアカウントも開設できます。
Googleアナリティクスではサイトのアクセス数だけでなく、ユーザーの属性・サイト訪問に至った流入チャネルなどの把握も可能です。ユーザーがサイト内でとった行動やコンバージョンなど、サイト改善のために欠かせないデータも分析できます。
サイト改善を効率的に進めるためには、Googleアナリティクスで分析・収集したデータの有効活用をする必要があります。
ユーザー数が少なければ集客に力を入れる、離脱率・直帰率が高ければコンテンツの修正や導線の見直しが効果的です。問題が起きている点によって効果的な対処法が違うため、アクセス解析の結果が非常に役立ちます。
より効率的に活用するには、コンバージョン設定や各種サービスとの連携などが有用です。アクセス解析に便利な機能がとにかく多数搭載されているため、必要に応じて設定しましょう。サイト運営でしっかり成果を出すためには、情報の把握が必要不可欠です。無料で便利なアクセス解析ツールである、Googleアナリティクスを利用してはいかがでしょうか。
ニュートラルワークスは、さまざまな企業のWebサイト、コンテンツ制作を請け負ってきました。ご興味のある方は、ぜひニュートラルワークスにご相談ください。無料相談も行っています。