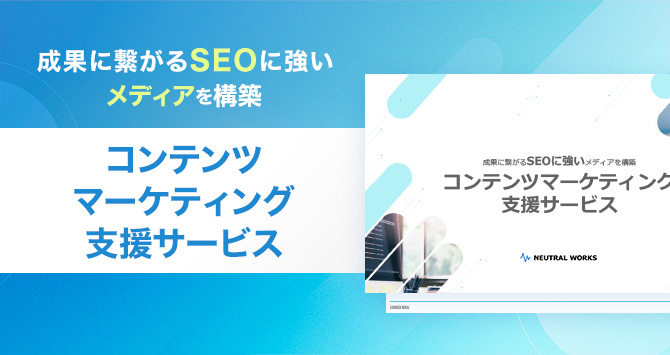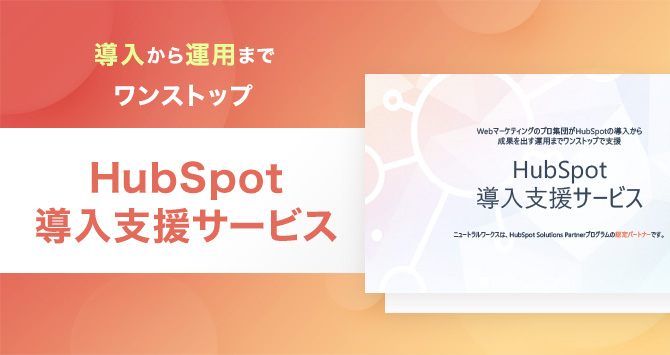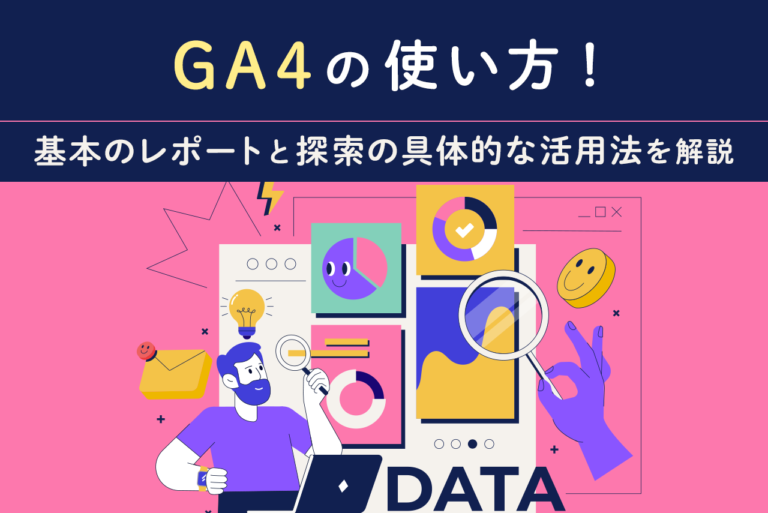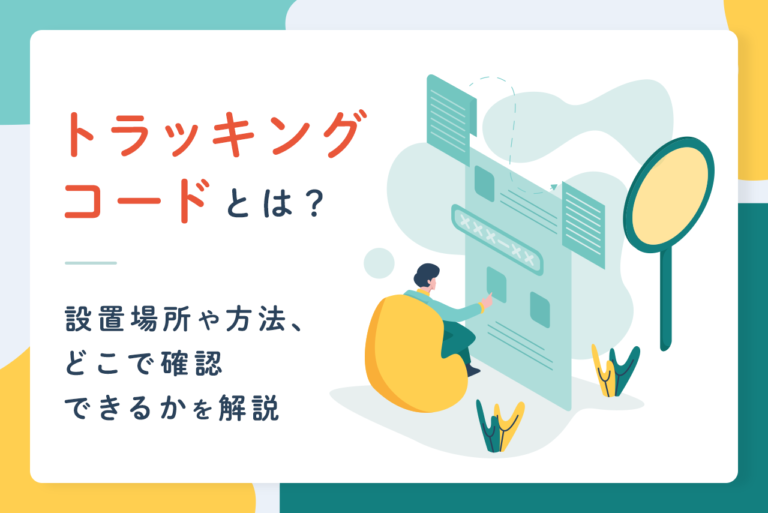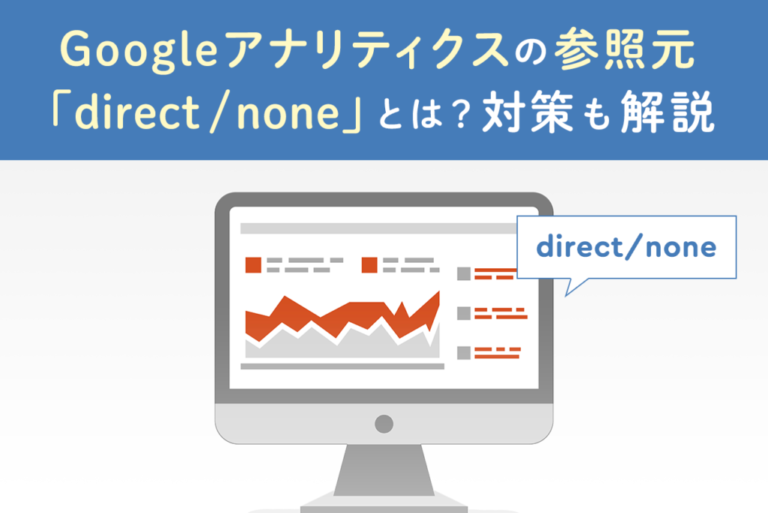GA4はまだ新しいものであることから、全容がよく分かっていないという方が少なくないでしょう。今回はその中でも、パラメータの確認が行えるケースを紹介します。本記事を読めばさまざまなイベントに合わせた設定と、計測が表示されない際の対処方法を身につけることができます。
<無料>資料ダウンロード
【成果に直結】Webサイトコンサルティング
Webのプロが成果の出るWebサイトへ改善いたします
目次
GA4とUAのイベントの違い

UAの場合は値やカテゴリ、ラベルなどで分けられています。一方GA4はそれらをイベントとして扱います。項目が1つにまとめられて分かりやすくなったように思いますが、計測できる数値が限られてしまうため、自分でイベントを設定しなければならないといった違いがあります。
GA4のイベント種類は3種類

GA4のイベントには3つの種類があるため、それぞれを表にしてまとめました。
| イベント種類名 | 計測可能なイベント | 手動設定 |
| 自動的に収集されるイベント | file_download、scroll、click、page_view、first_visit | 一部イベントの、表示・非表示のみ |
| 設定を推奨されているイベント | login、sign_up、purchase、search、join_group | 管理画面やGTMでの設定が必要 |
| カスタムイベント | 目的に合わせた、任意の名前で設定する | 管理画面やGTMでの設定が必要 |
具体的にどのようなものなのかは以下で解説します。
自動的に収集されるイベント
収集するデータの種類を、管理画面で設定する必要があるケースもあります。収集自体は自動的に行われるので、表示・非表示の設定以外については特に設定が必要なものはありません。
設定を推奨されているイベント
設定を推奨されているとは、Googleが推奨しているという意味です。その中から自分のニーズに合ったものを選択して、情報収集を行いましょう。推奨通りのものを実装することで、分析の拡張機能がアップデートで使えるようになると期待が寄せられています。
カスタムイベント
カスタムイベントは、独自でパラメーターの名前を設定できるのが特徴で、管理画面またはGTMで設定を行います。たとえば、60%のスクロールを表示したり、ページを開いた際の回数をチェックしたりと、自由度の高さは解析に役立つでしょう。
自動収集イベントの初期設定方法

自動収集イベントの中には、手動で操作するものもあります。そこで、手動での操作が必要になった際の初期設定方法を紹介します。まずは設定を確認して、必要な変更を加えていきましょう。
管理画面でデータストリームを確認
「イベントを作成」をクリックすると、設定画面が開かれるので、「すべてのイベント」をクリックしてください。するとストリーム選択画面が表示されるので、一致するものを選択して設定を行っていきます。
ウェブストリームを確認
詳細の中で「測定中」と表示される項目が、実施中の自動収集イベントです。また歯車マークでは、拡張計測機能の変更が可能なので、必要な情報を集めましょう。 より最新の情報が集められるので、日頃からチェックしておきたいポイントでもあります
計測するイベントを選び保存する
拡張計測機能ではイベントを一覧から選ぶことが可能です。選択できる種類は以下になります。
- ページビュー数
- スクロール数
- 離脱クリック
- サイト内検索
- 動画エンゲージメント
- ファイルのダウンロード
トグルのオンオフの切り替えで、計測するか除外するか決めて、「保存」で設定を残せます。
参考動画|サイト改善】GA4を活用したWebサイト分析【実践】
以下の動画で、データ探索と変数の設定方法、データの見方やコンバージョンと指標の相関関係を解説しています。
管理画面からカスタムイベントの設定をする方法

管理画面では、カスタムイベントの作成をすることも可能です。設定方法がわからないという方は、以下の流れで操作を行うことをおすすめします。
設定から「イベントを作成する」を選択する
「イベントを作成」を選択すると、一致する条件や、パラメーター設定などが行えます。名前の部分は自由に設定できるので、目的に合うものを設定しましょう。
イベントに関するパラメータ・演算子・値を設定する
パラメーターは、計測条件を設定するものです。たとえば「lhost_start 」とすると、対象となる倫理ホスト名を合わせた定義が行えます。演算子は「以上」や「含む」などを選択することで、分析範囲を指定できるので、欲しい情報に合わせたものを選びましょう。値の設定は、どれほどの数値のものを測るのか設定することが可能です。
リアルタイム計測から発火を確認する
[レポート]の、[リアルタイム] をクリックすると発火の確認が行えます。発火に問題がなければ無事計測が行えている証拠となります。Webサイトにアクセスするユーザーの動向をチェックすることにもつながるので、忘れずにチェックしましょう。
Googleタグマネージャーからカスタムイベントの設定をする方法

GoogleのタグマネージャーであるGTMは、HTMLの編集作業をせずに計測が行えるツールです。必要な情報だけを選択して編集が行えるため、細かな変化に対応できたり、編集作業の時間が短縮できたりするメリットがあります。そんな利便性を高めてくれるGTMを使った、カスタムイベントの設定方法を紹介するので、一度試してみてはいかがでしょうか。
トリガーを作成する
GTMでカスタムイベントを設定する際は、トリガーの作成から行います。トリガーはGA4で言うパラメーターのようなもので、計測の条件を設定するものです。トリガーの設定で「クリックタイプのトリガー」を選択すると、クリックを要素とした計測が行えます。
また「すべての要素」を選ぶと、ページすべてのクリックを測定でき、「リンクのみ」では、HTMLリンクに関するクリックの測定が可能です。
タグを作成する
タグの作成は簡単で、「Google Analytics:GA4イベント」を選び、イベント名設定後に作っておいたトリガーを選択するだけです。設定を間違えていると、上手く表示されなかったり、計測の範囲がずれてしまったりするため、トリガー選択ときに再度確認しておくといいでしょう。
プレビューから発火を確認し公開する
プレビューを選択すると発火を確認できるので、何も問題がなければ公開することになります。タグが反映されるまでには時間がかかる場合もあるので、少し時間をおいてから確認を取るようにするといいでしょう。プレビュー無しで公開してしまうと、間違った情報を扱うことにもなりかねないので、最終確認をしっかりと行うことが大切です。
よくあるカスタムイベントの設定方法

よくあるカスタムイベントにはどのようなものがあるのか紹介します。それぞれで設定する内容も異なってくるので、まずはどのようなものなのかイメージするためにも、基本的なカスタムイベントを覚えておきましょう。
特定ページでのイベント計測
特定ページでのイベント計測は、「購入完了ページ」や「会員登録完了ページ」などのコンバージョンページで、イベントを計測します。イベント作成の中でも、計測されることの多いケースです。イベントの設定は以下の順番で設定していきます。
- 1.カスタムイベント名を「sign_up」に設定する
- 2.一致する条件の一つ目で、パラメーターを「event_name」、演算子を「等しい」、値を「page_view」にする
- 3.二つ目の、パラメーターを「page_location」、演算子を「含む」、値にhttps:を除いた計測を行いたいページのURLを記載する
また、イベント「sign_up」をコンバージョンとして計測するためには、「レポート」で新しいコンバージョンイベントの作成が必要になります。
読了率によるイベント計測
読了率によるイベント計測は、記事をユーザーが読了したと思われるタイミングで測定を行うものです。読了したと判断するために、スクロールがページの90%に達した場合に計測されることが多くあります。イベントの設定方法は以下の通りです。
- 1.カスタムイベント名を「column_read」に設定する
- 2.一致する条件の一つ目で、パラメーターを「event_name」、演算子を「等しい」、値を「scroll」にする
- 3.二つ目の、パラメーターを「percent _scrolled」、演算子を「等しい」、値を「90」に設定する
- 4. 三つ目の、パラメーターを「page_location」、演算子を「含む」、値にhttps:を除いた計測を行いたいページのURLを記載する
クリックによるイベント計測
GA4だけではクリックによるイベント計測ができないため、GTMでGA4のクリックタグを設定する必要があります。その際の設定方法は以下の手順で行えます。
- 左メニューのタグから新規ボタンをクリックし、「タグタイプを選択」のスライド画面から、「Googleアナリティクス:GAイベント」を選択する
2.「設定タグ」で 「GA4」を選択し、任意のイベント名を下に入力する
3.「イベントパラメータ」の設定から、パラメータ名と値を入力する。例えば、 パラメーター名を「url」、値を「{{Click URL}}」とすることで、CTAボタンリンクの遷移先URLがトラッキング可能
クリックタイプのトリガーを作成しておくと、範囲まで設定できます。
イベントを設定したのに表示されないときのトラブル例

GA4で、イベントを設定したのにも関わらず、うまく表示されないときは、何かしらのトラブルが起きているかもしれません。焦ってしまわないように、トラブル例とそれぞれの対処方法を紹介します。
計測タグが誤っている
イベントが表示されないトラブルが起きた際は、最初に計測タグが誤っていないかチェックすることから始めましょう。計測タグが誤っている場合、データ受信はうまくいきません。
データ受信の状態を確認する際は、設定メニューの「トラッキングコード」にある「ステータス」項目からデータ受信の確認が行えます。確認をした際に「ヒットを受診していません」と表示された場合は、タグの設定を見直して修正をかけましょう。
IPアドレスの除外設定が入っている
「フィルター」を利用すれば除外設定を行うことができますが、誤って必要なIPアドレスの除外が発生してしまっている可能性があります。フィルターで除外されてしまっているデータは、GA4で表示されなくなるので、除外設定を再確認しましょう。知らないうちに触ってしまっていることもあるので、定期的にどこかに問題がないか確認しておくクセをつけることが効果的です。
反映時間を経過していない
GA4で設定してから当日データの反映が行われるのは、24時間以内となっています。そのため、当日以内に反映されないことも少なくありません。設定した時間にもよりますが、通常は翌日中に反映されることになるので、時間が経ってから確認をするようにしましょう。
すぐに反映されないからと慌てずに、24時間以上経っても反映されないときに、他2つの確認を行うことをおすすめします。
GA4のイベント設定は必要なものに限定する

UAでは、さまざまな数値がGoogle側によって設定されているので、計測がしやすくなっています。しかし、GA4ではイベントの設定からパラメーターの設定など、自身で行わなければなりません。
そのため、最初からすべてのイベントを計測しようとするのは困難です。慣れないうちはコンバージョン設定に使用するものだけにしぼって、簡単なものから始めることをおすすめします。
<無料>資料ダウンロード
【成果に直結】Webサイトコンサルティング
Webのプロが成果の出るWebサイトへ改善いたします