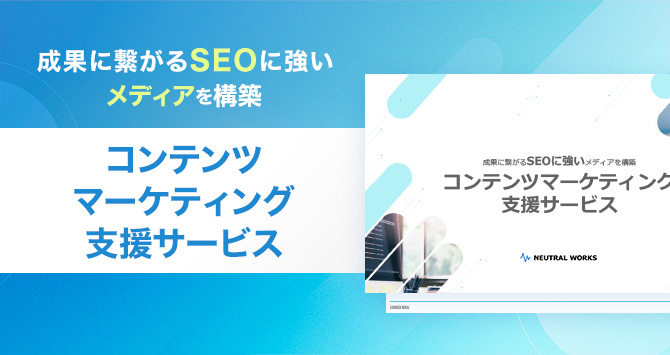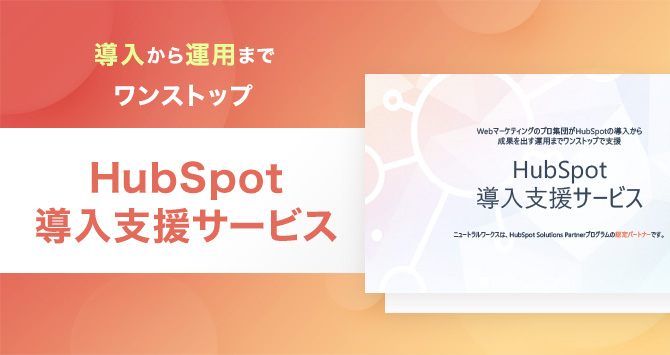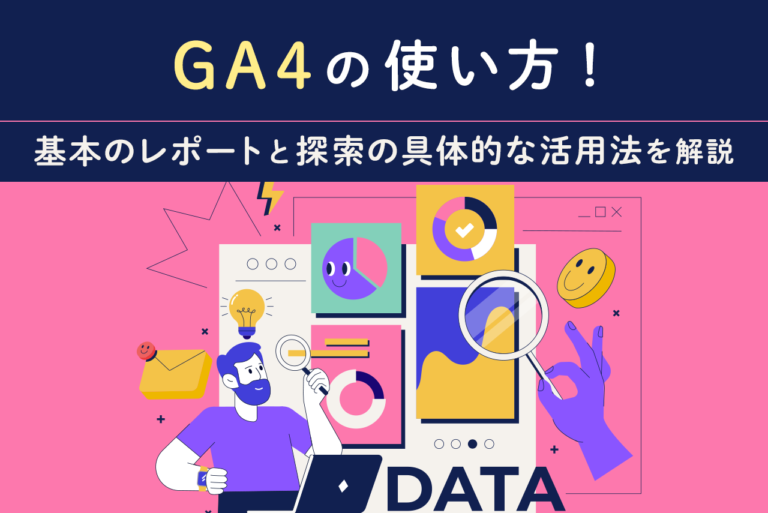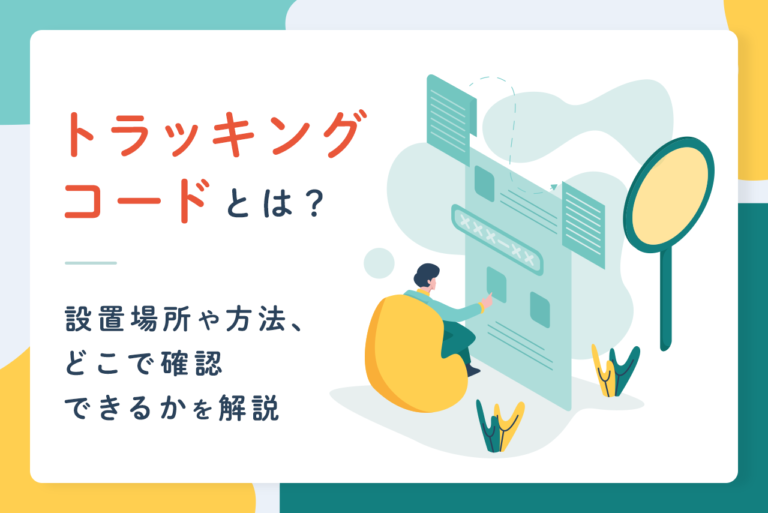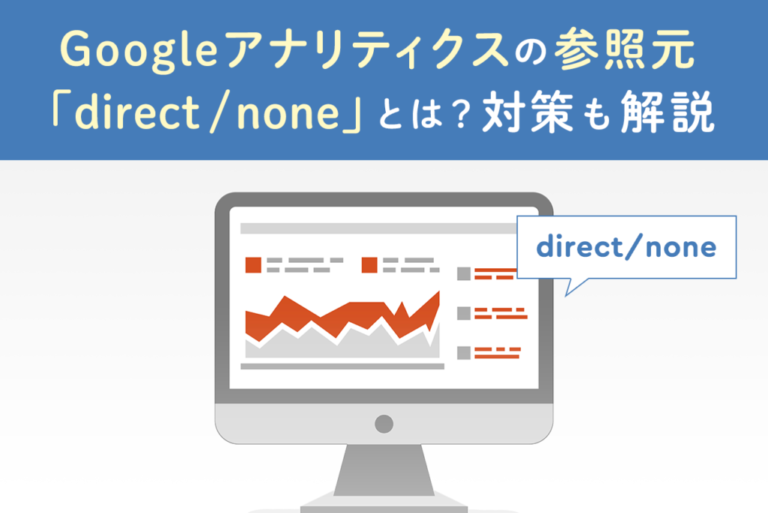この記事では、GA4のコンバージョン設定と、設定が反映されない時の対処方法について詳しく解説します。初心者の方でもマスターできるよう、分かりやすくまとめていますので、ぜひ最後までお読みください。
サイトの成果改善でお困りではないですか?
「サイトからの問い合わせを増やしたいが、どこを改善すべきか分からない…」そんなお悩みをお抱えの方、ニュートラルワークスにご相談ください。
弊社のサイト改善コンサルティングでは、サイトのどこに課題があるかを実績豊富なプロが診断し、ビジネスに直結する改善策をご提案します。
目次
Googleアナリティクス4(GA4)のコンバージョンに関する基礎知識

そもそもコンバージョンとは、Webサイトで目標に繋がる成果のことを意味します。例えば、ECサイトであれば購入ボタンのクリックをコンバージョンとできます。
BtoB企業なら、顧客からの問い合わせをコンバージョンとみなすこともあるでしょう。このように、コンバージョンは売り上げに直結する行動を意味することが多いです。
GA4でコンバージョンを設定すると、コンバージョン達成までの過程を分析することが可能になります。こうしたデータ分析は、改善施策にも繋がるでしょう。そんなGA4ですが、コンバージョンに対する考え方はUA(従来のGoogleアナリティクス)と比較してほとんど変わりません。
UAとの違いはカウント数にあり
ただし、UAに比べてGA4のほうがコンバージョン計測が多い可能性があります。その理由は、GA4では設定したコンバージョンがイベント発生の度にカウントされる仕組みになっているからです。
例えば、「商品詳細ページを閲覧する」というコンバージョンを設定したとします。UAでは1セッションで同じコンバージョンが何回も発火することはありません。
しかし、GA4ではセッション内でもイベント数の数だけ発火されてしまいます。その結果、あるユーザーが商品詳細ページを3回閲覧すると、UAでは1回とカウントされ、GA4では3回とカウントされてしまうのです。
このように、コンバージョンの設定内容によっては、GA4のほうが計測数が多くなります。
<無料>資料ダウンロード
【サイト運営者必見】お客様成功事例集
集客と売上がアップした成功実績が見られる!
GA4のコンバージョン設定方法の流れ

GA4のコンバージョン設定は、以下のような流れで行います。
- イベントを作成する
- コンバージョンを設定する
- 計測されているかを確認する
上記のように、GA4では初期設定のイベント内容と、初期設定以外のイベントは自身で作成する必要があります。なお、今回はGA4で特定のページに到達したことをコンバージョンとして説明します。
GA4のコンバージョン設定方法1. イベントを作成する
コンバージョンを設定する前に、イベントを作成してください。イベントの作成は、以下の手順で行います。
- GA4ホーム画面を開く
- 左側メニューの「イベント」を選択する
- 「イベントを作成」をクリックする
するとイベント作成画面が開きます。特定ページへの到達をコンバージョンとする場合、イベント作成画面では、以下のように入力していきましょう。
- 「カスタムイベント名」に任意の名前を入力する
- 「一致する条件」では、「event_name」「等しい」「page_view」を選択する
- 「条件追加」をクリックする
- 「一致する条件」の2行目では「page_location」「含む」を選択する
- 値には計測したいページのURLを入力する
上記の入力が完了したら、「保存」をクリックして完了です。
GA4のコンバージョン設定方法2. コンバージョンを設定する
イベントを作成したら、コンバージョンを設定します。コンバージョンの設定手順は以下の通りです。
- GA4ホーム画面を開く
- 左側メニューの「コンバージョン」を選択する
- 「コンバージョンとしてマークを付ける」にチェックを入れる
上記の作業が完了すると、コンバージョンイベントとして反映されます。ただし、GA4のコンバージョン設定方法①で作成したイベントが反映されるまでに数時間かかるため、コンバージョンの設定は時間を置いてから取り掛かりましょう。
GA4のコンバージョン設定方法3. 計測されているかを確認する
設定が完了したら、計測されているかを確認しましょう。確認手順は以下の通りです。
- GA4ホーム画面を開く
- 左側メニューの「リアルタイム」を選択する
- 「イベント数」から設定したイベントを確認する
このように、「リアルタイム」にGA4のコンバージョン設定方法①で設定したイベントが反映されていれば問題ありません。
【ケース別】GA4のイベント作成方法

GA4のイベント作成は、以下のように2種類あります。
- 特定ページへのクリックをコンバージョンとする方法
- 特定ページでのスクロールをコンバージョンとする方法
ここからは、それぞれの方法について解説していきます。
特定ページへのクリックをコンバージョンとする場合
特定ページのクリックをコンバージョンとする場合は、タグマネージャーでイベントを作成します。大まかな設定手順は以下の通りです。
- GTMでGA4とサイトを連携する
- GA4で計測したいイベントを作成する
ここからは、各手順について詳しく解説します。
GTMでGA4とサイトを連携する
GTMを利用するには、GA4とサイトを連携する必要があります。そこではじめに、GTMに入力する測定IDを以下の手順で確認します。
- GA4の管理画面を開く
- 「プロパティ」から「データストリーム」を選択する
- 計測したい「ウェブストリーム」を選ぶ
ここで測定IDはコピー&ペーストするなどして控えておきましょう。続いて、GTMのタグを作成していきます。作成手順は以下の通りです。
- GTMのホーム画面を開く
- 左側のタグメニューから「新規」をクリックする
- 右側の「タグタイプを選択」から「Googleアナリティクス:G4設定」を選択する
最後にタグの設定を行います。タグの設定は以下の手順で進めてください。
- 「測定ID」に控えていた測定IDを入力する
- 任意のタグ名を付ける
- 配信トリガーで「All pages view」を選択する
配信トリガーは、適宜目的に合ったものを選択してください。
GA4で計測したいイベントを作成する
サイト連携が完了したら、GA4で計測したいイベントを作成していきます。作成手順は以下の通りです。
- GTMのホーム画面を開く
- 左側のメニューからから「トリガー」を選択する
- 右上の「新規」をクリックする
- 「トリガーのタイプを選択」から「リンクのみ」を選択する
ここからは、トリガーを設定していきます。リンク先URLで設定する場合は、以下のように項目を入力します。
| 項目名 | 記載事項 | 例 |
| Page Hostname | 閲覧ページのドメイン | https://n-works.link |
| Page Path | ドメインに続くパス | /blog/ec-production/ecsite-cart |
| Click URL | リンク先URL | https://n-works.link/ec-production |
この場合、演算子は全て「等しい」を選択してください。
特定ページでのスクロールをコンバージョンとする場合
ユーザーがページをスクロールしたことをコンバージョンとする場合は、以下のような手順で設定します。
- 「カスタムイベントの作成」をクリックする
- 「カスタムイベント名」に任意の名前を入力する
続いて、「一致する条件」に以下のように入力します。
- 1行目の「パラメーター」に任意のイベント名を入力する
- 演算子は「等しい」、値は「page_view」と入力する
- 2行目の「パラメーター」に「page_location」と入力する
- 演算子は「含む」、値に完了ページのURLを入力する
続いて完了ページをコンバージョンとして認識させるために、コンバージョンイベントも作成します。
- GTMのホーム画面を開く
- 左側のメニューから「コンバージョン」を選択する
- 「新しいコンバージョンイベント」をクリックする
- 「新しいイベント名」に先ほどと同じ「任意のイベント名」を入力する
- 保存ボタンを押して完了
GA4でコンバージョンを設定後、反映されない時は?

GA4でコンバージョン設定を行っても、場合によって反映されないことがあります。その場合は、以下の点を確認してください。
- イベント作成から時間が経過しているか
- 計測タグの設定が誤っていないか
- IPアドレスが除外されているか
ここからは、それぞれのポイントについて詳しく解説します。
レポートへの反映までは半日〜24時間ほどかかる
1つ目の確認事項は、イベント作成から時間が経過しているかどうかです。無料版のGA4では、レポートへ反映するまでに半日〜24時間ほどかかります。有料版でも長い場合は4時間かかるため、即時反映されることはありません。こうした仕様から、イベント作成からコンバージョン設定までは時間を開けて行うようにしましょう。
計測タグの設定が誤っている
2つ目の確認事項は、計測タグの設定を誤っていないかどうかです。タグが正しく設定されていないと、コンバージョン設定が反映されません。
そこで計測タグが正しく設定されているかどうかは、「Google Tag Assistant」を使って確認するといいでしょう。Google Tag AssistantとはGoogle Chromeの拡張機能で、計測タグが問題なく動作しているかを確認できます。Google Tag Assistantの使用方法は以下の通りです。
- Google Tag Assistantよりダウンロードする
- タグを確認したいサイトを開く
- ブラウザのヘッダーからGoogle Tag Assistantを開く
- 「Enable」「Record」の順にクリックする
- サイトを更新してタグを確認する
すると計測タグの状況が表示されます。緑色で表示されれば問題ありません。
IPアドレスが除外されている
そして3つ目の確認事項は、IPアドレスが除外されているかどうかです。IPアドレスとは、使用端末を示す文字列のことです。関係者のアクセスを計測しないために、自社端末のIPアドレスは除外設定されていることがあります。もし自社端末のIPアドレスが除外されている場合は、自身のスマートフォンからアクセスしてみてください。
GA4でコンバージョン設定する際のポイント

GA4でコンバージョン設定する際は、以下5つのポイントをおさえましょう。
- GTMは無理に使う必要はない
- GA4のコンバージョン設定は最大30個
- 参照元分析からコンバージョンチャネルを発見する
- 経路分析でユーザ行動を分析する
- 目標到達プロセスで改善部分を明確にする
上記ポイントを知っておくことで、効率的に運用を行えます。ここからは、それぞれのポイントについて説明します。
GTMは無理に使う必要はない
GTMはアクセス解析によく利用されるツールですが、無理に使う必要はありません。これまでUAではイベント作成にGTMが必要でした。しかしGA4はUAに比べて、管理画面で簡単にイベントを作成できるようになっています。こうした変化から、複雑な処理がないようであればGTMを無理に使う必要はありません。
GA4のコンバージョン設定は最大30個
GA4で設定できるコンバージョンの数は、1つのプロパティにて最大で30個までです。プロパティとは、Google アナリティクスにおけるアクセスデータを収集・分析する単位のこと。現在あるプロパティの種類は、UAとGA4の2種類です。GA4プロパティの場合は、Web用やアプリ用として複数のトラッキングIDを発行できます。
コンバージョン設定の数を確認する場合は、「コンバージョン」から確認します。もし上限を超えた場合は、「コンバージョンとしてマークを付ける」のチェックを外しましょう。チェックを外したイベントはカウントされません。
参照元分析からコンバージョンチャネルを発見する
GA4では、参照元分析からコンバージョンチャネルを発見することが可能です。コンバージョンチャネルとは、ユーザーがコンバージョンに至るまでのアクセス経緯のことです。コンバージョンチャネルを発見することで、ユーザーの行動を理解し、より効果的にコンバージョンへ誘導できるようになります。コンバージョンチャネルの確認方法は以下の通りです。
- GA4の管理画面を開く
- 左側のメニューから「コンバージョン」を選択する
- 「コンバージョン」から「マルチチャネル」を選択する
- 「概要」をクリックする
すると「マルチチャネルのコンバージョン概要図」という項目で、表と円グラフが表示され、チャネルからアクセスがあったかが確認できます。
経路分析でユーザ行動を分析する
GA4では無料でも経路分析でユーザ行動を確認できるようになりました。経路分析を行うと、ユーザーがコンバージョンに到達するまでにどんな行動を取っていたかが分かります。確認方法は以下の通りです。
- GA4の管理画面を開く
- 左側のメニューから「検索」を選択する
- 「空白」を選択して新規作成する
- 手法から「経路データ探索」を選択する
すると表示エリアに樹形図が現れます。この樹形図をたどると、コンバージョンまでにユーザーがどんな動きをしていたのかが分かるのです。ちなみに、UAの場合は無料だと経路分析が使えませんでした。GA4を用いる場合は、ぜひ経路分析を使ってみてください。
目標到達プロセスで改善部分を明確にする
目標到達プロセスを活用すると、サイトの改善部分が明確になります。目標到達プロセスとは、コンバージョンまでのプロセスを最大10ステップまでビジュアル表示してくれる機能です。目標到達プロセスの確認方法は以下の通りです。
- GA4の管理画面を開く
- 左側のメニューから「検索」を選択する
- テンプレートから「目標到達プロセスデータ探索」を選択する
選択したテンプレートに従って入力すると、コンバージョンまでのステップを確認できます。データにはステップごとの放棄率が表示され、放棄率が高いとそのページに問題があると考えられるでしょう。このようなデータを参考にして改善点を明確にしていくと、コンバージョンの向上に繋がります。
参考動画|サイト改善】GA4を活用したWebサイト分析【実践】
以下の動画で、データ探索と変数の設定方法、データの見方やコンバージョンと指標の相関関係を解説しています。
GA4のコンバージョン設定はイベント作成がポイント

GA4のコンバージョン設定は、管理画面で完結できるためUAに比べて非常に簡単です。さらにコンバージョンの分析方法も様々なので、効果的な改善を行いやすくなります。
ただし、GA4のイベント作成にはパラメーターの理解などが必要になるため、ややこしいという弱点もあります。GA4のコンバージョン設定は数あるうちの一つなので、参考サイトを見ながら分析できる仕組みを整えるよう心がけてください。
サイトの成果改善でお困りではないですか?
「サイトからの問い合わせを増やしたいが、どこを改善すべきか分からない…」そんなお悩みをお抱えの方、ニュートラルワークスにご相談ください。
弊社のサイト改善コンサルティングでは、サイトのどこに課題があるかを実績豊富なプロが診断し、ビジネスに直結する改善策をご提案します。