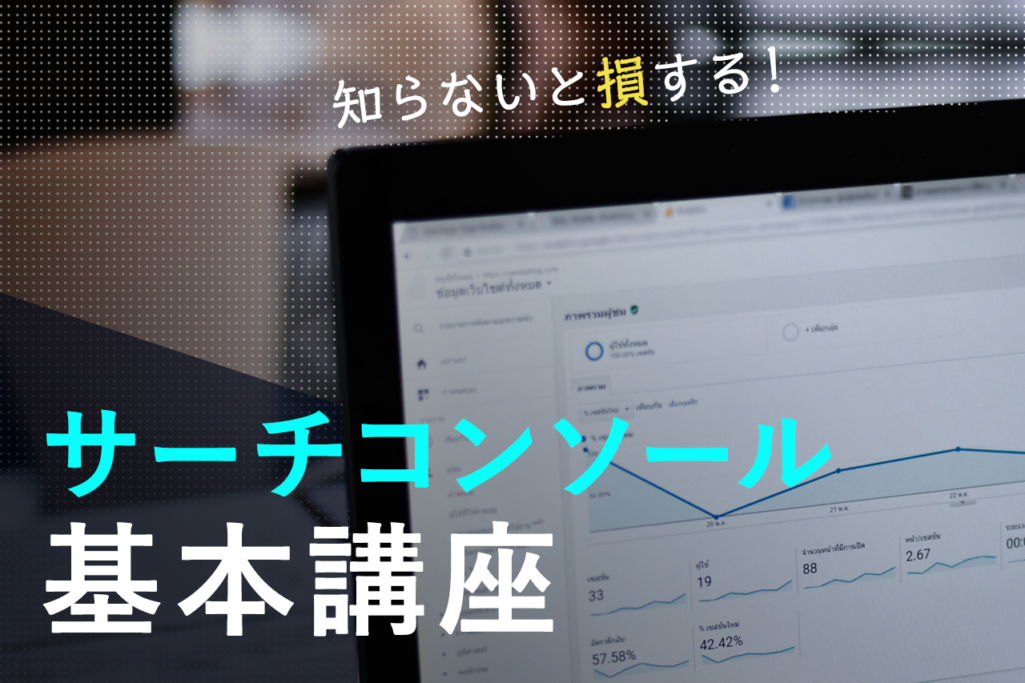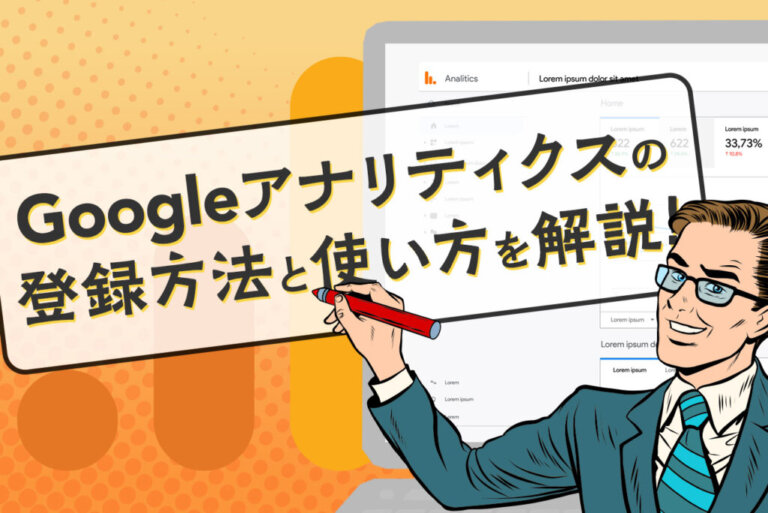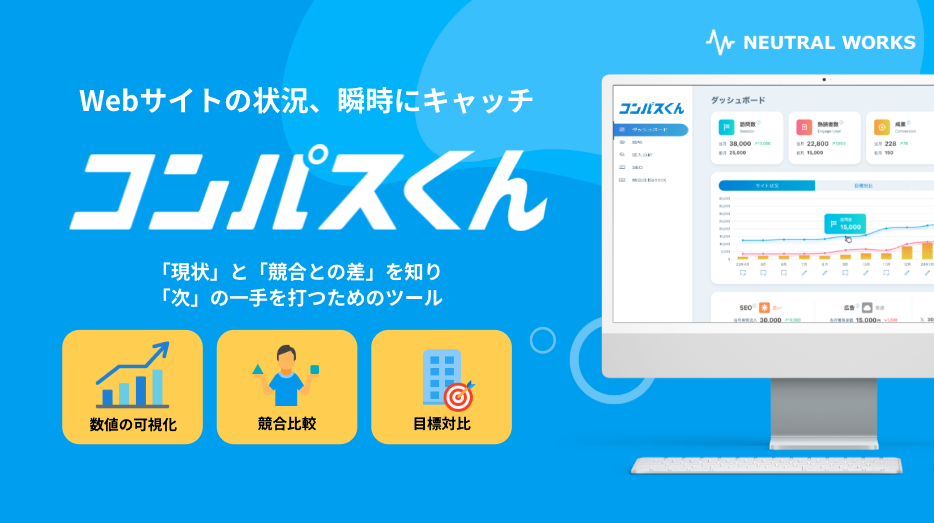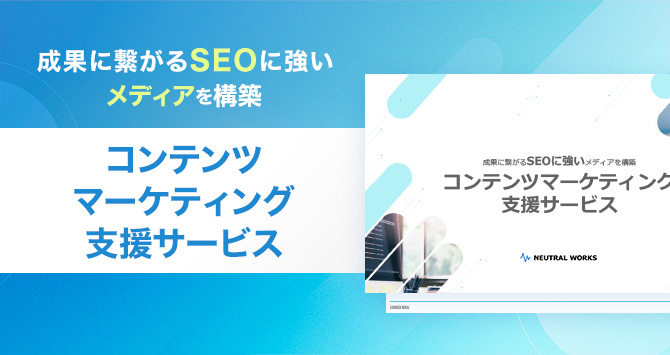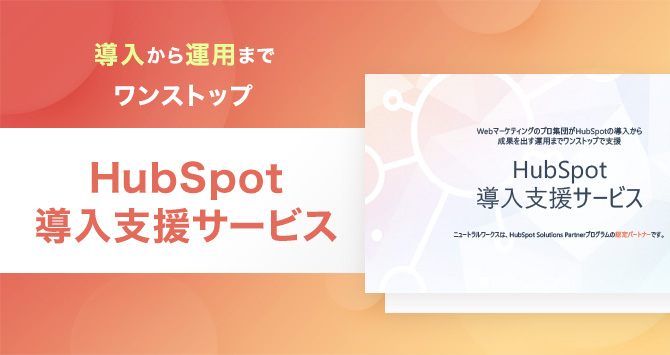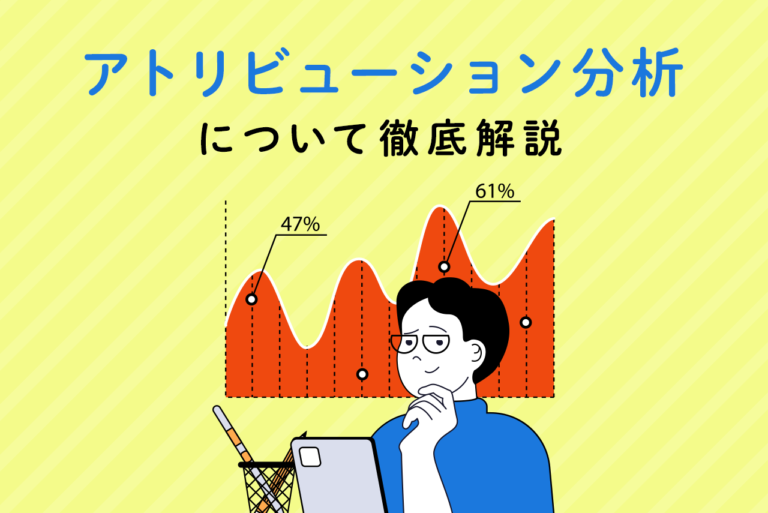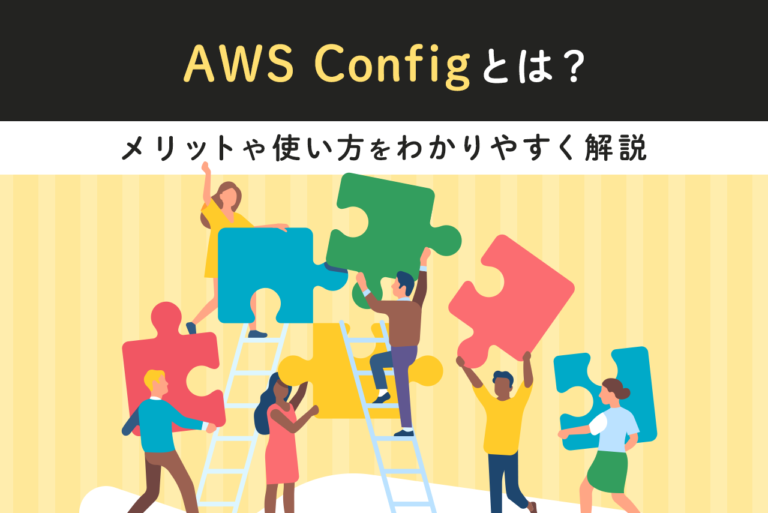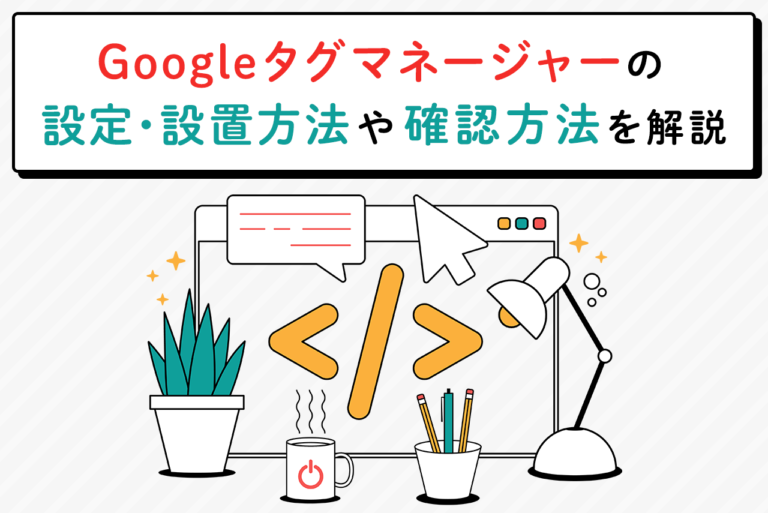Webサイトの集客状況を分析する際、Googleアナリティクスと同じくらい役立つのが「Googleサーチコンソール」です。この記事では、サーチコンソールの使い方や登録方法、Googleアナリティクスとの連携方法について、分かりやすく解説します。
<無料>資料ダウンロード
【売上アップ】Webサイト改善コンサルティング
本物のプロが、集客と売上に繋がるWebサイトに改善!
目次
Googleサーチコンソールとは
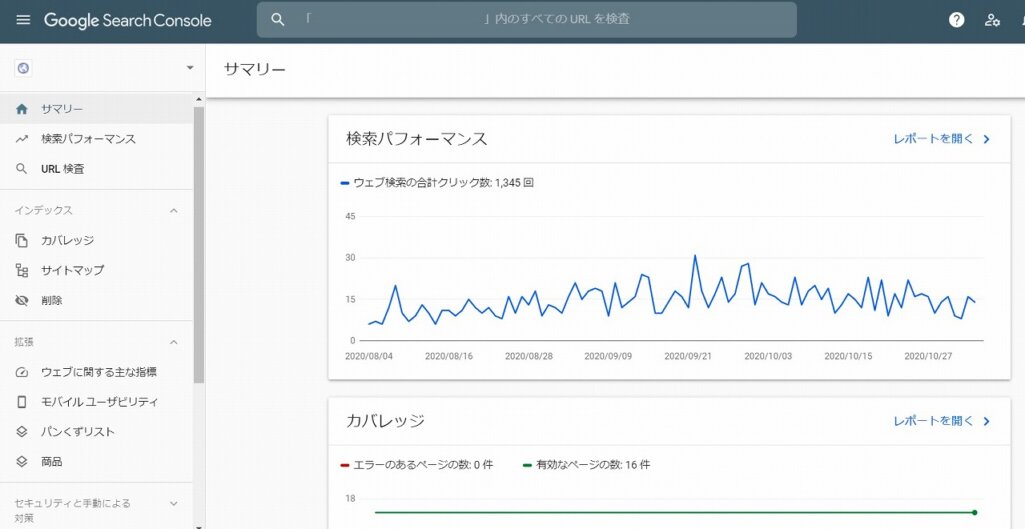
Google Search Console(グーグルサーチコンソール)は、SEO対策に非常に便利な解析ツールで、Googleが無料で提供しているサービスです。以前は「ウェブマスターツール」という名称でしたが、2015年5月に「Google Search Console」に名称変更しました。日本では省略して「サチコ」と呼ぶ人もいます。
同じく、Googleが提供しているアクセス解析ツールの「Google Analytics(グーグルアナリティクス)」と連携することで、Webマーケティング施策の基本となる多くのユーザーデータが取得できます。
Googleサーチコンソールでできること
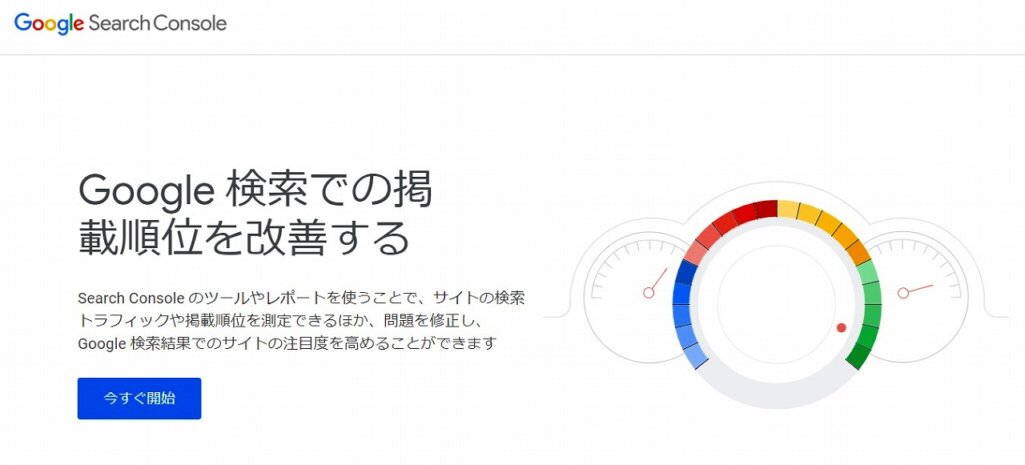
Googleサーチコンソールでは、Googleの検索結果画面に自社サイトが表示されたときのデータを取得しており、サイトにユーザーが訪れる前の分析が可能です。Googleの検索データの分析を行うことで、より多くのアクセスを集める手がかりをつかみます。ここからは、基本的な機能を紹介します。
1. 検索パフォーマンス
Googleサーチコンソールの左メニュー「検索パフォーマンス」を選択すると、折れ線グラフが表示されます。このグラフでは、Google検索で自社のWebサイトが何回表示され、何回クリックされたかの推移が分かります。グラフの下の表では、表示回数の多い検索キーワードや、クリック率(CTR)、そのキーワードでの掲載順位のデータも見ることができます。
検索パフォーマンス内でチェックすべき項目は、主に下記の4つです。
- クリック数
- 表示回数
- CTR
- 掲載順位
CTRとは、クリック率のことを指します。検索結果一覧に表示されたとき、どのくらいの割合で自社サイトのページがクリックされたのかを示しています。CTRの値が低い場合、タイトルを分かりやすくキャッチーなものに変更したり、ディスプリクションの内容を見直すなどの改善が必要です。
検索順位は、サイトのすべての記事の平均検索順位を表す指標です。SEOではキーワードによって順位の高いページ、低いページの差が出るのが一般的です。順位の低い記事や表示回数の少ない記事へは、追記や編集などのリライト作業を行い、SEO対策をコツコツ繰り返して改善しましょう。
 CTR(クリック率)とは?広告、SEOでの平均%、CTRの改善方法を解説
CTR(クリック率)は広告やSEOでのWeb集客を考えるのに欠かせない用語です。CTRの意味と、どのくらいの%なら問題ないのか、広告・SEOそれぞれでの改善方法を解説します。
CTR(クリック率)とは?広告、SEOでの平均%、CTRの改善方法を解説
CTR(クリック率)は広告やSEOでのWeb集客を考えるのに欠かせない用語です。CTRの意味と、どのくらいの%なら問題ないのか、広告・SEOそれぞれでの改善方法を解説します。
 Googleで上位表示させるには?SEOの仕組み、検索順位を上げる方法を解説
検索順位は、Googleのアルゴリズムにより決定され、コンテンツの質やユーザーの反応が影響します。この記事では、SEOの仕組みや検索順位を上げる具体的な方法を解説しています。
Googleで上位表示させるには?SEOの仕組み、検索順位を上げる方法を解説
検索順位は、Googleのアルゴリズムにより決定され、コンテンツの質やユーザーの反応が影響します。この記事では、SEOの仕組みや検索順位を上げる具体的な方法を解説しています。
2. URL検査機能
Googleサーチコンソールの左メニュー「URL検査」は、Webページに問題がないか調べる機能です。新規のページを作ったのに、「いつまで経ってもGoogleの検索結果に表示されない」「他のページに比べて明らかにアクセス数が少ない」というような場合に使います。
調査したいページのURLを画面上部の虫眼鏡の欄に入力すると、「URLのGoogleでの登録状況」「カバレッジ」「モバイルユーザビリティ」「パンくずリスト」の検査結果を確認できます。
主な項目の意味は下記のとおりです。
・Googleでの登録状況:Googleの検索エンジンへのページ登録の状態。登録状況に問題がある場合はメッセージが表示されます。登録されていない場合は「インデックス登録をリクエスト」でGoogleのクローラーにURLを検索エンジンに登録するよう促すことができます。
・カバレッジ:URLがGoogleに登録されている/されていない理由が表示されています。ステータスは、成功、警告、エラー、除外のいずれかです。
・モバイルユーザビリティ:Webサイトがスマートフォンなどのモバイル端末からの閲覧に適しているかが示されます。画像が大きすぎて読み込みが遅い、動的コンテンツのレイアウトずれなど、PC閲覧だけでは分からない問題が判明する場合があります。
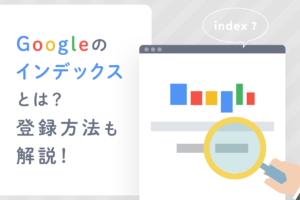 Googleインデックスとは?インデックスされない場合の登録方法も解説
Googleインデックスとは、ウェブページがGoogleのデータベースに登録され検索結果に表示される状態を指します。この記事では、仕組みやインデックスされない場合の対処法について解説しています。
Googleインデックスとは?インデックスされない場合の登録方法も解説
Googleインデックスとは、ウェブページがGoogleのデータベースに登録され検索結果に表示される状態を指します。この記事では、仕組みやインデックスされない場合の対処法について解説しています。
3. カバレッジ機能
カバレッジ(Coverage)は、「網羅率」「調査等でカバーした範囲」という意味があり、Googleのクローラーがインデックスできない、何らかの問題のあるページが分かる機能です。
Googleサーチコンソールの左メニュー「インデックス」>「カバレッジ」から、調査結果の棒グラフが表示されます。カバレッジのステータスは、エラー、有効(警告あり)、有効、除外の4種類に分かれており、「有効」のページ数が「問題なくインデックスされているページ数」となります。
棒グラフの下部にはエラーの詳細が表示されています。各エラーの対処方法はSearch Consoleヘルプを確認してください。なお、サイト管理者が意図的にnoindexタグを付与したページ(メールフォームなど)も「送信されたURLにnoindexタグが追加されています」というエラー扱いとなりますが、この場合は気にする必要はありません。
外部リンク:Search Consoleヘルプ:インデックス カバレッジ レポート
4. サイトマップ登録
Googleにサイトマップを送信することで、Webサイトの各ページが検索エンジンに素早くインデックスされやすくなります。Googleサーチコンソールの左メニュー「インデックス」>「サイトマップ」から、「新しいサイトマップの追加」の入力欄からサイトマップのURLを送信するだけで完了です。
このとき、送信するサイトマップはXML形式のファイルを使います。WordPressであれば、Google XML Sitemapsなどのプラグインを使えば簡単にXMLサイトマップの作成が可能です。XMLサイトマップがGoogleに正常に認識されると、ステータス欄に「成功しました」と表示されます。
サイトマップの登録に加えて、確認しておくべき項目も押さえておきましょう。現在のサーチコンソール上では、サイトマップの送信日が一覧で表示される仕様となっています。前回いつサイトマップを送信したか、もしくは最終読み込み日時がいつになっているかが一目で分かります。
サイトマップの最終読み込み日時の後にサイトを更新している場合、サイトマップもあわせて更新されているかチェックするようにしましょう。サイトマップの更新をしっかり行うことで、ページの見つけやすさを意味するクローラビリティが向上するため、サイトの評価にも影響を与えます。
 Search Consoleでサイトマップを送信する方法
Google Search Consoleでサイトマップを送信する方法を解説しています。サイトマップの重要性やSEO効果、作成手順、送信方法、注意点について詳しく説明しています。
Search Consoleでサイトマップを送信する方法
Google Search Consoleでサイトマップを送信する方法を解説しています。サイトマップの重要性やSEO効果、作成手順、送信方法、注意点について詳しく説明しています。
5. ウェブに関する主な指標機能
Googleサーチコンソールの左メニュー「拡張」>「ウェブに関する主な指標」を見ると、Webサイトの使用状況データに基づいたページパフォーマンスの評価が表示されます。
Googleはページのパフォーマンスが重要な理由を以下のように述べています。
ページの読み込みに時間がかかると、直帰率に深刻な影響を及ぼします。具体的には:
・ページの読み込み時間が 1 秒から 3 秒に増加すると、直帰率は 32% 増加します。
・ページの読み込み時間が 1 秒から 6 秒に増加すると、直帰率は 106% 増加します。
引用元:ウェブに関する主な指標レポート
また、GoogleはUXの主な指標として次の3つを設定しています。
- LCP(Largest Contentful Paint):ページ表示速度
- FID(First Input Delay):サイトの反応速度
- CLS(Cumulative Layout Shift):動的コンテンツによるレイアウトのずれ
これらの指標を総合的に評価したものが「ウェブに関する主な指標」です。ステータスは「低速」「改善が必要」「良好」の3つです。
ただし、サイトの規模が小さくページ数が少ない場合は、蓄積データが少ないため結果が「0件」となる場合もあります。「低速」「改善が必要」のステータスを改善するためには、Googleの無料ツールであるPageSpeed Insightsを活用しましょう。
外部リンク:PageSpeed Insights
 ページスピードインサイト(Google PageSpeed Insights)の使い方!見方や改善方法を解説
Google PageSpeed Insightsは、ページ速度を診断し、改善提案を提示する無料ツールです。この記事では、使い方や結果の見方、速度向上の方法を詳しく解説しています。
ページスピードインサイト(Google PageSpeed Insights)の使い方!見方や改善方法を解説
Google PageSpeed Insightsは、ページ速度を診断し、改善提案を提示する無料ツールです。この記事では、使い方や結果の見方、速度向上の方法を詳しく解説しています。
6. モバイルユーザビリティ機能
Googleサーチコンソールの左メニュー「拡張」>「モバイルユーザビリティ」では、Webサイトがスマートフォンでの閲覧に適しているかを判定し、下記のように問題点を表示します。
- テキストが小さすぎて読めません
- コンテンツの幅が画面の幅を超えています
- クリック可能な要素同士が近すぎます
スマートフォンでのWebサイト閲覧が増加し続ける現在、モバイルユーザビリティはとても重要な施策です。問題点を解決し、ユーザーがストレスなくサイトを回遊できるように努めましょう。
 モバイルフレンドリーとは?対応方法やテストツール、エラーの対処法を解説
モバイルフレンドリーとは、Webサイトがスマートフォンなどのモバイル端末で適切に表示・操作できる状態を指します。この記事では、概要、対応方法、テストツール、エラーの対処法について詳しく解説しています。
モバイルフレンドリーとは?対応方法やテストツール、エラーの対処法を解説
モバイルフレンドリーとは、Webサイトがスマートフォンなどのモバイル端末で適切に表示・操作できる状態を指します。この記事では、概要、対応方法、テストツール、エラーの対処法について詳しく解説しています。
7. リンク機能
Googleサーチコンソールの左メニュー下部にある「リンク」は、自社のサイトに集まるリンクを確認できます。外部リンク、内部リンクともにリンク数やリンク元が把握できるため、SEO施策の参考になるでしょう。
また、外部のスパムサイトからの被リンクも可視化できるため、リンク元は定期的に精査すると安心です。
 被リンクの調べ方と良質な被リンク獲得方法を解説
被リンクは、他のウェブサイトから自サイトへのリンクで、SEOにおいて重要な役割を果たします。この記事では、被リンクの調べ方や良質な被リンクの獲得方法について詳しく解説しています。
被リンクの調べ方と良質な被リンク獲得方法を解説
被リンクは、他のウェブサイトから自サイトへのリンクで、SEOにおいて重要な役割を果たします。この記事では、被リンクの調べ方や良質な被リンクの獲得方法について詳しく解説しています。
Googleサーチコンソールの活用ポイント3つ
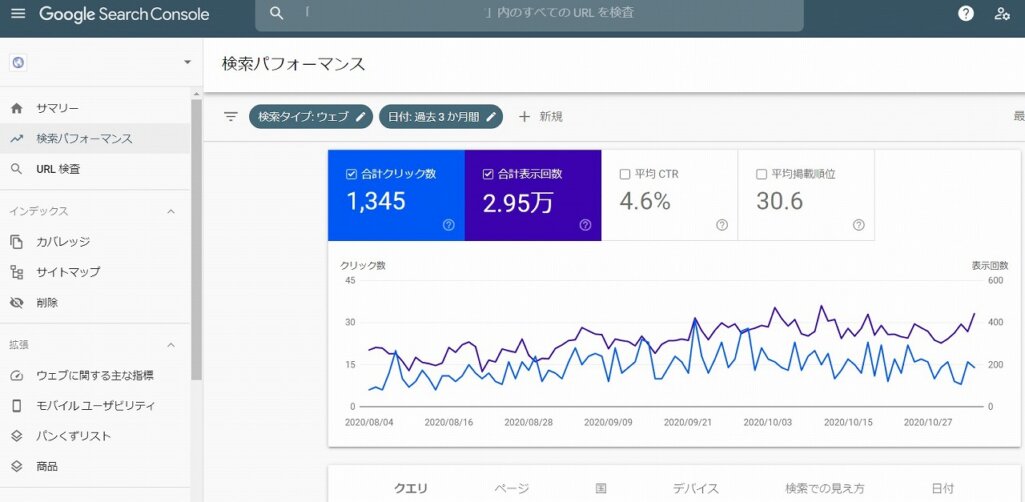
ここからは、さらに詳しくサイトのデータを確認する3つのポイントを解説します。サイトの動向やエラーの確認などを行い、より良いサイト作りに役立ててください。
1. リンク数の多いリンク元や多くリンクされているページが分かる
Googleサーチコンソールの左側メニュー[リンク]からは、サイトの内部リンクと外部リンクの数とその推移、リンク元URLを確認できます。リンクの数は検索エンジンがサイトを評価する際の判断材料にするものなので、定期的にチェックしておきましょう。
内部リンクの数は、サイト内のコンテンツの重要度を決める要素です。内部リンクのセクションでは、リンクされている数の多い順に上位10位までのURLが表示されます。サイト内でたくさんの内部リンクが貼られているページは、情報の重要度が高く、ユーザーにとって必要性の高いページであることが分かります。
外部リンクのセクションでは、インターネット上で引用やシェアをされた記事のURLを確認することが可能です。外部リンクは上位5位までが表示されます。外部リンクが多い記事は、表示回数も多くシェア率も高い人気の記事であると判断できるでしょう。外部リンクの数はサイトの人気度を測ったり、需要の高いコンテンツの傾向を知るのに役立ちます。
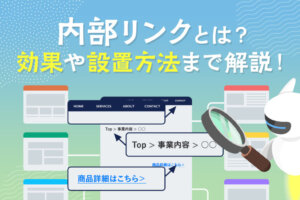 内部リンクとは?SEO効果や、効果的な設置方法を解説
内部リンクは、ウェブサイト内のページ同士をつなぐリンクで、ユーザーの利便性向上やSEO効果に重要な役割を果たします。この記事では、内部リンクの基本概念、SEOへの効果、設置方法について解説しています。
内部リンクとは?SEO効果や、効果的な設置方法を解説
内部リンクは、ウェブサイト内のページ同士をつなぐリンクで、ユーザーの利便性向上やSEO効果に重要な役割を果たします。この記事では、内部リンクの基本概念、SEOへの効果、設置方法について解説しています。
2. モバイルフレンドリーエラーを確認できる
サーチコンソールでは、モバイルユーザビリティに関するエラーを確認できます。スマホからコンテンツを見たときの分かりやすさ、使いやすさを向上させましょう。「エクスペリエンス」>「モバイルユーザビリティ」の順にクリックすると、エラーの件数と改善すべき内容を表す概要を見ることができます。
エラーを修正する際には、問題の優先順位を確認してから作業を行ってください。修正をしたあとは必ずインデックスへの登録リクエストを行い、更新済みであることをクローラーに知らせましょう。
3. インデックスページ数やエラーやブロックされたページ状況を確認できる
サイト内のインデックス状況も確認しておきましょう。「インデックス」>「カバレッジ」の順にクリックすると、サイト内のインデックスエラーや除外となっているページを確認できます。インデックスエラーは、Googleがページを正常にインデックスできなかったことを報告するものです。エラーが見つかったら早めに対処する必要があります。
また、除外ページにも対処が必要です。除外となっているページは、エラー以外の要因でインデックス登録できていないページとなります。有効ページよりも除外ページが大幅に上回っている場合には、原因を特定して改善する必要があります。
サーチコンソールとアナリティクスとの違い
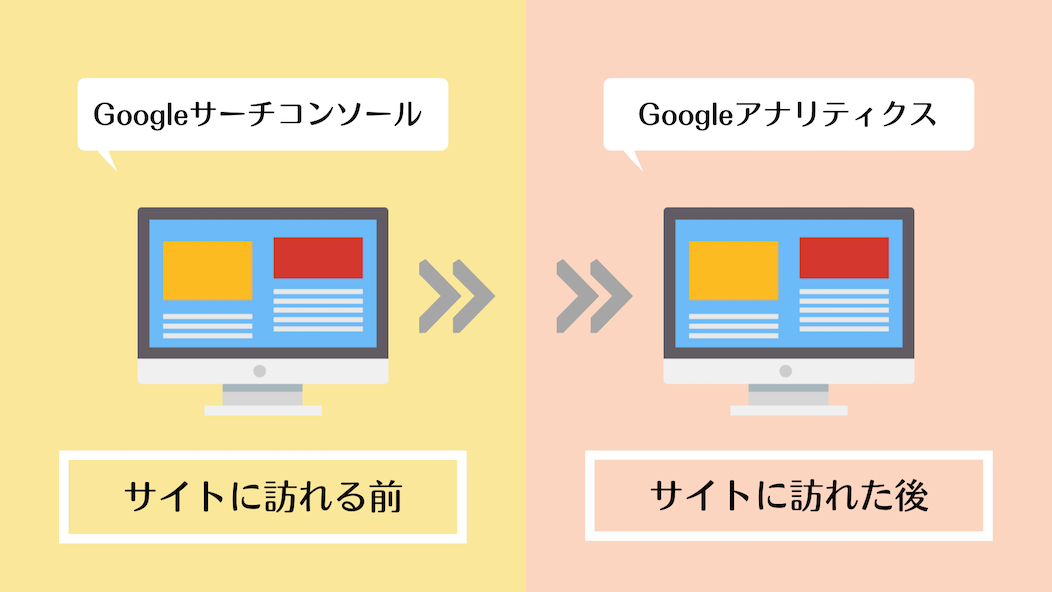
サーチコンソールでは、Google検索からの訪問に限らず、自社サイトにユーザーがアクセスしてからのデータを取得しており、サイト内部の分析が可能です。
- アクセス元はどこか
- サイト内のどのページを見たか
- サイトに何分滞在したか
このことからも分かるように、サーチコンソールでは「サイトに訪れる前の検索結果」についての情報が確認できます。一方、アナリティクスでは「サイトに訪れた後のWebサイトでの動向」が確認できます。
| サーチコンソール | アナリティクス |
| ・流入してくる具体的な検索キーワード ・Google検索でのクリック数、クリック率、平均掲載順位、表示回数 ・他サイトからの被リンク、内部リンクの状況 ・表示スピードの把握やペナルティの有無 |
・どこからどうやってサイトに流入したか ・セッション数やPV数などのアクセスデータ ・コンバージョンに至ったデータ ・サイトでユーザーが取った行動 |
サイトを分析するにあたっては、サイトに入る前とサイトに入った後、どちらの情報も必要です。ぜひサーチコンソールとアナリティクスの両方を活用しましょう。
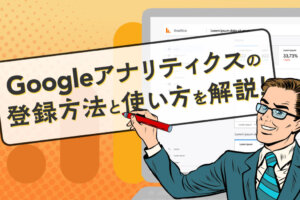 Googleアナリティクスとは?登録方法や使い方、分析方法を解説
Webサイト運営者の多くはGoogleアナリティクスに登録し、日々のデータを見てサイトの改善を行っています。でも、初めて利用する人には何を見て、どのようにサイトを改善していけばいいのかわかりませんよね?初心者向けにGoogleアナリティクスをわかりやすく解説します。
Googleアナリティクスとは?登録方法や使い方、分析方法を解説
Webサイト運営者の多くはGoogleアナリティクスに登録し、日々のデータを見てサイトの改善を行っています。でも、初めて利用する人には何を見て、どのようにサイトを改善していけばいいのかわかりませんよね?初心者向けにGoogleアナリティクスをわかりやすく解説します。
Googleサーチコンソールの導入方法
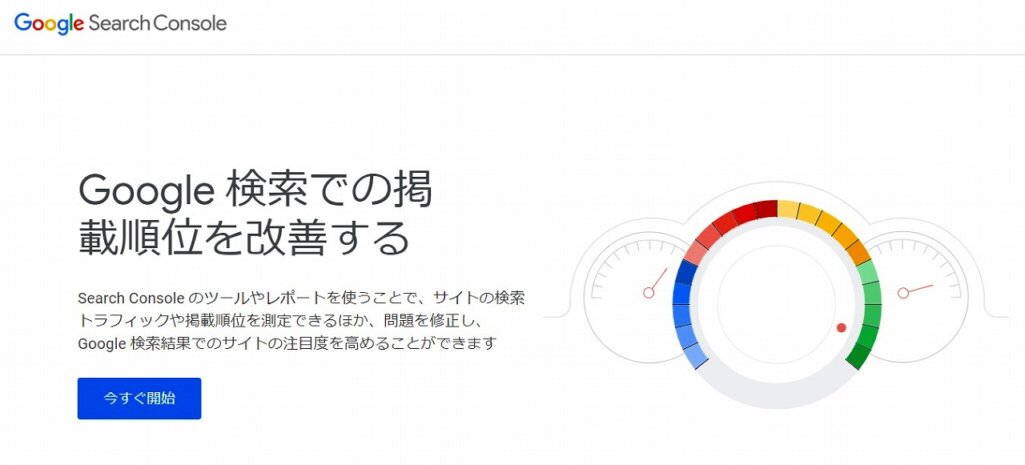
Googleサーチコンソールは、無料で取得できるGoogleアカウントがあれば利用できます。導入方法を順番に説明します。
1. Googleアカウントの取得
GoogleサーチコンソールのログインにはGoogleアカウントを使用します。Gmailを使っている人はそのアカウントでログインできます。
Googleアカウントを持っていなければ、「アカウントを作成」から新たに作成することになります。企業で導入する場合は、個人アカウントよりも専用のGoogleアカウントを一つ作成しておくと、異動や退職などがあってもスムーズに引き継ぐことができるでしょう。
外部リンク:Google Search Console
2. アカウントにログインしたまま、サーチコンソールの登録画面を開く
Googleアカウントを使って、サーチコンソールにログインします。
外部リンク:Google Search Consoleログインページ
3. 「プロパティを追加」でデータを取得したいサイトを登録
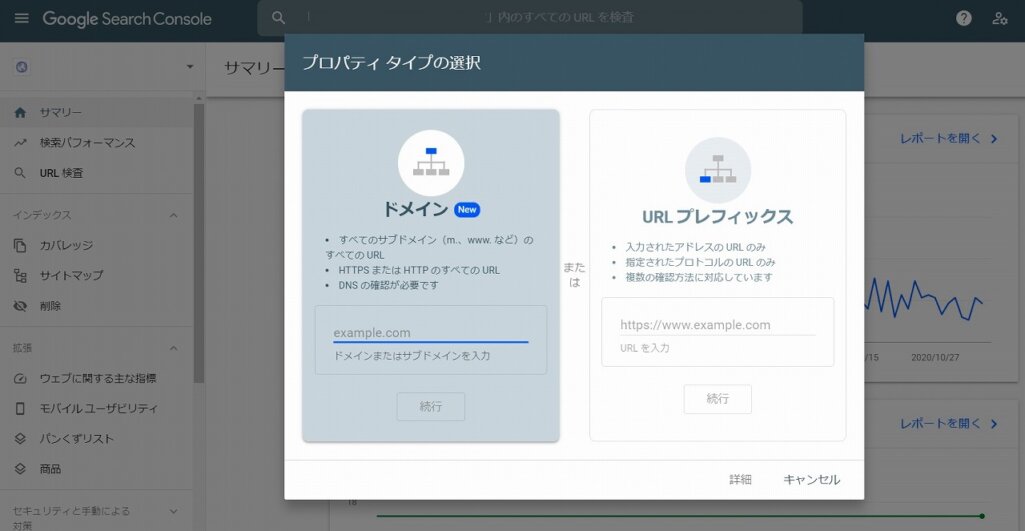
サーチコンソールの左メニューの上部「プロパティを検索」から「プロパティを追加」を選択し、データを取得したいWebサイトを登録します。
4. 「プロパティ タイプ」を選択する
Webサイトの登録では「プロパティ タイプ」の選択画面があらわれます。「ドメイン」と「URLプレフィックス」の2つです。「ドメイン」を利用するにはDNSレコードでのサイト所有権の確認が必要になります。アクセス解析に詳しいマーケターがいる場合などを除き、初心者は「URLプレフィックス」がおすすめです。
次の章からは「URLプレフィックス」を選択した場合の設定方法について説明していきます。「ドメイン」を選択した場合の設定方法については、Search Consoleヘルプを参照してください。
外部リンク:Search Consoleヘルプ:ウェブサイト プロパティを追加する
5. Webサイトの所有権を確認する
Googleサーチコンソールでは、解析するサイトが「確かに自分のサイトです」と証明する必要があります。そのため、所有権を確認するためのいくつかの方法が提示されています。最も簡単でおすすめなのは「HTMLファイル」を使って所有権を確認する方法です。
所有権の確認で「HTMLファイル」を選択し、指定のHTMLファイルをダウンロードして、Webサイトと同じサーバーにアップロードするだけです。このとき、アップロード先は「URLプレフィックス」で登録したURLと同じ階層にしてください。HTMLファイルのアップロード後に「確認」をクリックし「所有権を自動確認しました」と表示が出れば設定完了です。
このほか「HTMLファイル」のアップロード以外の方法も複数あります。
- HTMLタグ…登録したいWebサイトの<head>内に指定された<meta>タグを追加する。
- Googleアナリティクス…すでにGoogleアナリティクスを利用している場合は、Googleアナリティクスのトラッキングコードを使用できます。
- Googleタグマネージャー…すでにGoogleタグマネージャーのアカウントを持っている場合は、Googleタグマネージャーのコンテナスニペットコードを使用できます。
- DNSレコード…ドメイン名プロバイダのDNSレコードに確認レコードを追加する。
サーチコンソール導入後はGoogleアナリティクスとの連携を設定しましょう
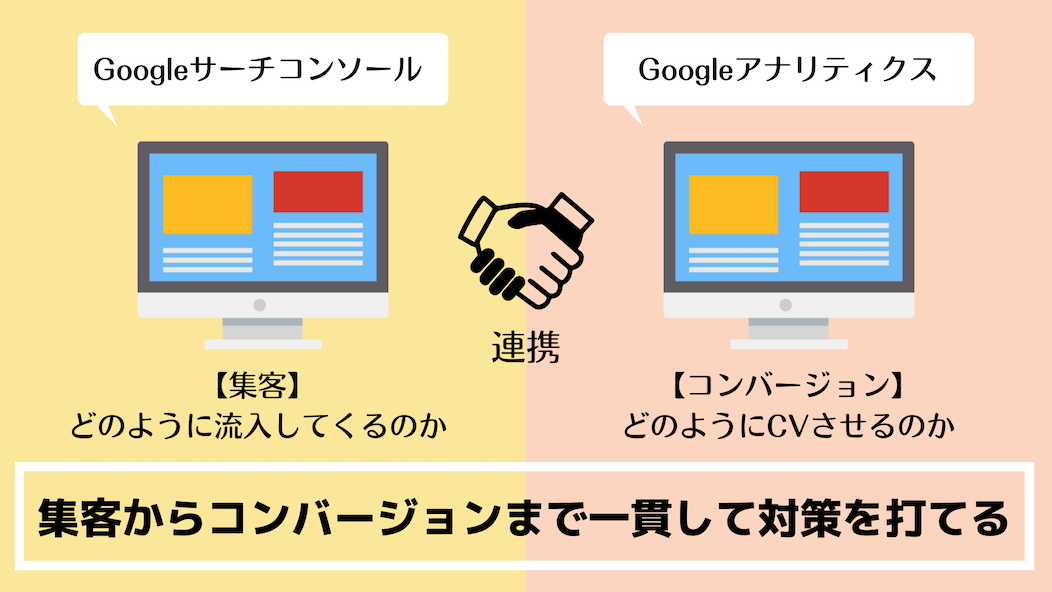
GoogleサーチコンソールとGoogleアナリティクスは、連携して使うことでより効果を発揮します。前述のとおり、サーチコンソールとアナリティクスではできることが異なり、それぞれの分析が必要です。そのため、連携することでより使いやすくなります。
連携のメリット
・集客からコンバージョンまで一貫した分析ができる
・アナリティクスだけの確認で済むため効率化が図れる
連携することでサーチコンソールの表示回数や平均順位などがアナリティクスで確認できるようになります。これにより、サイトに訪れる前にユーザーがどのように検索したのかと、サイト内でユーザーがどのように動いたのかが、アナリティクスだけで確認できるようになるのです。連携するための費用は発生しないので、連携しない手はありません。ぜひ連携して活用しましょう。
Googleサーチコンソールとアナリティクスの連携方法
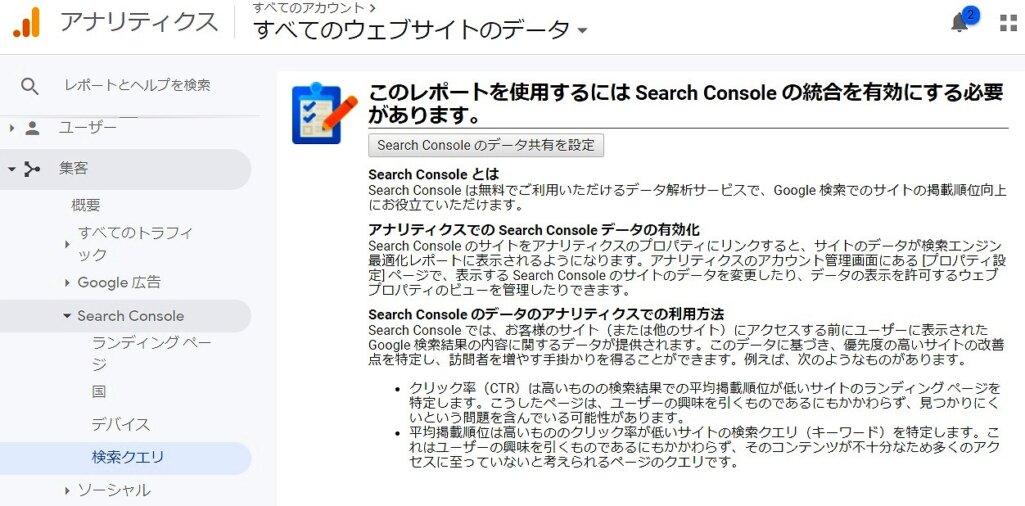
GoogleサーチコンソールとGoogleアナリティクスの連携はとても簡単です。約5分程度で完了します。まず、GoogleサーチコンソールとGoogleアナリティクスの両方に登録を済ませた状態で、連携作業を始めます。
1. Googleアナリティクスで「集客」→「Search Console」→「検索クエリ」を開く
Googleアナリティクスにログインし、「集客」→「Search Console」→「検索クエリ」を開きます。データ連携ができていない状態だと「このレポートを使用するにはSearch Consoleの統合を有効にする必要があります」と表示が出るので「Search Consoleのデータの共有の設定」をクリックします。
2. プロパティ設定で「Search Consoleを調整」をクリック
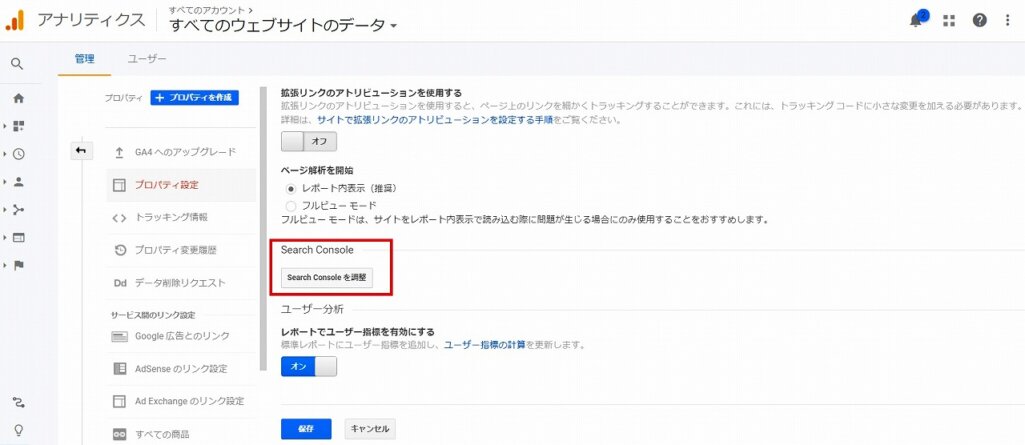
プロパティ設定に遷移するので、ページ下部の「Search Consoleを調整」をクリックします。
3. Search Console の設定で「編集」をクリックし、連携するサイトを選択
Search Consoleの設定で「編集」をクリックすると、画面がGoogleサーチコンソール側に切り替わり、Googleサーチコンソールに登録されているサイトの一覧が表示されます。連携するサイトを選択し、「保存」>「関連付けの追加」>「OK」とクリックすればGoogleサーチコンソールとGoogleアナリティクスの連携は完了です。
【Googleサーチコンソールアップデート情報】ページエクスペリエンスレポート
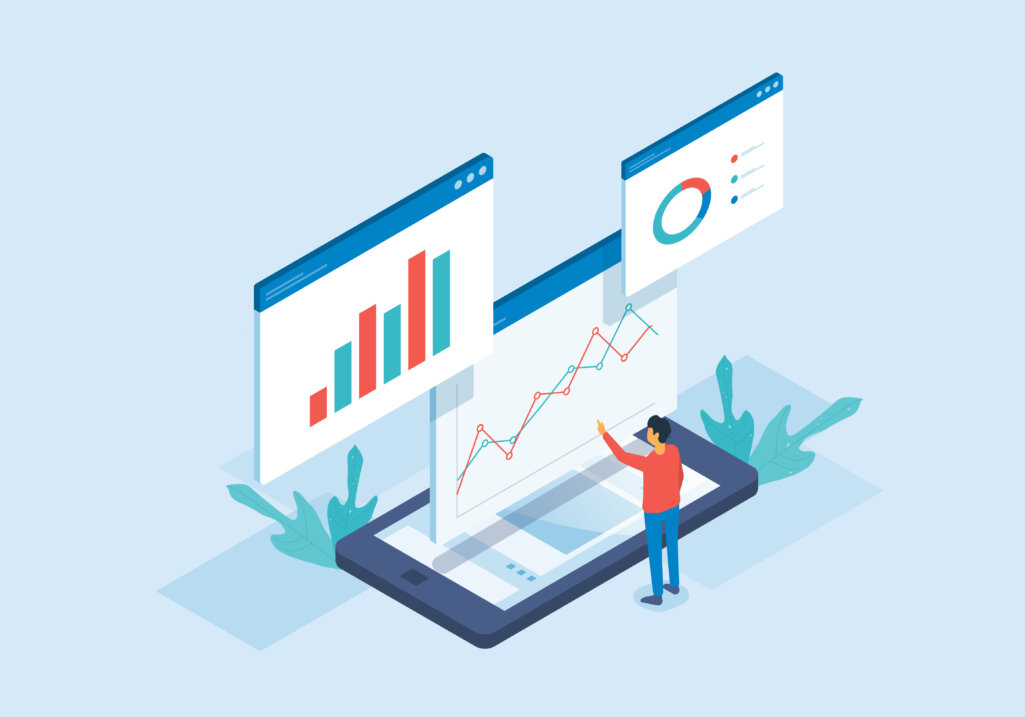
Googleのページエクスペリエンスアップデートに伴い、サーチコンソールで取得できるデータも若干変更になります。あわせて確認しておきましょう。
ページ エクスペリエンス アップデートの導入
Googleは、2021年5月にページエクスペリエンスアップデートの導入を予告していました。当初の予定より1ヶ月遅い6月中旬から、順次アップデートを展開することに決定しています。
6月中旬から導入開始し、8月中に完全に組み込まれるという段階的な展開を予定しているとのこと。ただし、ページエクスペリエンスアップデートで、検索順位が大幅に変動する可能性は少なく、ランキング変動には大きな影響はないとされています
しかし、ユーザーがページを快適に閲覧できる状態を作ることがページエクスペリエンスの概念です。新しいサーチコンソールのレポートを使い、UX状況を可視化して改善できる点を探したり、サイトの質を向上させるのに役立てましょう。
 UI/UXとは?意味と違いをわかりやすく解説
この記事では、UI/UXのデザインに焦点をあてて解説します。近年競合サイトとの差別化を図るために、「UI」および「UX」が重要視されています。その理由やデザインする際のポイントなど、初めての方でも「UI」と「UX」について理解できるように紹介します。
UI/UXとは?意味と違いをわかりやすく解説
この記事では、UI/UXのデザインに焦点をあてて解説します。近年競合サイトとの差別化を図るために、「UI」および「UX」が重要視されています。その理由やデザインする際のポイントなど、初めての方でも「UI」と「UX」について理解できるように紹介します。
Googleサーチコンソールにページ エクスペリエンスの状況を可視化するレポートが追加
サーチコンソール上では、下記のページエクスペリエンスシグナルを元に、統合的にレポートを表示してくれるようになりました。
- ウェブに関する主な指標
- モバイルユーザビリティ
- セキュリティ問題
- HTTPS
- 広告に関する問題
これらがコンテンツの中身や情報にプラスして重要視されるシグナルとなります。この要素自体がランキングを大きく左右するわけではありませんが、良質なコンテンツを埋もれさせないためにもページエクスペリエンスの各シグナルを良好に保つ必要があるといえます。
検索パフォーマンスの [検索での見え方]フィルタには [ページ エクスペリエンス] が追加
検索パフォーマンス[検索での見え方]の中にもページエクスペリエンスの項目が追加されました。ページエクスペリエンスが良好なページが、検索結果にどのくらい表示されたか、またどのくらいクリックされたかの回数が確認できます。ページエクスペリエンスが良好なページの情報だけを絞り込んでレポート表示できるのが特徴となります。
なお、ページエクスペリエンスの詳細についてはGoogleの公式ヘルプをご確認ください。
外部リンク:Search Consoleヘルプ:ページエクスペリエンスレポート
Googleサーチコンソールを活用してSEO分析に役立てよう
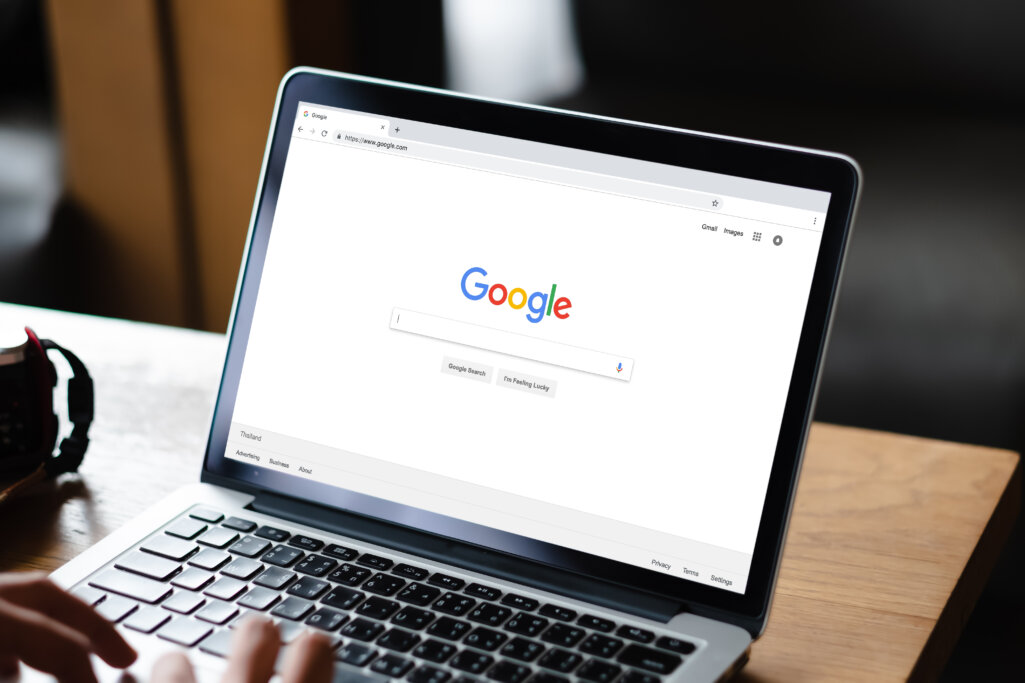
Googleサーチコンソールは、単体で利用しても便利な分析ツールですが、Googleアナリティクスと連携して使うことでより効果を発揮します。個人のサイトや小規模の企業サイトの分析であれば、GoogleサーチコンソールとGoogleアナリティクスで十分対応が可能です。
より詳しい分析や、大規模サイトの的確な改善施策を知りたいという場合は、プロのマーケターに依頼するのがおすすめです。
ニュートラルワークスでは、SEO対策やWeb広告運用を受託する際にGoogleアナリティクスやサーチコンソールの設定、分析のお手伝いもしています。何かお困りの際は、ぜひお気軽にご相談ください。
<無料>資料ダウンロード
【売上アップ】Webサイト改善コンサルティング
本物のプロが、集客と売上に繋がるWebサイトに改善!
Googleサーチコンソールのよくあるご質問
- Googleサーチコンソールとは?
-
Google Search Console(グーグルサーチコンソール)は、SEO対策に非常に便利な解析ツールで、Googleが無料で提供しているサービスです。以前は「ウェブマスターツール」という名称でしたが、2015年5月に「Google Search Console」に名称変更しました。日本では省略して「サチコ」と呼ぶ人もいます。
- Googleサーチコンソールでできることは?
-
Googleサーチコンソールでは、Googleの検索結果画面に自社サイトが表示されたときのデータを取得しており、サイトにユーザーが訪れる前の分析が可能です。
- サーチコンソールとアナリティクスとの違いは?
-
サーチコンソールでは「サイトに訪れる前の検索結果」についての情報が確認できます。一方、アナリティクスでは「サイトに訪れた後のWebサイトでの動向」が確認できます。