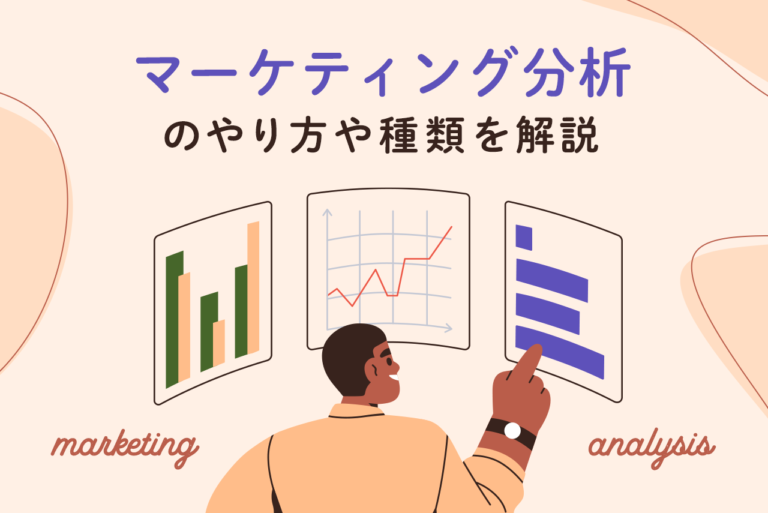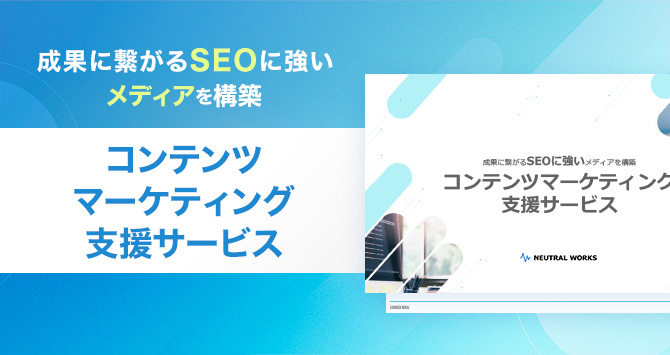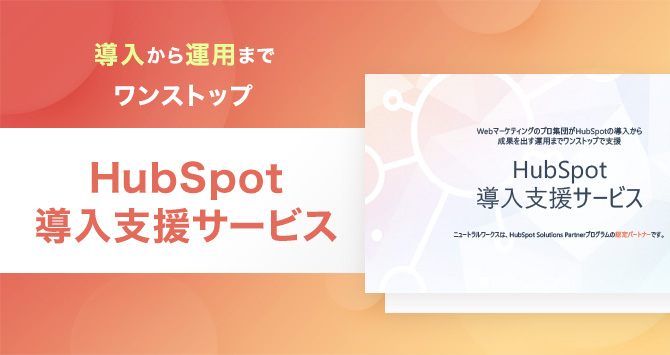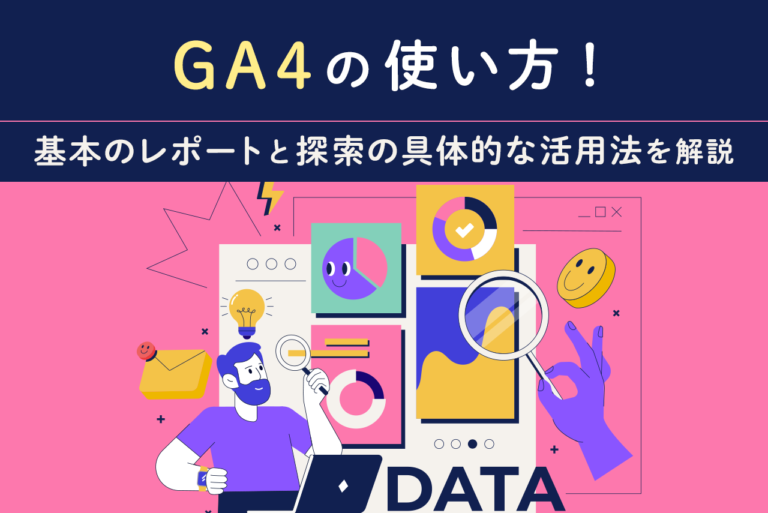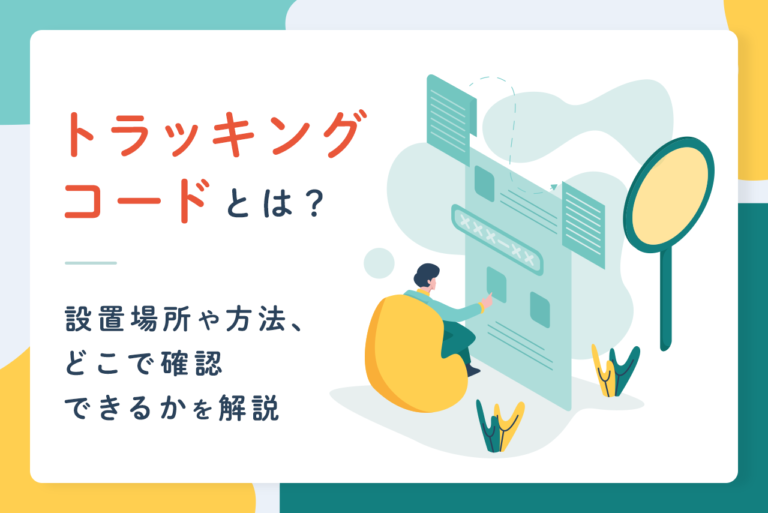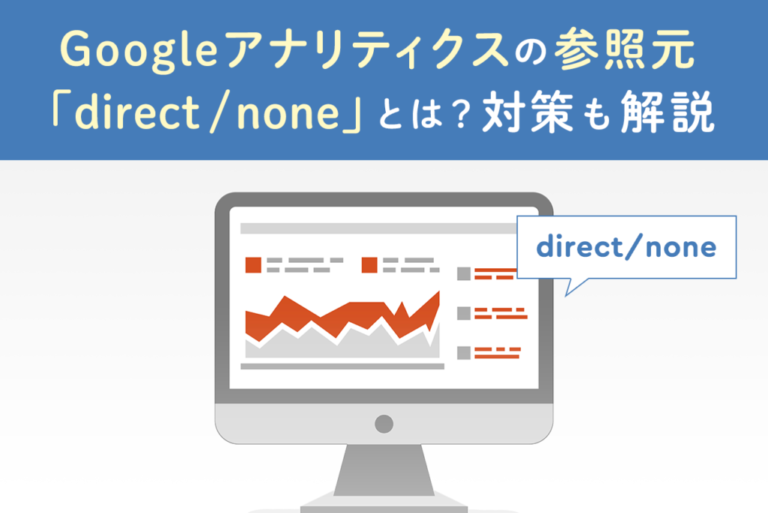GA4(Google Analytics 4)がリリースされたものの、新機能の詳細が分からず導入が進まないと、お悩みの方は少なくありません。
そこで本記事では、GA4におけるカスタムディメンションの設定方法を解説します。
加えて、Googleタグマネージャー(GTM)の活用方法もまとめていますので、「GA4を導入したい」「カスタムディメンションを活用していきたい」という方は、ぜひ参考にしてください。
サイトの成果改善でお困りではないですか?
「サイトからの問い合わせを増やしたいが、どこを改善すべきか分からない…」そんなお悩みをお抱えの方、ニュートラルワークスにご相談ください。
弊社のサイト改善コンサルティングでは、サイトのどこに課題があるかを実績豊富なプロが診断し、ビジネスに直結する改善策をご提案します。
目次
そもそもGA4(Google Analytics 4)とは

GA4とは「Google Analytics 4」の略で、Google Analyticsの最新バージョンのことです。
そもそもGoogle Analyticsとは、無料で利用できるアクセス解析ツールを指し、Webサイトに訪れたユーザーの性別や行動履歴などを分析できるため、多くの企業で活用されています。
GA4は、これまでの機能に加えて機械学習モデルを活用した予測機能や後述するカスタムディメンションの機能が変化しています。
前バージョンのユニバーサルアナリティクス(UA)は2023年7月に計測が終了するため、可能な限りGA4の内容を理解し、導入を進めていかなければなりません。
GA4がリリースされた背景
GA4がリリースされた背景には、ユーザーの多様化が進んだことが影響しています。
スマートフォンが社会に普及する前は、パソコンから各Webサイトへとアクセスするケースが多く見られました。
しかし、昨今はスマートフォンが普及したことで、多くのユーザーがスマートフォンからWebサイトにアクセスしています。
そのため、ユーザーはスマートフォンからすぐに欲しい情報を手に入れられるようになり、多くの情報の中から商品やサービスの選定をしています。
このように、あらゆるデバイスが活用される現代において、GA4はデバイスが異なっても同一のユーザーだと認識させるために開発されました。
<無料>資料ダウンロード
【サイト運営者必見】お客様成功事例集
集客と売上がアップした成功実績が見られる!
GA4とUAの違い
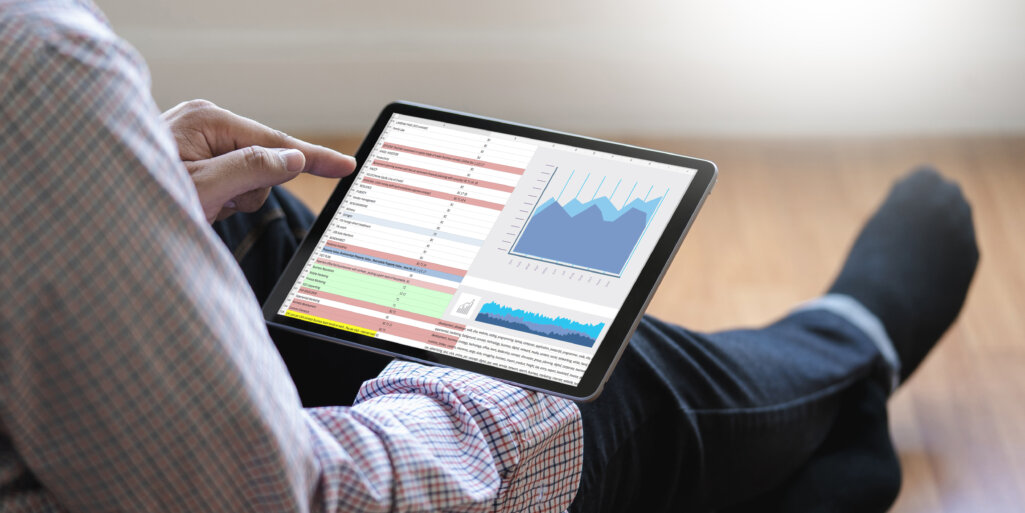
前のバージョンであるUAと、新たにリリースされたGA4にはどのような違いがあるのでしょうか。
ここでは、それぞれの違いを以下の観点で解説します。
- ユーザー行動のデータの違い
- カスタムディメンションの登録と削除の違い
- カスタムディメンションのスコープ(範囲)の違い
ユーザー行動のデータの違い
GA4は、異なるデバイスからの流入だとしても同一のユーザーとして扱います。
しかし、UAはブラウザごとにデータ測定をしているため、パソコンとスマートフォンで違うブラウザからサイトにアクセスすると、違う人物として認識してしまいます。
昨今は、スマートフォンの普及により、さまざまなデバイスからWebサイトへアクセスする方が多いでしょう。そのため、従来のブラウザ単位でのデータ測定ではなく、ユーザー単位での測定が効果的です。
さらに、GA4ではプライバシーを重視した設計プライバシーを重視した設計となっています。
具体的には、IPアドレスの保存をしないことです。IPアドレスは、インターネットにおける住所となるため、個人情報と同じくらいプライバシーに関するデータといえるでしょう。そのため、GA4ではプライバシーの観点でも保護されています。
カスタムディメンションの登録と削除の違い
カスタムディメンションとは、独自で設定された項目に基づいて分析ができる機能のことです。
GA4は自動で収集されるイベントに加えて、カスタムディメンションを活用することにより、独自のルールでさまざまなデータを取得できます。
GA4とUAでは、カスタムディメンションの登録と削除に変更が加わりました。
UAのときは、登録できるカスタムディメンションの数が20個に対して、GA4は75個に増加しています。
また、UAではカスタムディメンションを削除できませんでしたが、GA4では削除が可能です。一方で、UAはカスタムディメンションの非アクティブ化に対応しています。
カスタムディメンションのスコープ(範囲)の違い
| スコープ | GA4 | UA |
|---|---|---|
| ユーザー | 〇 | 〇 |
| ヒット(イベント) | 〇 | 〇 |
| セッション | × | 〇 |
| 商品 | × | 〇 |
スコープとは、カスタムディメンションで取得できるデータの範囲です。
- ユーザー:ユーザー単位でカウントされる。サイト内で会員Aとしたときに、同一のユーザーが次回訪問したときには新たにカウントしない
- ヒット:ヒット単位でカウントされる。例えば、化粧品のページがあったときに、男性用なのか女性用なのかによってそれぞれ値の収集が可能なため、性別ごとのデータを収集できる
- セッション:ログインのセッション単位でカウントされる。セッションを保持した同一のユーザーが訪問したときには新たにカウントしない
- 商品:商品単位で値をカウントする
スコープを見ると、GA4が狭まっている印象を受けるでしょう。
しかし、セッションのスコープが廃止されたことにより、デバイスが異なってもユーザー単位に集計が可能となりました。
多様化する現代に対応するためにも、GA4は欠かせないでしょう。
GA4(Google Analytics 4)のカスタムディメンションでできること
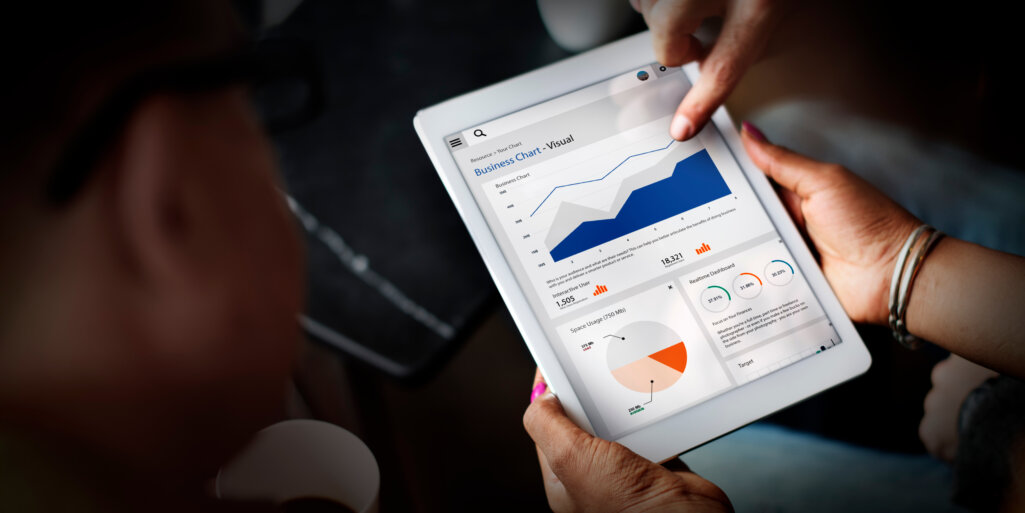
デフォルトでは、以下の項目を分析できます。
- デバイス(PC・タブレット・スマートフォン)
- 国
- 地域
- 年齢
- 曜日
- 時刻
- 流入元/メディア
- ユーザータイプ
- ソーシャル属性
- ソーシャル行動
- Google広告のユーザーID
- Google広告のキャンペーン
一方で、GA4のカスタムディメンションは下記の項目を独自の分析軸で設定できます。
- ログインor非ログイン
- 会員or非会員
- ユーザーID
- ユーザー会員ランク
- ライター名
- 記事のカテゴリー
- 記事公開日
デフォルトでは、地域や年齢などの基本的な属性情報を取得できます。
カスタムディメンションを活用することで、会員ごとに分析軸を設定できるため、ユーザー層ごとのアプローチをしていけるでしょう。
GA4のカスタム指標でできること
GA4のカスタム指標とは、分析の指標を数値で設定できる機能です。具体的には、以下の設定を加えられます。
- ユーザー情報
- 直帰率
- 平均セッション時間
- ページを見られた時間
- 1訪問ごとの平均滞在時間
- 訪問した人数
- 訪問してから1ページだけしか見なかった割合
- ページの閲覧数
- 1訪問ごとの平均ページビューの数
上記のような細かい設定が可能なため、Webマーケティングを進めるにあたって参考になるでしょう。
例えば、目的のページに到達する前に離脱するページが明らかにできるため、そのページのコンテンツを充実させて、離脱率を減らす施策に取り組んでいけます。
 【一覧表】UAとGA4で異なる計測指標の違いを解説
GoogleAnalyticsについて、UAとGA4で異なる指標の名称と概念の違いなどを、表にしてまとめました。また、GA4の設定や分析方法、BigQueryとの連携方法についても解説します。
【一覧表】UAとGA4で異なる計測指標の違いを解説
GoogleAnalyticsについて、UAとGA4で異なる指標の名称と概念の違いなどを、表にしてまとめました。また、GA4の設定や分析方法、BigQueryとの連携方法についても解説します。
GA4のカスタムディメンション・カスタム指標の設定方法
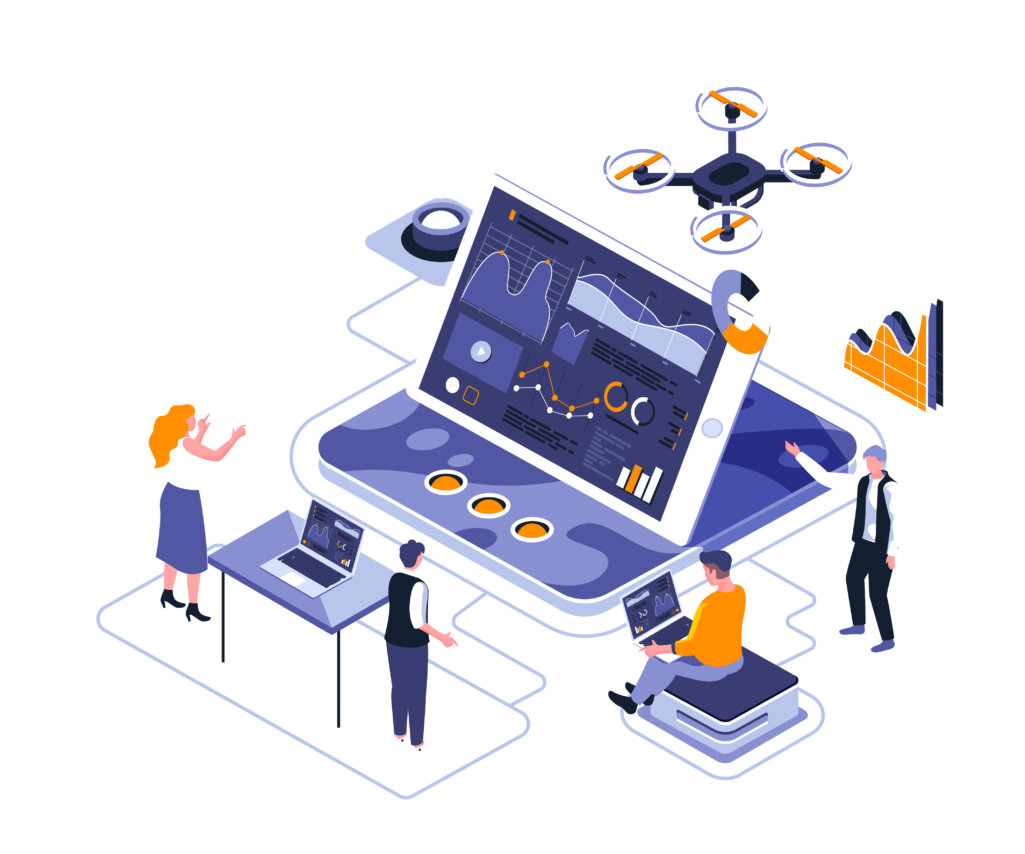
GA4のカスタムディメンションとカスタム指標を組み合わせることで、さまざまなデータを取得できます。
ここでは、具体的な設定方法を解説します。
GA4でカスタムディメンションを作成する
カスタムディメンションを作成するためには、まず「Google Analytics」にアクセスします。
その後、GA4で設定したWebサイトを表示します。プロパティとアプリのIDに「UA」がついていればユニバーサルアナリティクス、それ以外はGA4となるので注意してください。
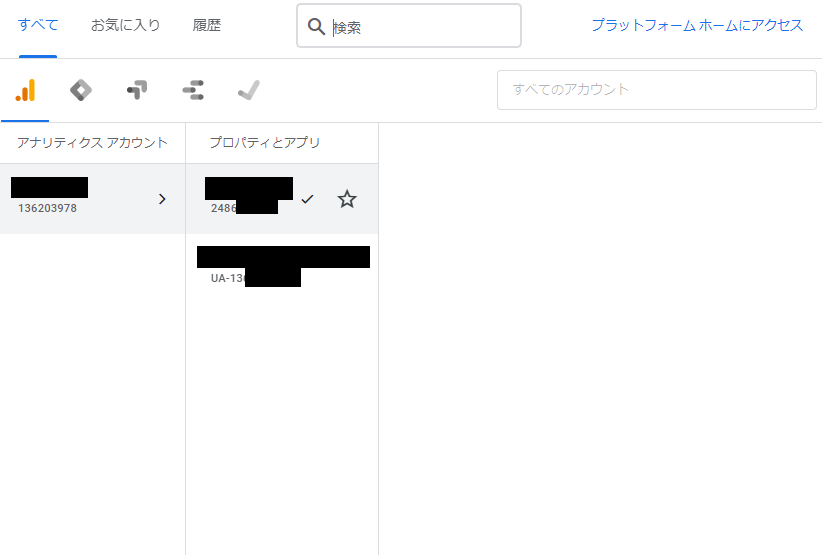
上記の場合だと1段目がGA4となります。
GA4の設定画面を開いたら、下記の手順で進めていきましょう。
1.「管理」→「カスタム定義」をクリック
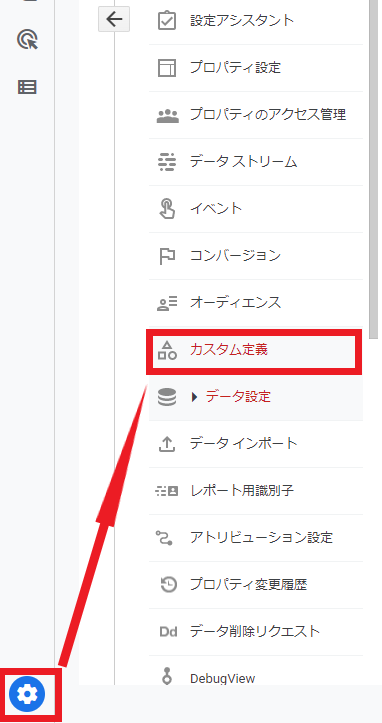
2.「管理」→「カスタム定義」をクリック
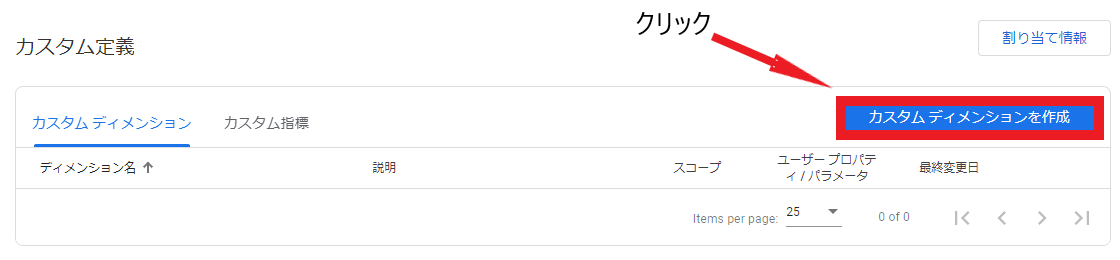
3.ディメンション名などの必須パラメータを入力して保存をクリック
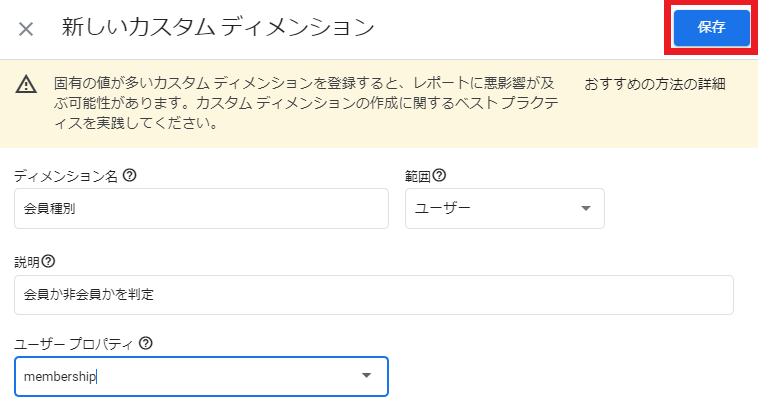
※上記は会員種別を取得するためのカスタムディメンション
以上で、カスタムディメンションの登録が完了しました。
設定したイベントのパラメータを送信する
カスタムディメンションを設定したら、以下の方法を活用してパラメータを送信します。
- Webページに直接トラッキングコードを設置
- Googleタグマネージャー(GTM)を活用
それぞれの方法を見ていきましょう。
Webページに直接トラッキングコードを設置する場合
トラッキングコードとは、Google Analyticsで使われている専用コードのことです。
Webサイトに直接トラッキングコードを設置すると、ユーザーの行動履歴だけではなく、ページ遷移や滞在時間などのデータを収集できます。
トラッキングコードを設置する方法は、Webサイトのソースコードに直接記載をします。例としては以下のとおりです。
・イベントスコープの場合
<script>
gtag(‘event’, ‘<イベント名>’, {
‘<パラメータ>’: ‘<値>’
});
</script>
・ユーザースコープの場合
<script>
gtag(‘set’, ‘user_properties’, {
‘<パラメータ>’: ‘<値>’
});
</script>
ミスをするとWebサイト全体に影響が出てしまうため、トラッキングコードを記載するときには構築した業者や専門家に依頼しましょう。
Googleタグマネージャー(GTM)を活用する場合
トラッキングコードの実装以外にも、Googleタグマネージャーを活用する方法もあります。
Googleタグマネージャーとは、広告タグや計測タグなどを一元管理できるツールです。Googleタグマネージャーは、GA4のイベント管理をおこなえるため相性が良く、管理もしやすいことが特徴となります。
具体的な設定方法は下記のとおりです。
1.Googleタグマネージャー」にアクセスし「アカウントを作成」をクリック
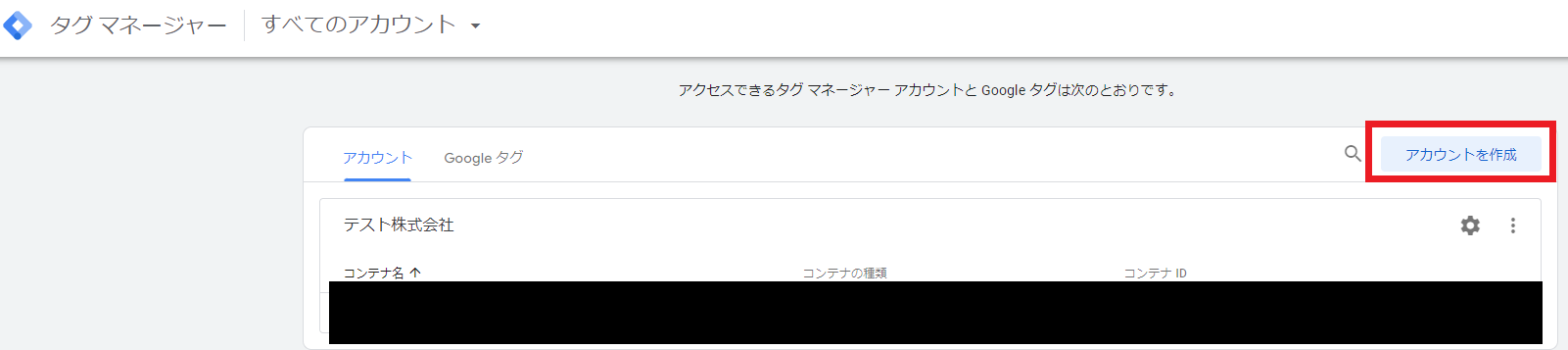
2.アカウント名とコンテナ名を入植して規約に同意
3.同意後、下記のタグマネージャーが出力されるため、それぞれWebサイトのheadタグとbodyタグに貼り付ける
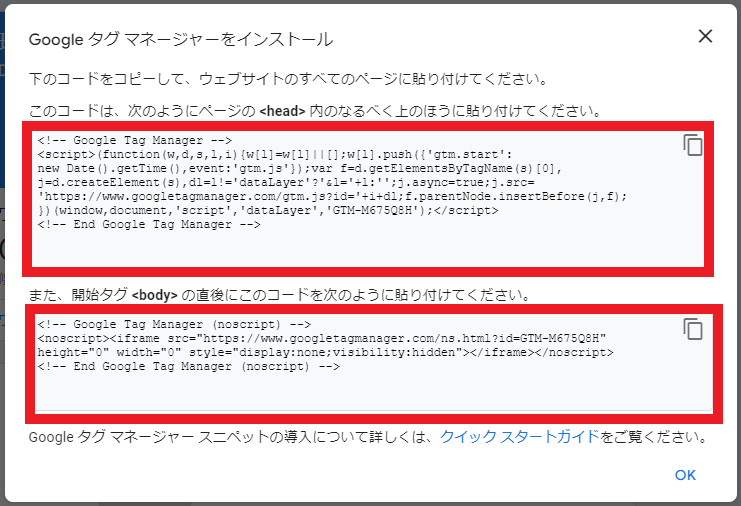
4.「トリガー」→「新規」をクリック
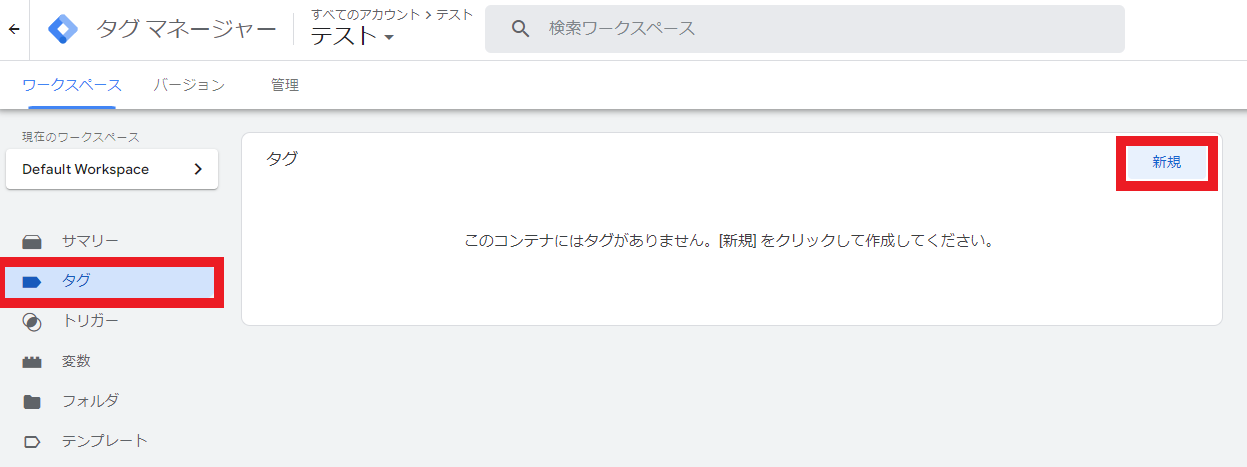
5.トリガーエリアをクリック
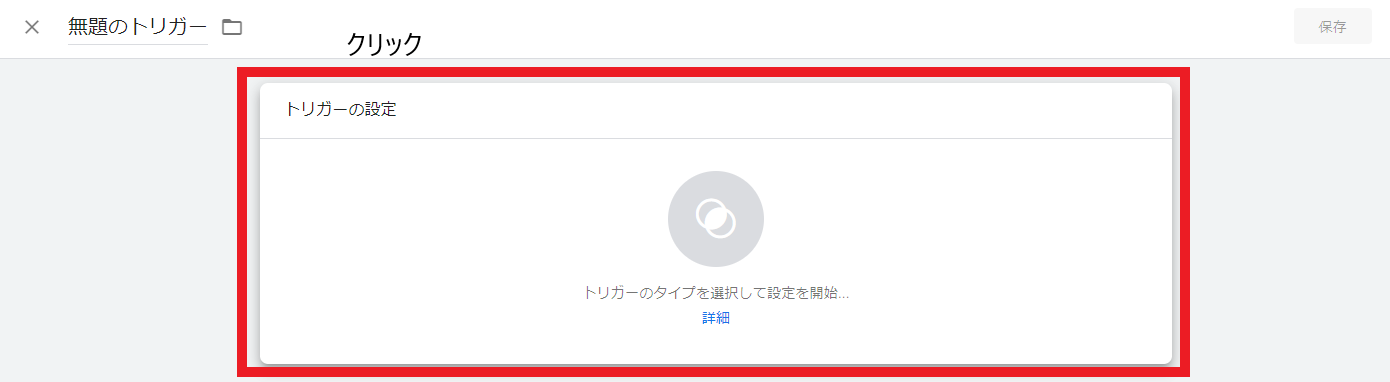
6.「初期化」をクリック
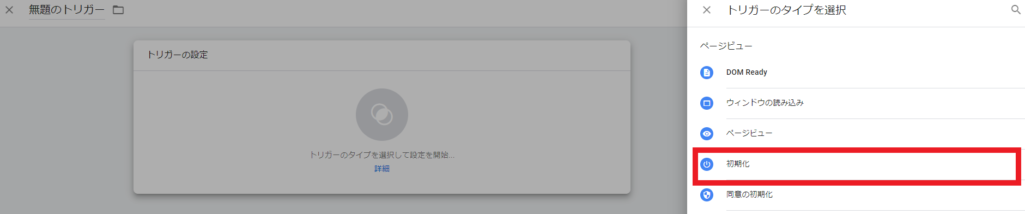
7.「保存」をクリック
8.「タグ」→「新規」をクリック
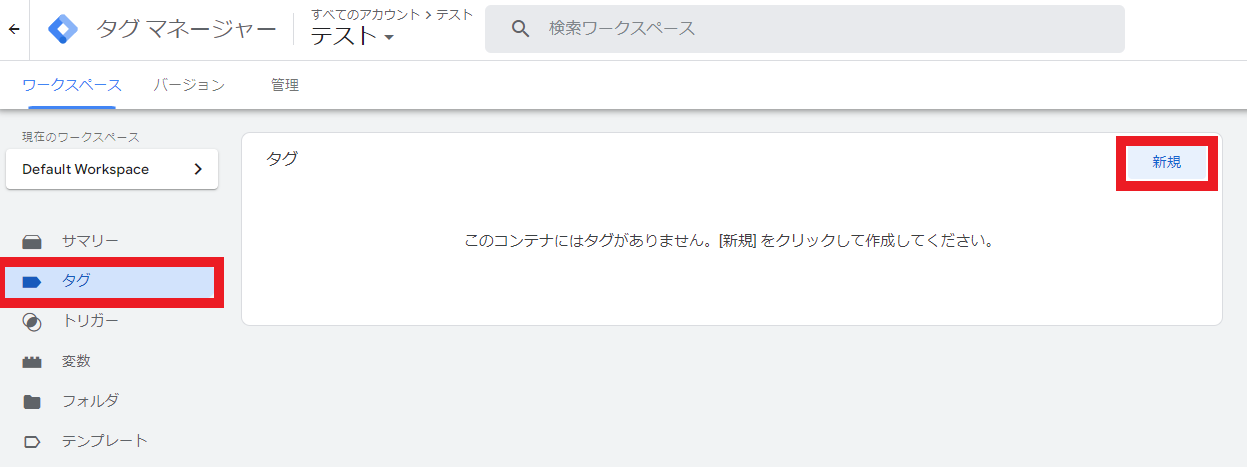
9.タグの設定を選択し、「GA4設定」をクリック
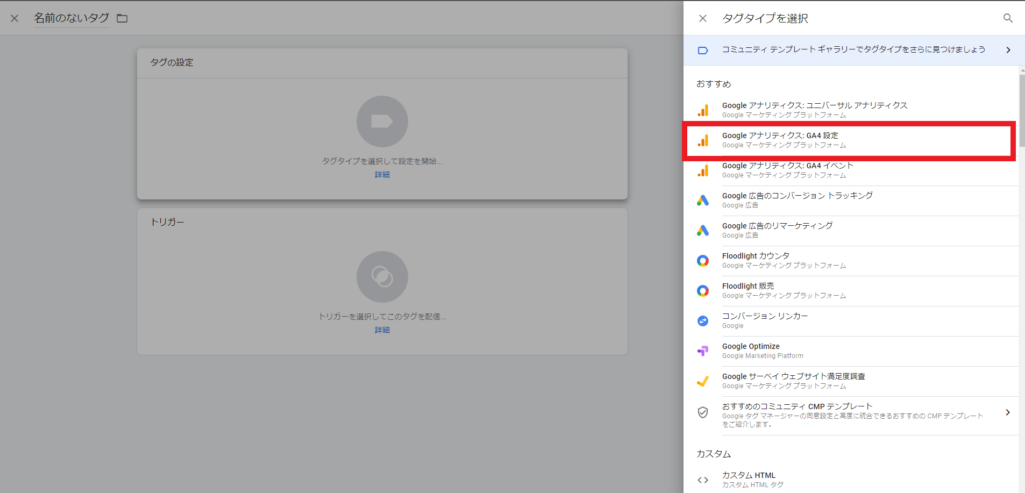
10.「測定ID」を入力し、「この設定が読み込まれるときにページビューイベントを送信する」にチェック
※測定ID:GA4のデータストリームより取得可能な「G- 」からはじめるID
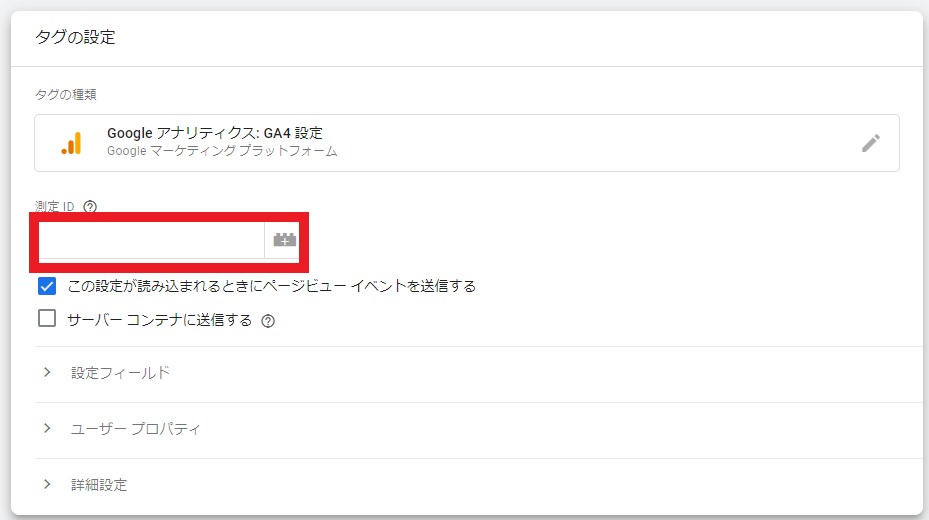
11.トリガーをクリックし、先ほど作成した初期化のトリガーを設定
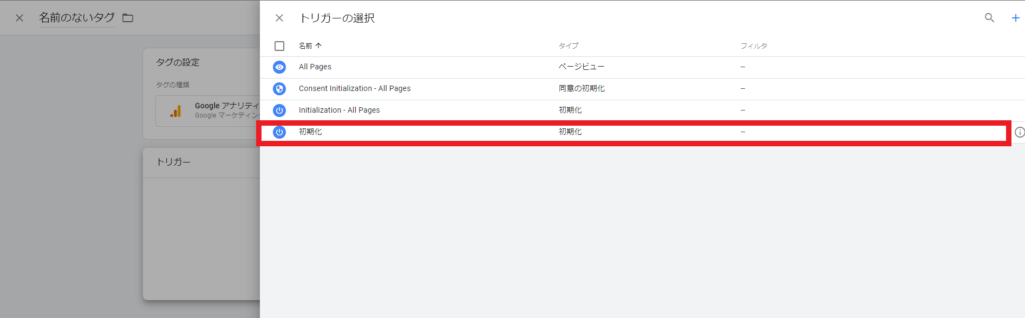
12.「保存」をクリック
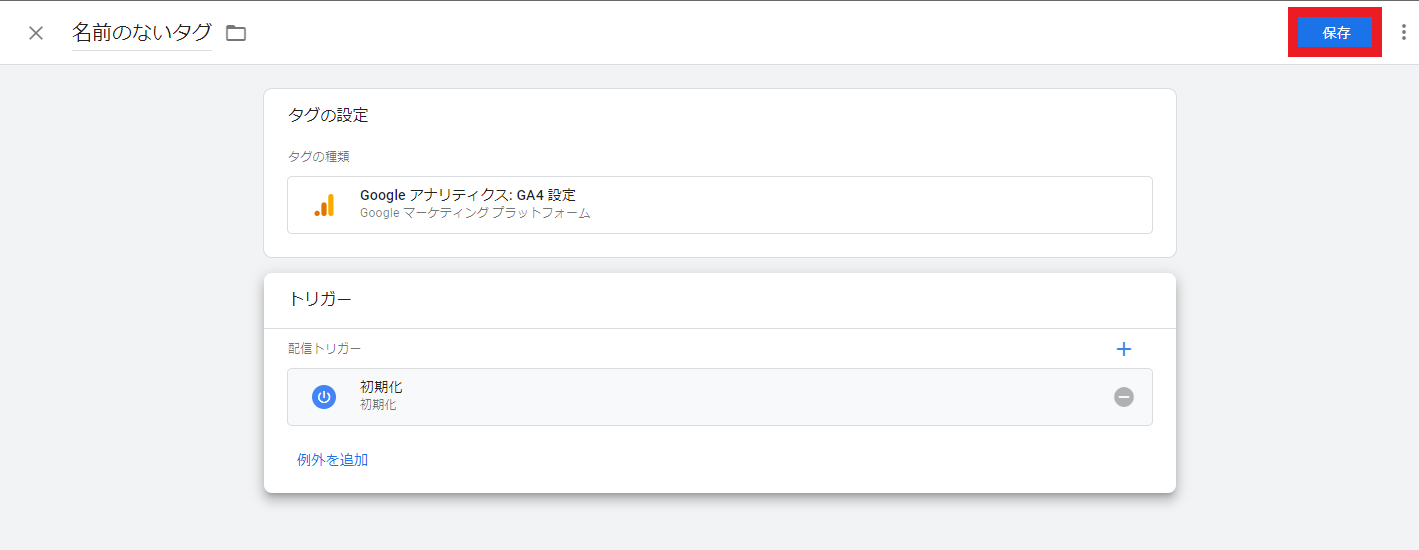
13.「プレビュー」をクリック
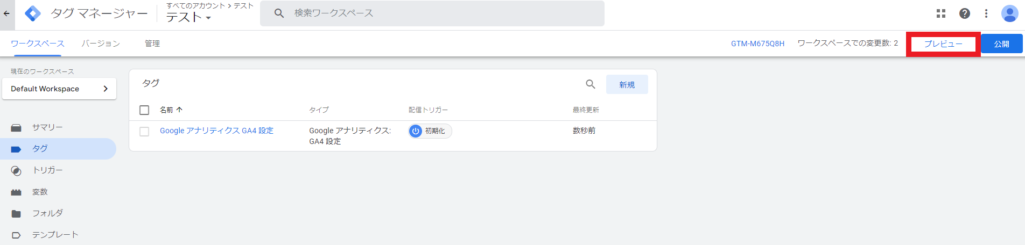
14.対象のWebサイトのURLを入力し「Connect」をクリック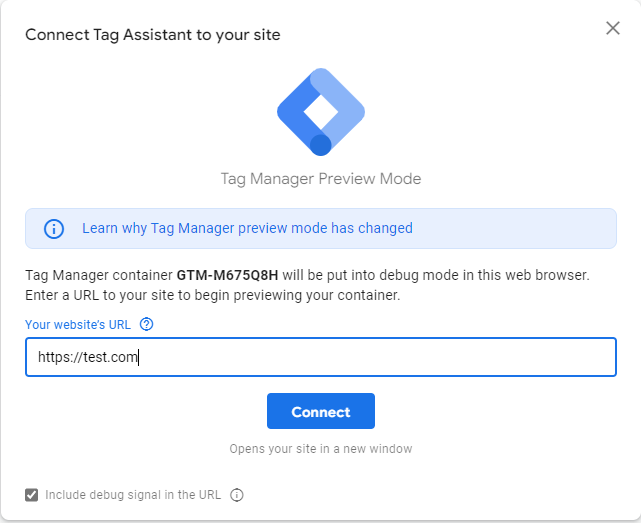
15.動作確認が取れれば「公開」をして完了
 GTMを使ったGA4の設定手順!よくあるカスタムイベントも紹介
Googleタグマネージャー(GTM)を使用してGoogleアナリティクス4(GA4)を設定する手順を詳しく解説しています。また、よく利用されるカスタムイベントの設定方法についても紹介しています。
GTMを使ったGA4の設定手順!よくあるカスタムイベントも紹介
Googleタグマネージャー(GTM)を使用してGoogleアナリティクス4(GA4)を設定する手順を詳しく解説しています。また、よく利用されるカスタムイベントの設定方法についても紹介しています。
GA4のカスタムディメンションによくある質問

ここでは、GA4のカスタムディメンションによくある質問を紹介します。
GA4のカスタムディメンションを設定する前にやることは?
GA4のカスタムディメンションを設定する前には、どのような目的で活用したいのかを明確にしましょう。
単純に機能が搭載されているから利用しようといった考えでは、何のために分析しているのかが分からず、労力に対する効果が得られない可能性があります。
Google Analyticsでは、デフォルトでもさまざまな分析軸が用意されているため、カスタムディメンションを活用しなくても必要な情報が手に入ることもあるでしょう。
そのため、まずはWebサイトの分析をするためにどのようなデータが欲しいのか、そのデータをデフォルトの分析軸で取得可能なのか、取得が難しいときにはGA4のカスタムディメンションで実現できるのかといった流れで整理することをおすすめします。
GA4にカスタムディメンションをいくつ設定できる?
GA4のカスタムディメンションは、無料版のGoogle Analyticsで20個、有料版のGoogle Analytics 360で200個まで利用可能です。
いきなり有料版からスタートするのではなく、まずは無料版からカスタムディメンションを活用し、足りなくなってきたら有料版を検討すると良いでしょう。
GA4のカスタムディメンションがうまく反映されないときは?
GA4のカスタムディメンションは、設定直後だとすぐに反映されない可能性が考えられます。
公式サイトの記載では、カスタムディメンションに対して48時間は未設定の値が表示されるとなっています。
カスタム指標についてもデータが反映されるまでに24〜48時間となっているため、設定してから最大で48時間までは反映を待ち、それでも反映されないときにはサポートデスクに連絡することが効果的です。
GA4のカスタムディメンションは削除できる?
「アナリティクスヘルプ」によると、カスタムディメンションやカスタム指標は一度作成すると削除ができません。
ただし、設定したカスタムディメンションを非アクティブ状態にしておけば、設定情報が無効になります。
レポートの分析に使うことはできる?
GA4のカスタムディメンションはレポート分析に利用可能です。例えば、Webサイトのスクロール率の分析などを実現できます。
参考動画|サイト改善】GA4を活用したWebサイト分析【実践】
以下の動画で、データ探索と変数の設定方法、データの見方やコンバージョンと指標の相関関係を解説しています。
GA4のカスタムディメンションまとめ

GA4は自動で収集されるイベントに加えて、カスタムディメンションを活用することにより、独自のルールでさまざまなデータを取得できます。
具体的には、Webサイトを訪れたユーザーが会員か非会員かなどが識別できるため、属性に応じた施策を打ち出していけます。
まずは分析したい項目を洗い出し、デフォルトの機能で実現できないときにはこの記事を参考にカスタムディメンションを活用していきましょう。
サイトの成果改善でお困りではないですか?
「サイトからの問い合わせを増やしたいが、どこを改善すべきか分からない…」そんなお悩みをお抱えの方、ニュートラルワークスにご相談ください。
弊社のサイト改善コンサルティングでは、サイトのどこに課題があるかを実績豊富なプロが診断し、ビジネスに直結する改善策をご提案します。