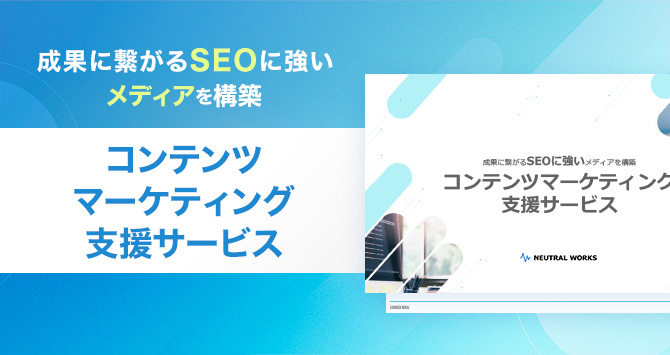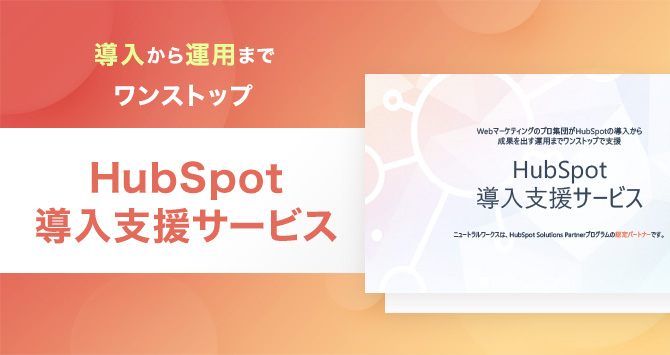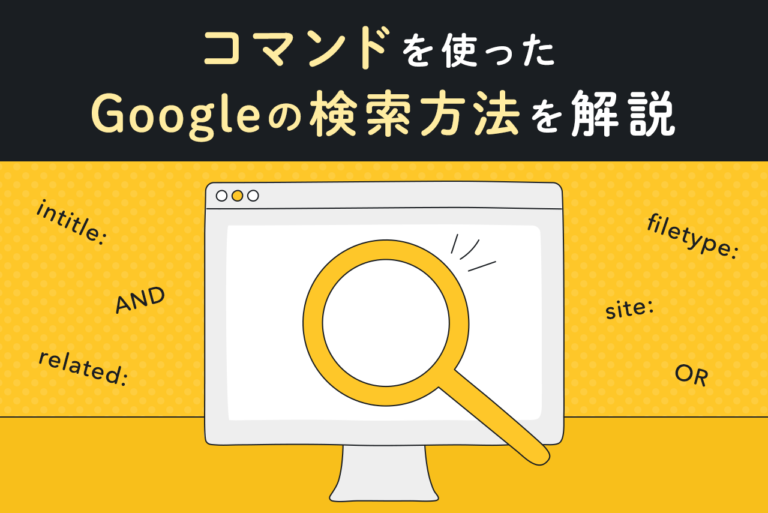Googleアナリティクスはサイト分析に役立つツールです。そのため、世界でも多くのユーザーに利用されています。そこでこの記事では、Googleアナリティクスの基本や登録方法を分かりやすく解説します。Googleアナリティクスを使い始めて間もない方や、これから活用していく初心者の方は、ぜひ参考にしてください。
サイトの成果改善でお困りではないですか?
「サイトからの問い合わせを増やしたいが、どこを改善すべきか分からない…」そんなお悩みをお抱えの方、ニュートラルワークスにご相談ください。
弊社のサイト改善コンサルティングでは、サイトのどこに課題があるかを実績豊富なプロが診断し、ビジネスに直結する改善策をご提案します。
目次
Googleアナリティクスとは

そもそもGoogleアナリティクスとは、Googleが無料で提供しているWebサイトのアクセス解析ツールのことです。検索エンジンにはいくつか種類がありますが、世界的に見ても過半数のユーザーがGoogleを使用しています。そのためGoogleアナリティクスを利用すれば、ほとんどのユーザーの動きを分析できるようになるのです。
アクセス解析ツールにはさまざまな種類がありますが、機能性が高いほど利用料金が高くなる傾向にあります。ところが、Googleアナリティクスは無料で使用できます。無料にも関わらず、他のツールに比べて劣っていることもないのがすごいところ。サイトへの訪問数やページごとの訪問数、ユーザー数などあらゆる数値が取得できるようになります。
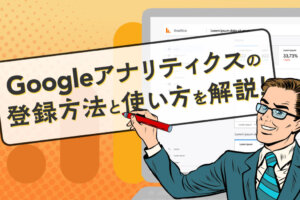 Googleアナリティクスとは?登録方法や使い方、分析方法を解説
Webサイト運営者の多くはGoogleアナリティクスに登録し、日々のデータを見てサイトの改善を行っています。でも、初めて利用する人には何を見て、どのようにサイトを改善していけばいいのかわかりませんよね?初心者向けにGoogleアナリティクスをわかりやすく解説します。
Googleアナリティクスとは?登録方法や使い方、分析方法を解説
Webサイト運営者の多くはGoogleアナリティクスに登録し、日々のデータを見てサイトの改善を行っています。でも、初めて利用する人には何を見て、どのようにサイトを改善していけばいいのかわかりませんよね?初心者向けにGoogleアナリティクスをわかりやすく解説します。
Googleアナリティクスの登録・設定方法

Googleアナリティクスの登録や設定は、大まかに以下のような流れになります。
- Googleアカウントを登録する
- Googleアナリティクスに登録する
- トラッキングコードをWebサイトに設置する
- 正しく設置できているか確認する
ここからは、それぞれの手順について詳しく解説していきましょう。
1. Googleアカウントを登録する
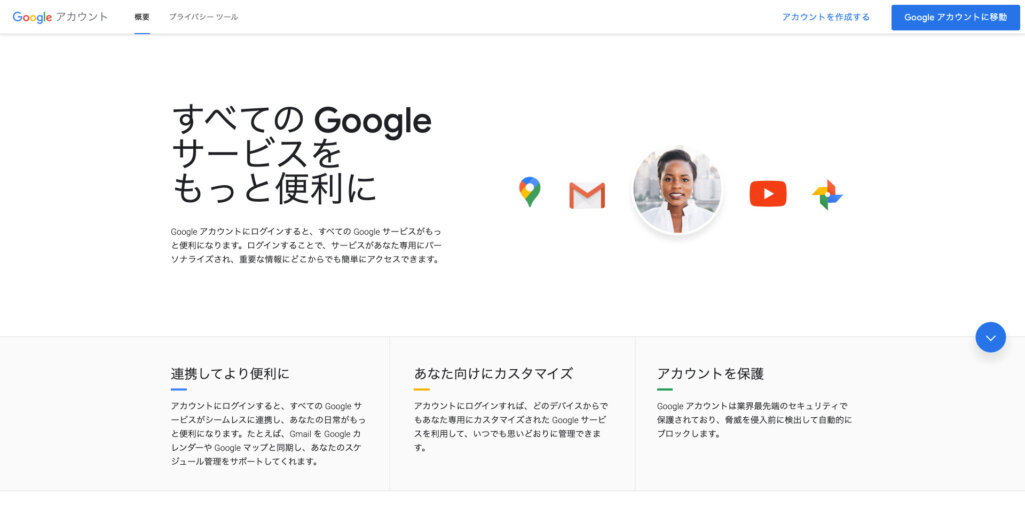
引用:Googleアカウント
Googleアナリティクスを利用するには、Googleアカウントが必要です。アカウントをお持ちの方はログイン画面からログインしましょう。アカウントをお持ちでない方は、Googleアカウントからアカウントを登録してください。
2. Googleアナリティクスに登録する
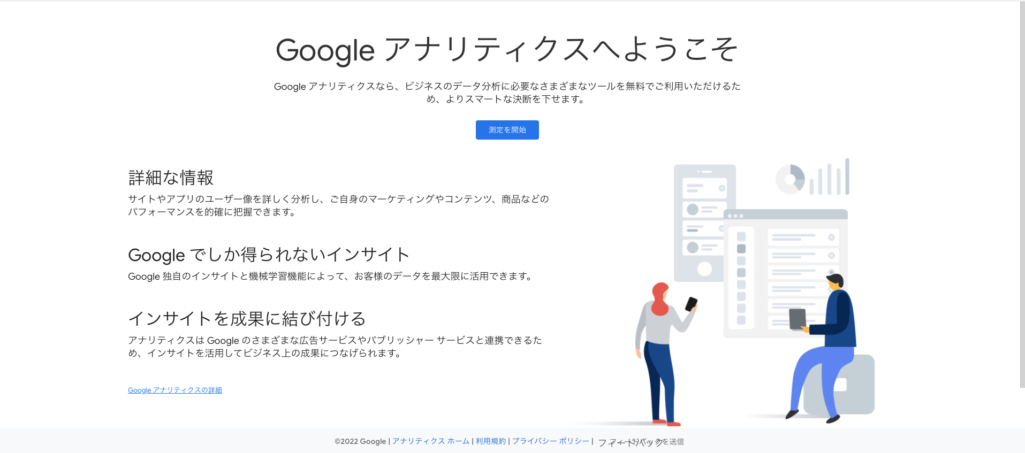
Googleアカウントにログインした状態で、Googleアナリティクスへの登録を行います。「計測を開始」というボタンが表示されるので、クリックしてGAのアカウント設定を行いましょう。Googleアナリティクスの登録手順は、以下のような流れになります。
- アカウント名を入力する
- アカウント設定を行う
- プロパティの設定を行う
- ビジネスの概要を設定する
- 利用規約に同意する
この章では、各ステップについて詳しく解説していきましょう。
2-1. アカウント名を入力する
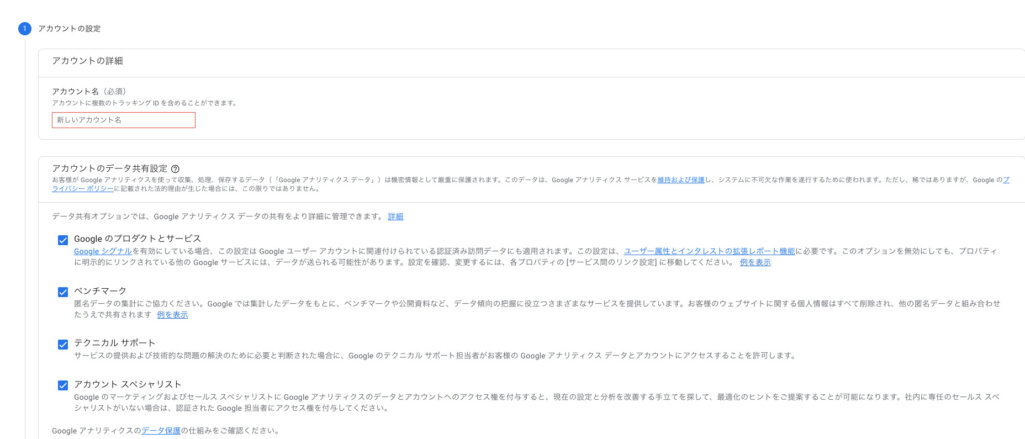
はじめにアカウント名を設定します。アカウント名は企業名やサイト名など、わかりやすい名前を入力しましょう。アカウント名は後から変更することも可能です。
2-2. アカウント設定を行う
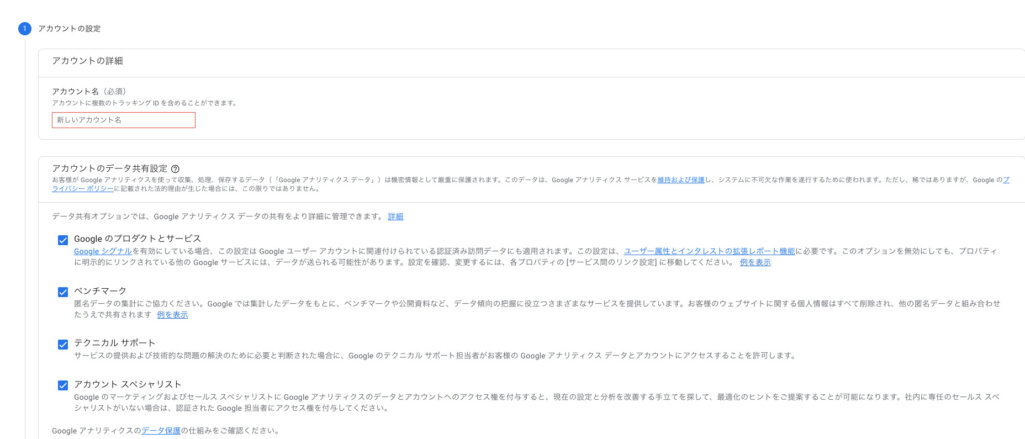
アカウント名の入力欄の下部に、以下4つに関する情報が記載されています。
- Google のプロダクトやサービス
- ベンチマーク
- テクニカル サポート
- アカウント スペシャリスト
チェックを入れるとこれらの項目が利用できるようになります。基本的には全てチェックを入れたままで構いません。共有したくない場合は、自由にチェックを外していただいても大丈夫です。項目を確認したら、「次へ」をクリックして進みます。
2-3. プロパティの設定を行う
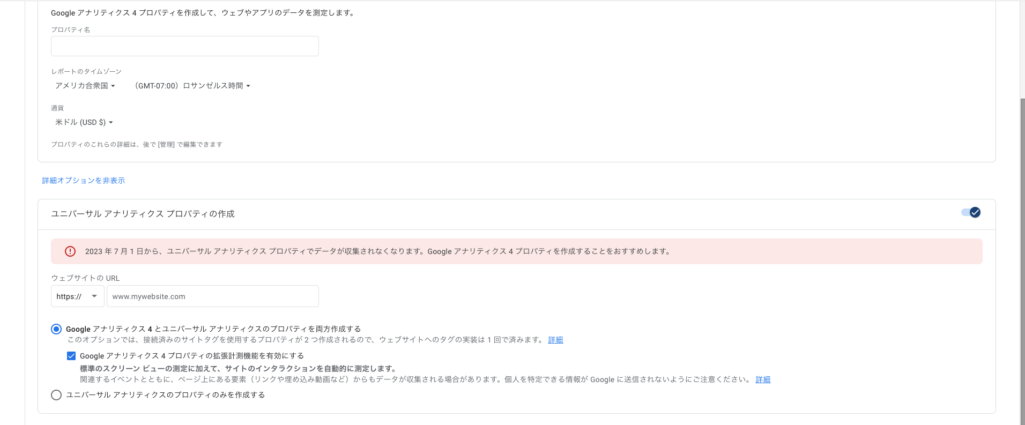
次にプロパティの設定へと移ります。プロパティ名にはサイト名または企業名を入力してください。そして「レポートのタイムゾーン」は「日本」、「通貨」は「日本円」を選択します。
ここでユニバーサルアナリティクスも併せて設定したい方は、「詳細オプション」から発行しましょう。ユニバーサルアナリティクス(UA)とは最新版であるGA4より1つ前のGoogleアナリティクスです。UAは2023年7月1日でサポートが終了するのですが、GA4が機能としてまだ不完全であることから、併用することをおすすめしています。
「詳細オプション」をクリックすると、「ユニバーサル アナリティクス プロパティの作成」という画面が表示されるので、ここにサイトのURLを入力してください。
2-4. ビジネスの概要を設定する
ビジネスの概要では、業種やビジネスの規模、利用目的が問われます。ここでは自社の情報を入力してください。
2-5. 利用規約に同意する
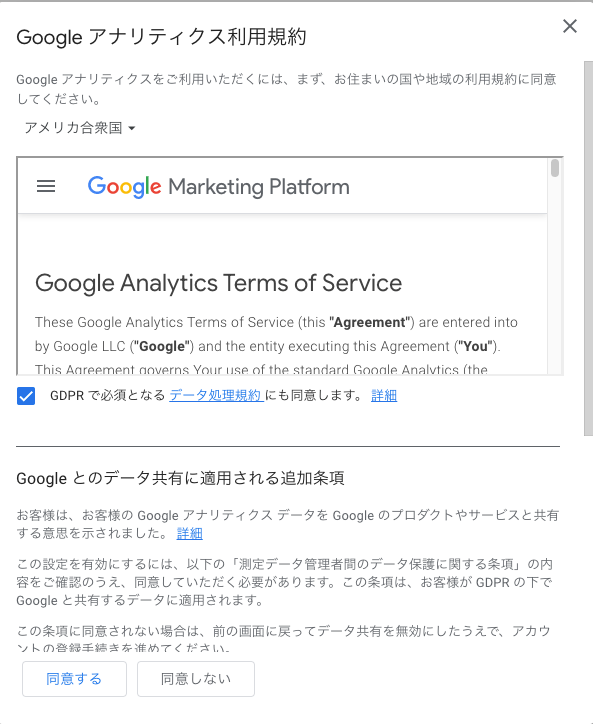
利用規約では、デフォルトがアメリカ合衆国です。そこで、プルダウンから日本を選択しましょう。規約に同意して進むとアカウント作成に進めます。
3. トラッキングコードをWebサイトに設置する
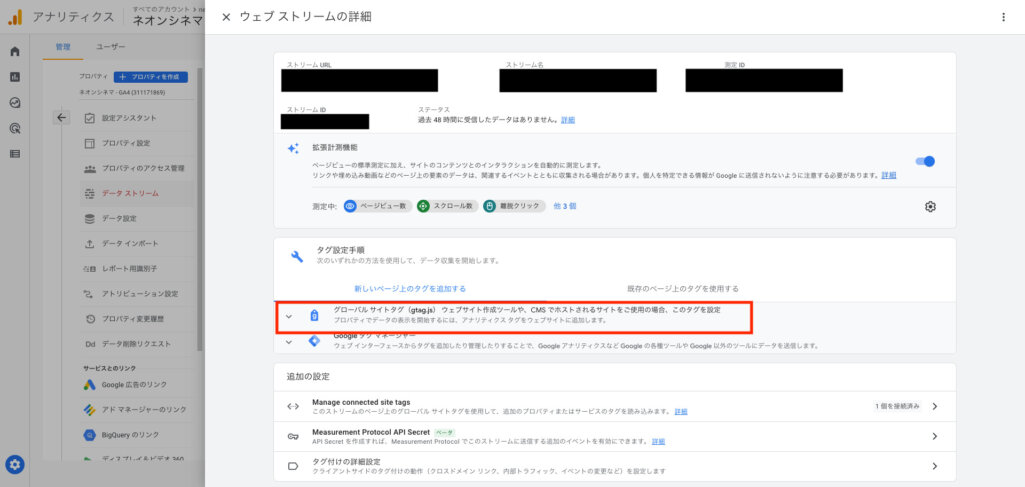
Googleアナリティクスに登録したら、トラッキングコードをWebサイトに設置します。トラッキングコードとは、ユーザーがサイト上でどんな動きをしたのか動向を追うための記述です。
アカウントを発行すると、「ウェブ ストリームの詳細」という画面に遷移するので、ここで「タグ設定手順」から「グローバル サイトタグ(gtag.js) ウェブサイト作成ツールや、CMS でホストされるサイトをご使用の場合、このタグを設定」をクリックしてトラッキングコードを表示します。
ここでコピーボタンが表示されるので、クリックしてトラッキングコードをコピーしましょう。続いてWebサイトのHTMLを開いて、headタグ内にトラッキングコードを貼り付けます。
3-1. WordPressにトラッキングコードを設置する方法
WordPressを使用している方は、header.phpを編集してください。トラッキングコードの設置手順は、以下の通りです。
- WordPressの管理画面から「外観」>「テーマエディタ」を選択する
- 「テーマヘッダー (header.php)」を選ぶ
- <head>タグ直後にトラッキングコードを貼り付ける
- 「ファイルを更新」をクリック
以上の手順で設置は完了です。
4. 正しく設置できているか確認する
トラッキングコードを設置したら、念の為に正しく設置できているかどうか確認しましょう。確認手順は2つあります。この章では、それぞれの方法を解説します。
4-1.「ステータス」で確認する方法
「ステータス」で確認する場合は、以下の手順で行います。
- Googleアナリティクスにログインする
- 左メニュー下の「管理」をクリック
- 「トラッキング情報」>「トラッキングコード」をクリック
- その中にある「ステータス」を確認
トラッキングコードが正しく設置されていると、「過去48時間にトラフィックデータを受信しています」と表示されます。その後うまくデータが取得されるので、データを閲覧できるようになります。もし「過去48時間に受信したデータがありません」と表示されていたら、「テストトラフィックを送信」をクリックします。
もしテストトラフィックの送信を試してもうまくいかない場合は、トラッキングコードが正しく設置されていないと考えていいでしょう。この場合は「3. トラッキングコードをWebサイトに設置する」の手順からやり直してください。
4-2.「リアルタイムレポート」で確認する方法
「リアルタイムレポート」で確認する場合は、以下の手順で行います。
- Googleアナリティクスにログインする
- 左メニューの中にある「リアルタイム」をクリック
- 「概要」をクリック
ここで現在のアクティブユーザー数が表示されます。カウントがされていれば、トラッキングコードの設置が完了しています。
Googleアナリティクスでの基本的なデータの見方もチェック
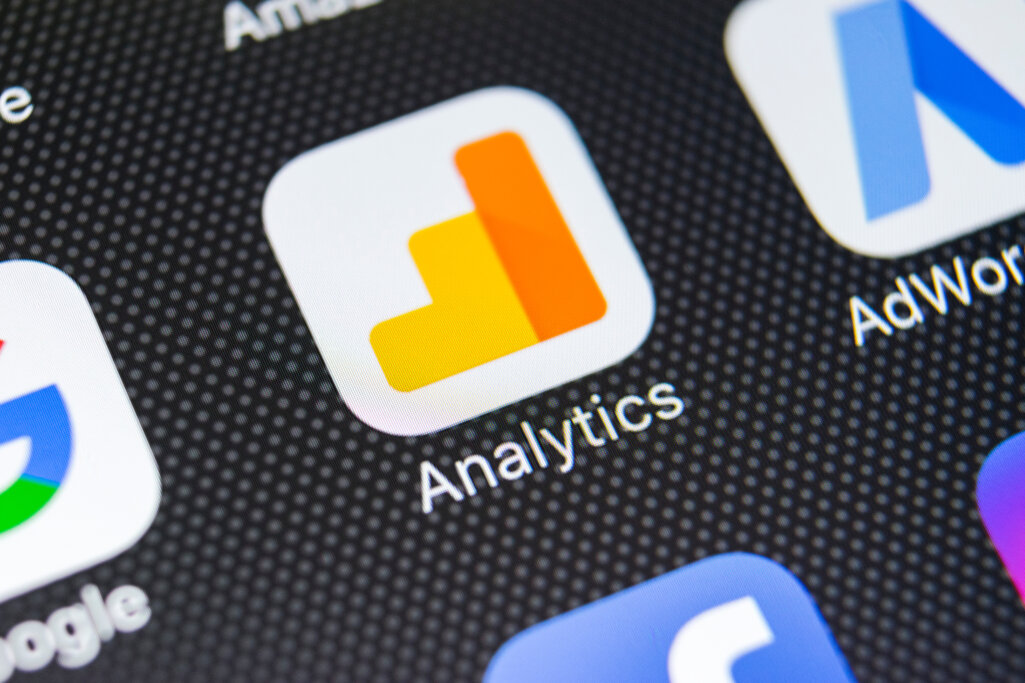
Googleアナリティクスを利用する際は、基本的なデータの見方も確認しておきましょう。データの見方を理解することで、どのようにサイトを改善すればいいのかが見えてきます。基本的なデータの種類は、以下の6種類があります。
- リアルタイム
- ユーザー
- 集客
- 行動
- コンバージョン
- カスタムレポート
ここからは、それぞれのデータについて詳しく解説していきましょう。
リアルタイム
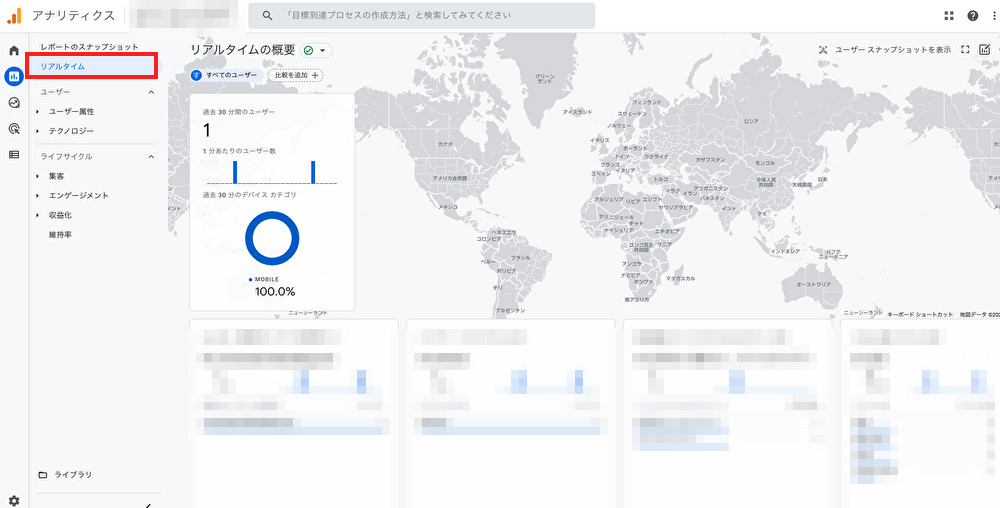
リアルタイムは左メニューの「リアルタイム」で確認できる項目で、リアルタイムの情報を確認できるのが特長です。リアルタイムでは、以下のような情報がわかります。
- 過去 30 分間のユーザー数
- ユーザーの参照元
- 表示回数
- イベント数
- コンバージョン
この項目の活用方法はいくつかあり、以下のような状況で利用すると効果的です。
- サイトを更新した直後の反響を確認する場合
- キャンペーン時期のユーザーの動向を追いたい場合
- 時間毎のターゲットの動きを追いたい場合
このように、リアルタイムは直近30分間のユーザーの動きを知りたい場合に役立ちます。
ユーザー
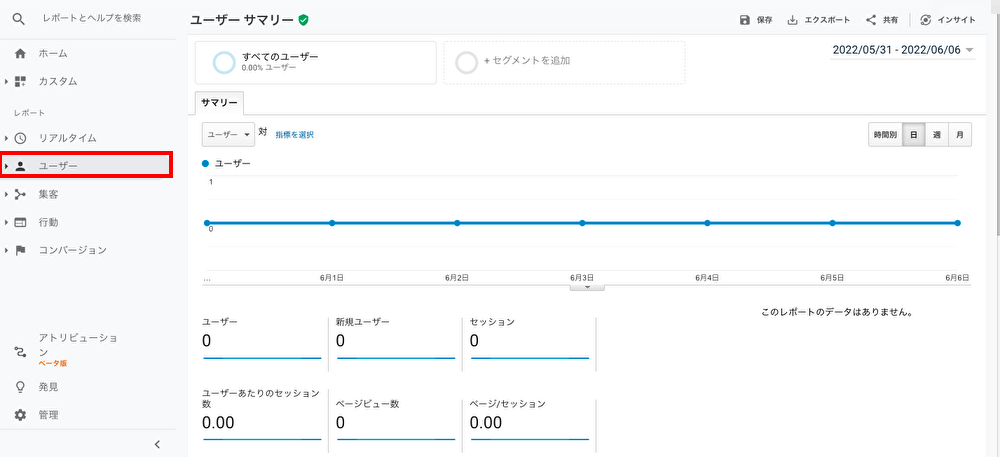
ユーザーとは、サイトを閲覧しているユーザーに関する情報を確認できる項目です。サイト分析をする上で、最も頻繁に見るデータといっても過言ではありません。ユーザーには主に以下のような3種類のデータが存在します。
- セッション
- ページビュー
- ユーザー
ほかにも確認できるデータはありますが、とくに重要な以下の3点の概要をおさえておくことが重要です。ここからは、それぞれのデータについて紹介します。
セッション
セッションとは、ユーザーが1つのWebサイトに訪問してから離脱するまでの一連の行動のことを意味します。これはアクセス数の単位のひとつで、「訪問数」と呼ばれることもあります。
多くの場合、30分以上経過するか、日にちをまたぐかをすると新しくカウントされます。例えば、30分単位でカウントする場合、Aというユーザーが30分間サイトを閲覧すると、セッションは1回とカウントされます。また、ユーザーAが同じページを何度も更新すると、その都度セッション数がカウントされます。
ただし、そうでない限りは何ページ閲覧してもカウント数は1です。このように、セッションはページ数ではなく、訪問から離脱までの通信を軸としてカウントします。
 セッションの意味とは?Webでの使われ方や分析への活用方法を解説
Webにおける「セッション」とは、ユーザーがサイトに訪問してから離脱するまでの一連の行動を指し、「訪問数」とも呼ばれます。ページビューとは異なり、ユーザーの活動全体を把握するための重要な指標です。
セッションの意味とは?Webでの使われ方や分析への活用方法を解説
Webにおける「セッション」とは、ユーザーがサイトに訪問してから離脱するまでの一連の行動を指し、「訪問数」とも呼ばれます。ページビューとは異なり、ユーザーの活動全体を把握するための重要な指標です。
ページビュー
ページビューは、ユーザーがそのWebページを表示した回数のことを意味します。この場合カウントされるのはページそのものとなるため、同じページを同じユーザーが何度も読み直すとすべてカウントされます。
 ページビュー数(PV)とは?目安、セッション数との違いを解説
ページビュー(PV)は、Webページの閲覧回数を示す指標で、サイトの人気や関心度を測るのに重要です。本記事では、PVの定義やセッション数との違い、増やすための具体的な方法を解説しています。
ページビュー数(PV)とは?目安、セッション数との違いを解説
ページビュー(PV)は、Webページの閲覧回数を示す指標で、サイトの人気や関心度を測るのに重要です。本記事では、PVの定義やセッション数との違い、増やすための具体的な方法を解説しています。
ユーザー
ユーザー数とは、そのサイトを閲覧したユーザーの数のことを意味します。例えば、ユーザーAが同じサイト内の別ページを複数閲覧した場合でも、UU数(ユニーク・ユーザー数)は1とカウントされます。また、ユーザーAとユーザーBが同じページを同時に閲覧したとしても、UU数は2とカウントされます。
ただし、ユーザー数のカウントに1つ注意点があります。それは端末やブラウザが異なればそれぞれ別でカウントされることです。例えば、ユーザーAがパソコンからあるページを閲覧した後、同じページをスマホでも閲覧したとします。
本来の考え方であれば、同じユーザーなのでユーザー数は1とするべきなのですが、デバイスが異なっているためユーザー数は2とカウントされるのです。
 PV、UU、セッション数の違いは?各数値の確認方法と増やし方
Webサイトの集客状況をモニタリングする際にUU数、PV(ページビュー)、セッション数(訪問数)の数値は必ず目にしているでしょう。では、各指標が何を意味しているのかは説明できますか?各指標の集計方法や違い、モニタリング時に重視すべきなのはどの指標か、などを解説します。
PV、UU、セッション数の違いは?各数値の確認方法と増やし方
Webサイトの集客状況をモニタリングする際にUU数、PV(ページビュー)、セッション数(訪問数)の数値は必ず目にしているでしょう。では、各指標が何を意味しているのかは説明できますか?各指標の集計方法や違い、モニタリング時に重視すべきなのはどの指標か、などを解説します。
集客
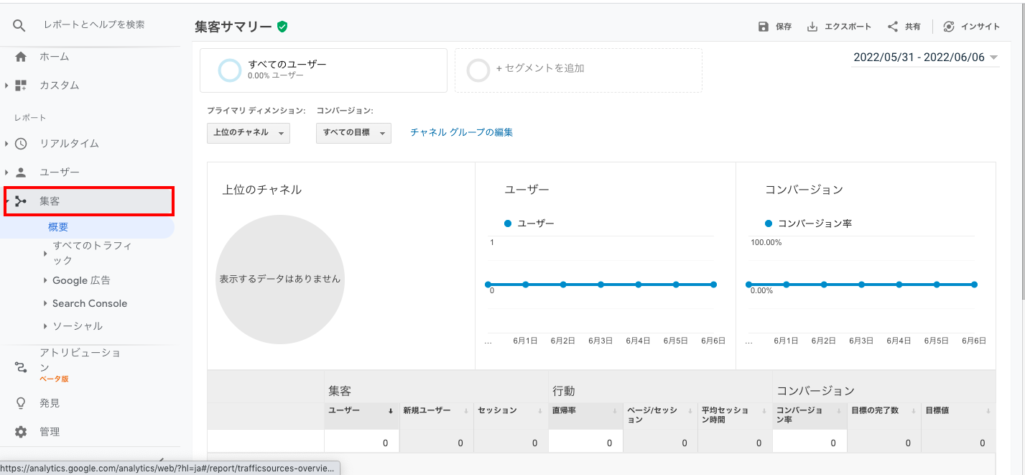
集客とは流入元を確認できる項目です。具体的には、以下のようなチャネルがわかります。
- Organic Search:自然検索流入
- Paid Search:有料検索流入
- Social:SNSからの流入
- Direct:直接流入
- Referral:他のサイトからの流入
- Other Advertising:他の広告からの流入
- Email:メールからの流入
- Affiliates:アフィエイト広告からの流入
- Display:ディスプレイ広告からの流入
- Other:その他の流入
このような流入元を確認することで、ユーザーがどんな方法でサイトを訪問したのかが推測できるようになります。
行動
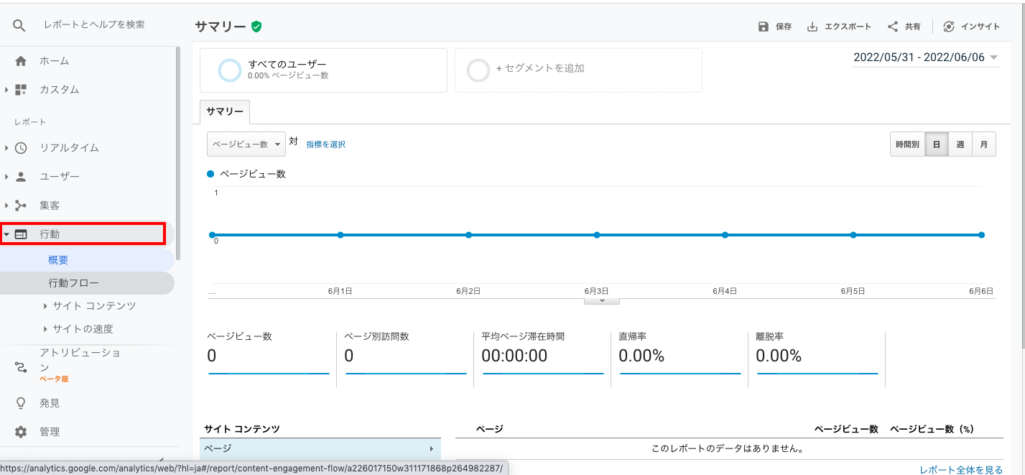
行動とは、サイト上でのユーザーの行動を確認できる項目です。指定した期間毎に、以下のようなことがわかります。
- ページビュー数
- ページ別訪問数
- 平均ページ滞在時間
- 直帰率
- 離脱率
このように、どのくらいページに滞在したかや、どのような行動フローを踏んだかなどがわかります。中でも特に2つ「離脱率」と「直帰率」はよく見られるデータなので概要をおさえておきましょう。
離脱率
離脱率とは、ユーザーがそのページを最後に見てサイトから離れてしまった割合のことを意味します。例えばあるユーザーがページ1を閲覧した後ページ2に遷移してからサイトを離れたとすると、離脱はページ2にカウントされます。
つまり、離脱率はそのページで離脱したユーザーの割合を表すのです。こうした性質から、すべてのページの離脱率を合算すると理論上100%になると考えられます。
そこでサイト分析においては、サイト全体のなかで、サイトから離脱してしまうユーザーが多いのはどのページなのかに注目して見ることが多いです。離脱率が高ければ高いほど、ユーザーが離脱してしまう問題があると考えていいでしょう。
直帰率
直帰率とは、セッションのなかで、最初に見たページだけでサイトから離脱してしまったセッションの割合を意味します。例えばユーザーAがページ1を閲覧した後ページ2に遷移すれば直帰したとは言いません。しかしユーザーBがページ1を閲覧した後ブラウザバックしてしまうと、これは直帰したとカウントされるのです。
つまり、直帰とはサイトに流入してきたものの、1ページだけ見て帰った状態のことを意味するのです。直帰率を算出する場合、「直帰数÷100」で計算します。もしサイトへの流入が全部で100あり、そのうち1ページしか見なかった人が40だとすると、直帰率は40%になります。
 直帰率とは?離脱率との違いと平均値の目安、改善方法を解説
Webサイト、ECサイト運営者でGoogleアナリティクスを利用する人なら直帰率や離脱率という言葉はご存知でしょう?直帰率、離脱率の違いや改善が必要な数値の目安、改善方法を解説します。
直帰率とは?離脱率との違いと平均値の目安、改善方法を解説
Webサイト、ECサイト運営者でGoogleアナリティクスを利用する人なら直帰率や離脱率という言葉はご存知でしょう?直帰率、離脱率の違いや改善が必要な数値の目安、改善方法を解説します。
コンバージョン
コンバージョンとは、ユーザーがWebサイト上の目標を達成した状態のことです。コンバージョンとする領域はサイトによって、違いがあります。一般的には商品の購入や問い合わせをコンバージョンに設定することが多いです。
Googleアナリティクスにおいては、あらかじめ設定したコンバージョンに関するデータが確認できます。サイト毎に商品の購入やメルマガ登録、資料請求や問い合わせなど、自分でコンバージョンを設定できるため、効果測定には重要な機能です。
カスタムレポート
カスタムレポートとは、自分の知りたい情報をより詳細に設定して確認することができる機能のことです。以下のような手順で作成できます。
- 「カスタム」から「カスタムレポート」をクリックする
- 「新しいカスタムレポート」をクリックして作成する
- 「種類」「指標」「ディメンション」「フィルタ」を設定する
カスタムレポートが増えてきたら、カテゴリ機能を使用すると簡単です。カテゴリ機能では自分の好みに合わせてカテゴライズできるので、閲覧が簡単になります。
Google Analytics 4(GA4)とは?

Google Analytics 4とは「GA4」とも呼ばれ、2020年10月に新しくリリースされたGoogle Analyticsの4プロパティのことを意味します。これまで2013年にリリースされた第3世代のユニバーサルアナリティクス(UA)が使用されていたのですが、GA4の誕生に伴い、徐々に移行されています。
GA4は従来の機能に加え、Googleの機能学習モデルを活用した予測機能、プライバシー重視のデータ収集機能などが追加されました。さらにセッションを中心にした計測から、ユーザーを軸にした計測に変わっています。
 GA4(Googleアナリティクス4)とは?導入方法とUAとの違いを解説
Googleアナリティクス4(GA4)は、従来のユニバーサルアナリティクス(UA)から進化した最新の解析ツールです。GA4の主要な特徴や導入手順、UAとの違いについて詳しく解説しています。
GA4(Googleアナリティクス4)とは?導入方法とUAとの違いを解説
Googleアナリティクス4(GA4)は、従来のユニバーサルアナリティクス(UA)から進化した最新の解析ツールです。GA4の主要な特徴や導入手順、UAとの違いについて詳しく解説しています。
GA4の大きな変更点や機能
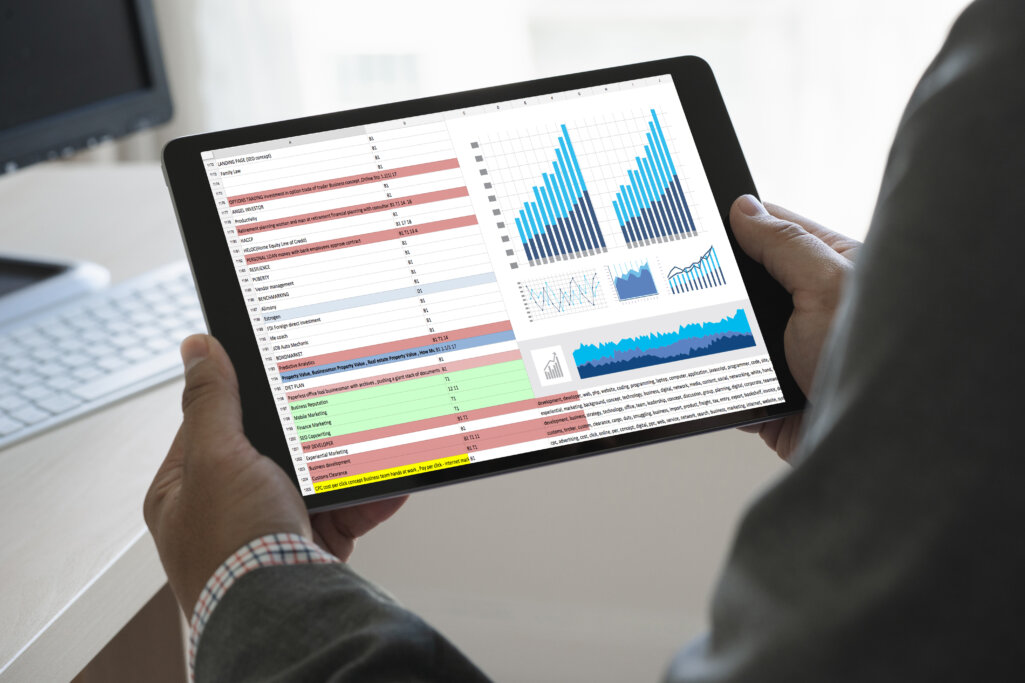
GA4の注目すべき変更としては以下のような機能が挙げられます。
- アプリとWebを横断した場合でも。計測が可能
- ユーザーの行動が予測可能に
- プライバシーを重視したデータ収集が可能に
ここからは、それぞれの機能について詳しく解説していきましょう。
アプリとWebを横断しての計測が可能に
GA4では、ユーザーを軸にした計測への移行により、アプリとWebを横断した計測ができるようになりました。これはプロパティ内に新規追加された「データストリーム」という項目が関係しています。
データストリームとはデータの収集源のことで、「ウェブ」「iOS」「Android」の3つに分類されています。「ウェブ」はWebサイトからのデータ収集を意味し、「iOS」「Android」はアプリからのデータ収集を行っています。こうした変更により、Webサイトとアプリをまたいで何かしらのアクションを起こしたユーザーの動きも計測できるようになりました。
ユーザーの行動が予測可能に
さらにGA4では、ユーザーの今度の行動を予測する機能が搭載されました。これはGoogleの機能学習モデルを駆使した機能です。例えば商品購入や資料請求などのイベントを設定すると、学習機能によってコンバージョンする可能性が予測できます。ただし予測するにはGoogleが定めている要件があります。予測モデルをトレーニングするには、次の条件を満たす必要があります。
- 購入ユーザーおよび離脱ユーザーのポジティブ サンプルとネガティブ サンプルの最小数。関連する予測条件をトリガーしたリピーターが過去 28 日の間の 7 日間で 1,000 人以上、トリガーしていないリピーターが 1,000 人以上必要です。
- モデルの品質が一定期間維持されていることが要件になります。
- 購入の可能性と離脱の可能性の両方を対象とするには、プロパティは purchase(収集が推奨されるイベント)と in_app_purchase(自動的に収集されるイベント)の少なくともどちらか一方を送信する必要があります。purchase イベントを収集する場合、そのイベントの value と currency パラメータも収集する必要があります。詳細
対象となる各モデルの予測指標は、アクティブ ユーザーごとに 1 日に 1 回生成されます。プロパティのモデルの品質が最小しきい値を下回った場合、対応する予測の更新が自動的に停止され、アナリティクスで予測が利用できなくなる場合があります。
オーディエンス作成ツールのオーディエンス テンプレートの候補内にある [予測可能] セクションで、各予測の要件ステータスを確認できます。
引用:[GA4] 予測指標
プライバシーを重視したデータ収集が可能に
GA4ではプライバシーを考慮してデータを収集できるようになりました。これはEUのデータ保護規則(GDPR)やカリフォルニアのプライバシー法(CCPA)に則っています。世界的にもプライバシー保護を強化する動きが見られていて、Salesforceをはじめとした多くのビジネスツールがプライバシー重視を徹底しています。
またそれに伴い、Cookieには「同意モード」という機能が追加されるようになりました。これはユーザーが拒否すると、個人を特定しない範囲でしかデータを取得できないのです。このように、Cookie情報だけでユーザーの動きを確認することも難しくなってきています。こうした変化から、Cookieが廃止される将来を見越したデータの収集方法が設計されてきているのです。
GA4は導入すべき!まずはUAとの併用がおすすめ
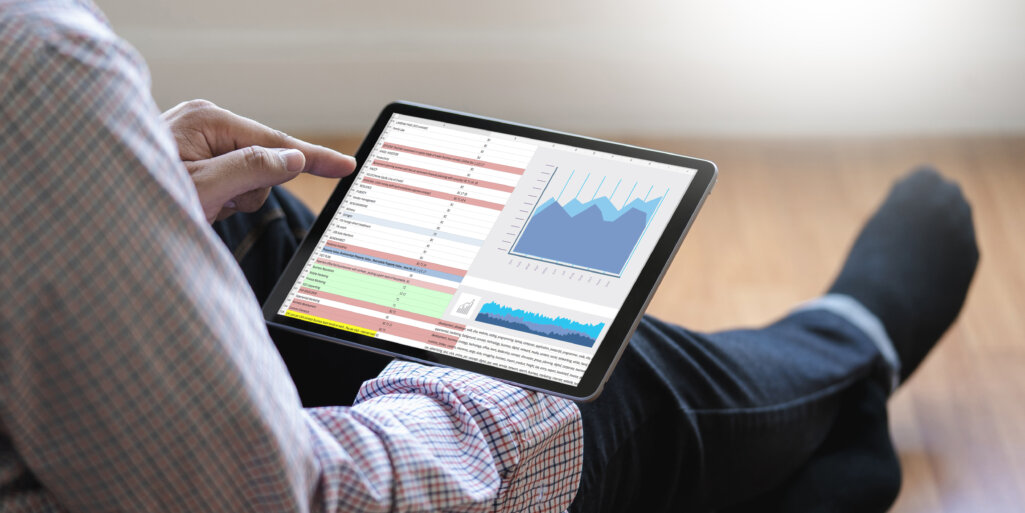
UAのサービス終了が決まっていることから、少しでも早くGA4を導入することをおすすめします。使いこなすのに時間がかかったり、導入時に設定などにも時間がかかったりするものの、今後はGA4が主流になっていくことが予測されます。そのため、なるべく早く導入しておくべきです。
そしてこれからGoogleアナリティクスを導入する場合は、まずはUAと併用するといいでしょう。現時点で新しくプロパティを作成すると、デフォルトでGA4が作成されます。ただUAと併用することもできるので、一旦設定して計測をはじめておくといいでしょう。
GA4は最新版であり、今でもアップデートされている最中です。部分的にはUAの方が優れている点もあるので、同時進行で使用してみましょう。
GA4を導入する方法と手順
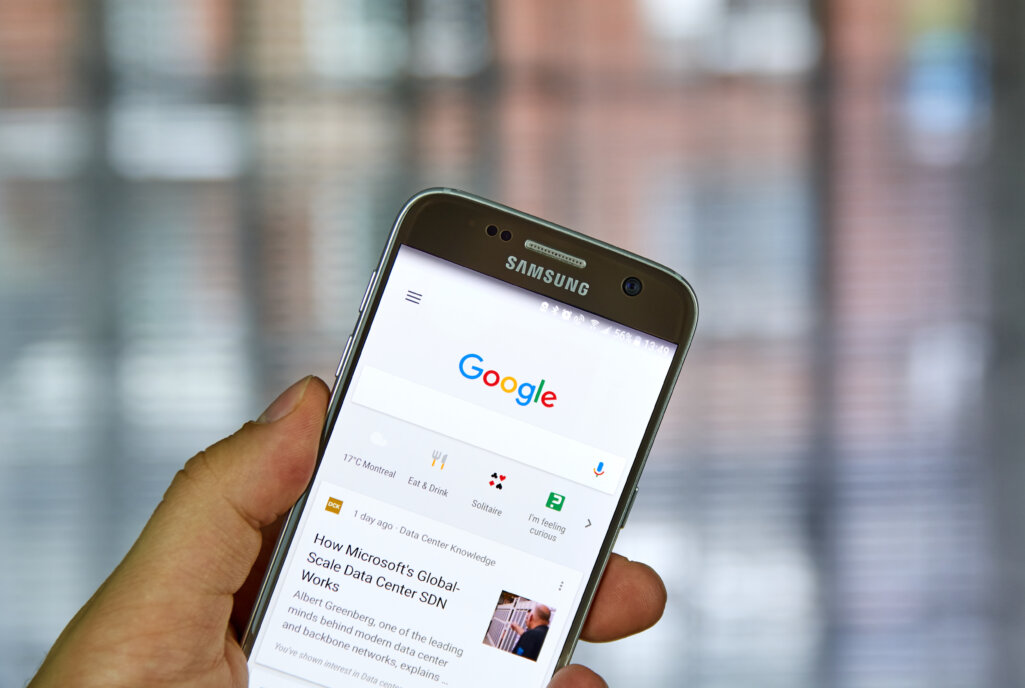
GA4を導入する場合は、大まかに以下のような流れになります。
1.「プロパティを作成」をクリック
2.案内に沿って基本情報や追加情報を入力
3.データストリームを設定
4.サイトURLとストリーム名を入力
5.生成されたタグをコピーしてWebサイトに貼り付ける
ここからは、それぞれの手順について解説していきましょう。
1.「プロパティを作成」をクリック

GAの管理画面を開き、「プロパティを作成」をクリックします。
2.案内に沿って基本情報や追加情報を入力
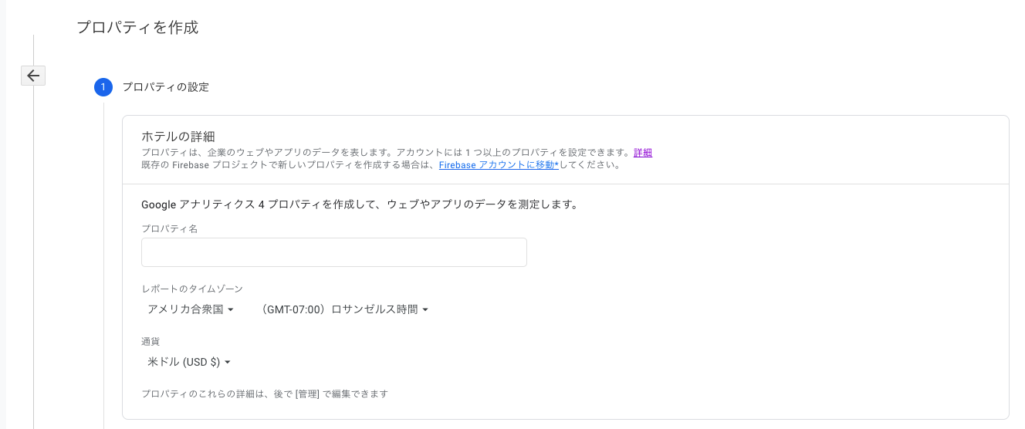
プロパティの設定に進むので、基本情報や追加情報を入力していきます。
3.データストリームを設定
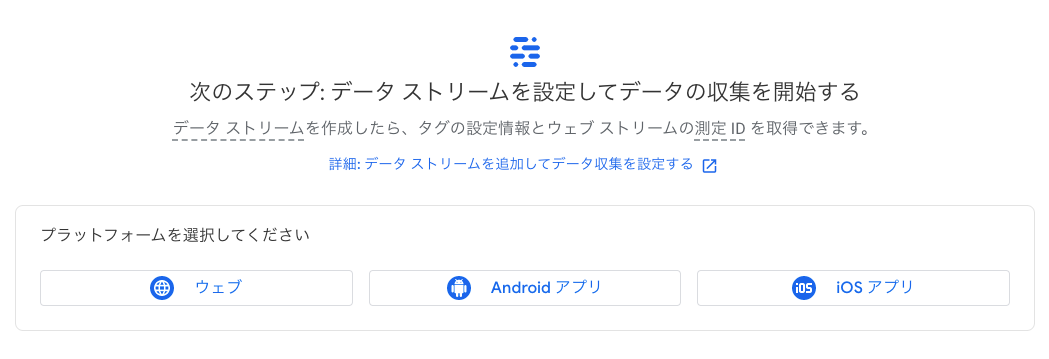
情報を入力したら、データストリームを設定します。Webサイトを登録する場合は「ウェブ」、アプリを登録する場合は「Android アプリ」または「iOSアプリ」を選びましょう。
4.サイトURLとストリーム名を入力
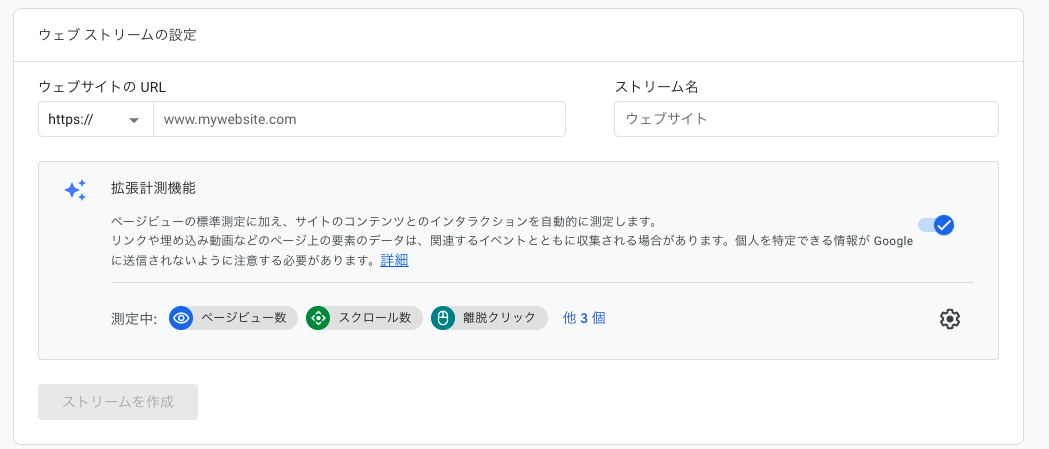
続いて計測したサイトのURLを入力します。ストリーム名にはウェブサイトの名前を入力するとわかりやすいです。
5.生成されたタグをコピーしてWebサイトに貼り付ける
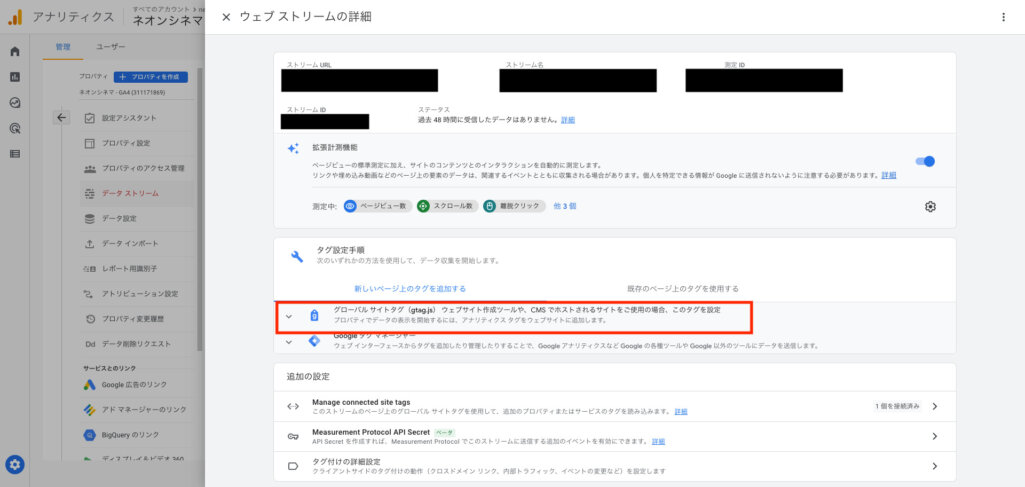
最後に生成されたタグをコピーして、Webサイトに貼り付けます。貼り付けるのは、HTMLのhead内です。
Googleアナリティクスの登録方法まとめ
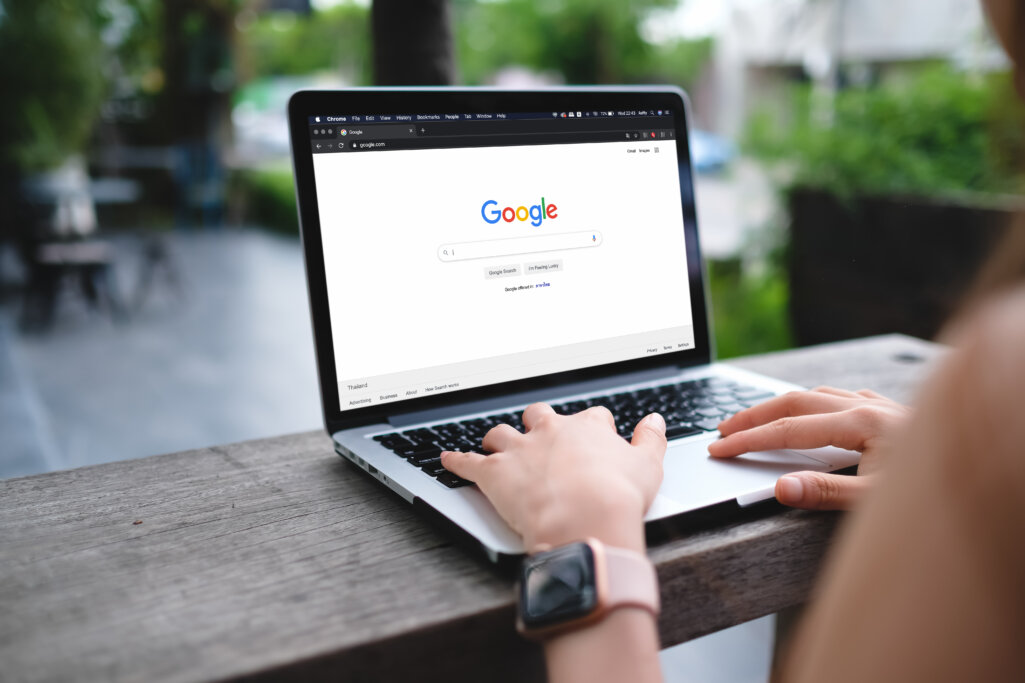
この記事ではGoogleアナリティクスの登録方法について解説しました。これから新規で登録する場合は、GA4のみ登録する流れになっています。UAのサービス終了に伴い、今後GA4が主流になっていくと考えられることから、GA4のデータは今から蓄積していくことがおすすめです。
Googleアナリティクスの設定やSEO対策についてはこちらも参考にしてみてください
ただし、最新版である以上まだアップデート中でもあり、完全とは言えません。そこで、しばらくはUAと並行してデータ分析を行うと効果的です。これからGoogleアナリティクスを登録する方は、ぜひ参考にしてみてください。
サイトの成果改善でお困りではないですか?
「サイトからの問い合わせを増やしたいが、どこを改善すべきか分からない…」そんなお悩みをお抱えの方、ニュートラルワークスにご相談ください。
弊社のサイト改善コンサルティングでは、サイトのどこに課題があるかを実績豊富なプロが診断し、ビジネスに直結する改善策をご提案します。