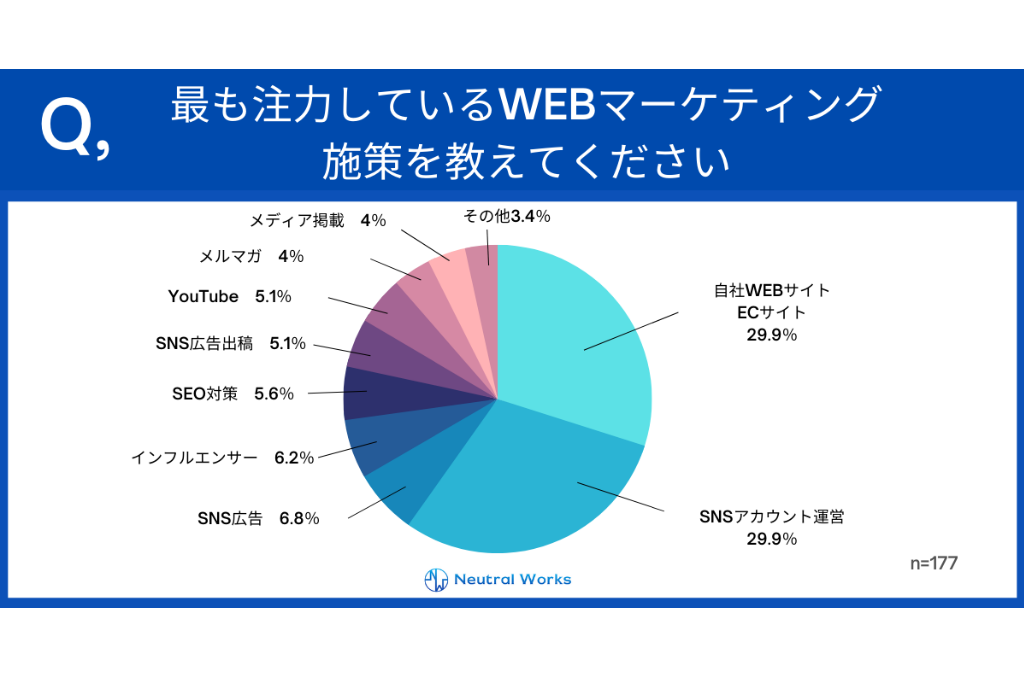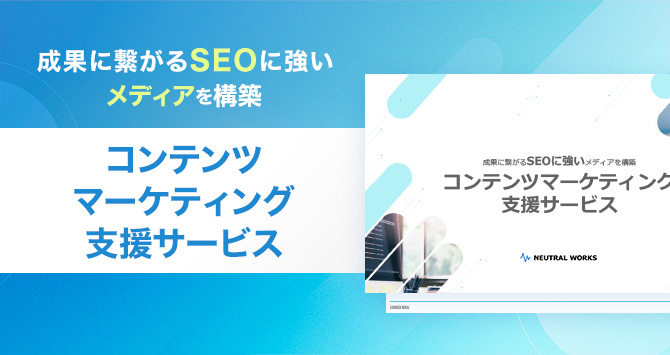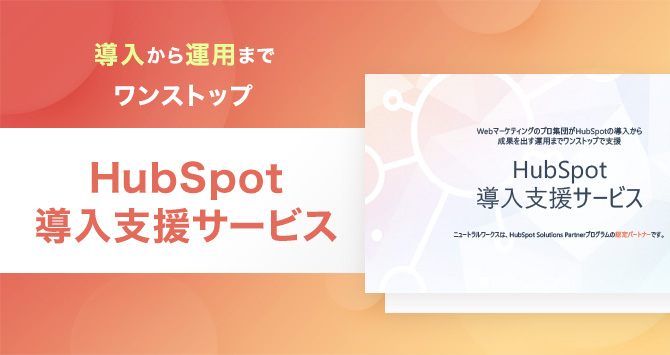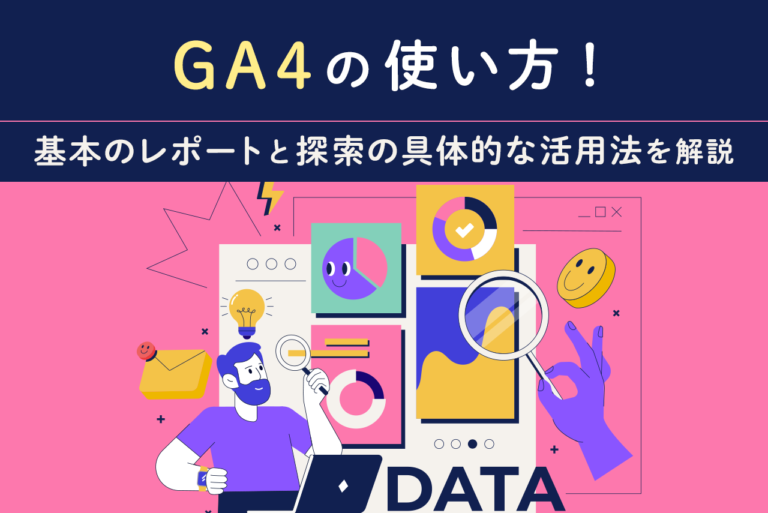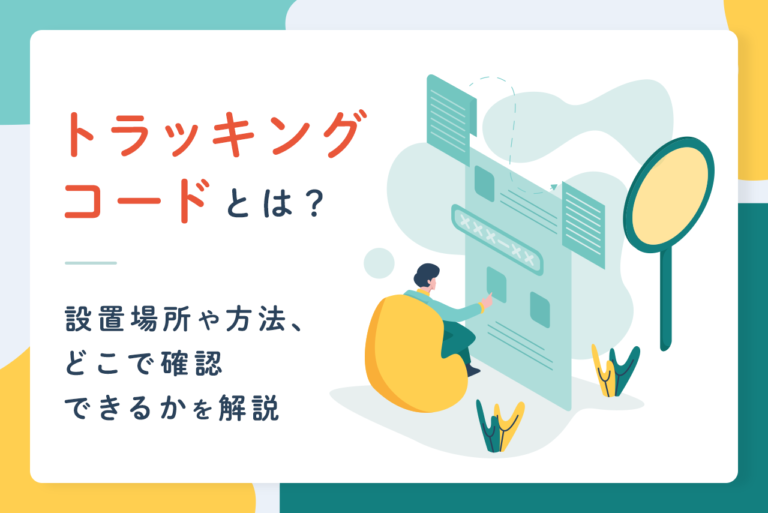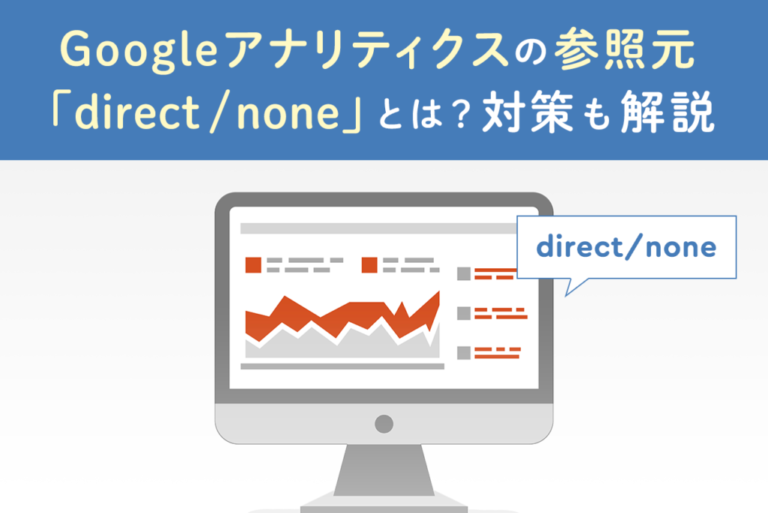Webサイトの解析に、Googleアナリティクス(GA)は必須ですが、GAタグ(Googleアナリティクスタグ)の設定は正しくできていますか?
GAタグが正しく設定されていない場合、本来の計測タグとしての機能を十分に果たせず、正しいデータが反映されない可能性があります。
そこでこの記事では、GAタグについて一から分かりやすく解説します。基本となるGAタグの確認方法や設定方法はもちろん、タグの移行方法やGTM(Googleタグマネージャー)の設定、管理方法についても紹介していますので、ぜひ参考にしてください。
<無料>資料ダウンロード
【サイト運営者必見】お客様成功事例集
集客と売上がアップした成功実績が見られる!
目次
GAタグ(Googleアナリティクスタグ)とは
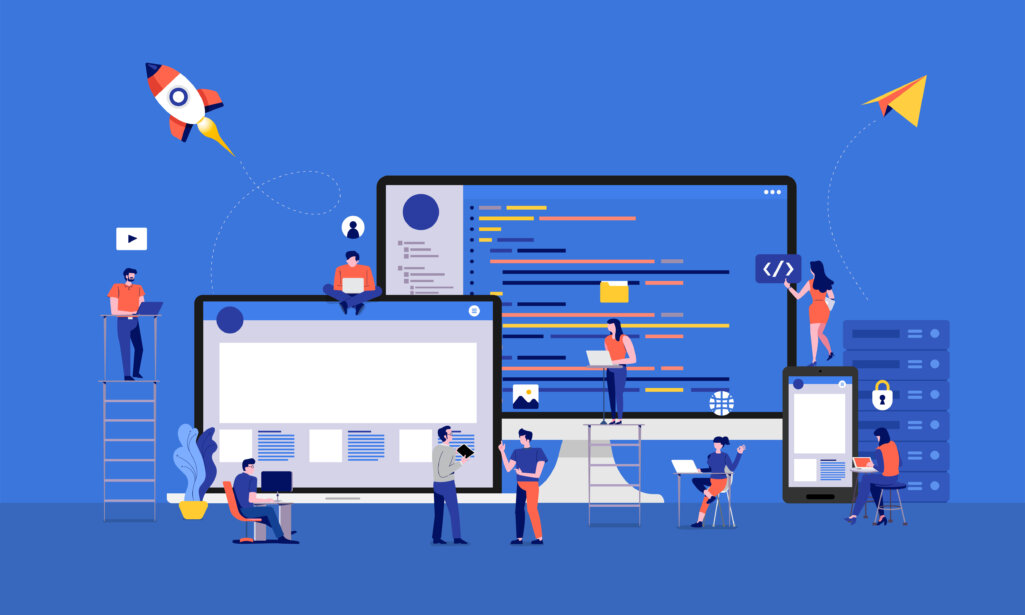
GAタグとは、一般的なIT用語でいう「トラッキングコード」のことを指します。「タグ」とはWebサイトを解析する際に、それぞれのサイトを識別するための「コード」のことです。
Googleアナリティクス(GA)自体は、これまで何度もバージョンアップを繰り返しながらアクセス解析の精度を高めてきました。
もともと「Urchin」という名のツールでしたが、直近10年間で4回のバージョンアップがなされ、現在は5世代目です。そのうちの3つはすでにサポートが終了しています。
サポートされていない古いGAタグは、正しいアクセス解析ができていないおそれがあります。まずはWebサイトに設定されているタグの種類と、そのバージョンを確認してみましょう。
GAタグの種類
| Googleアナリティクス(GA)タグの種類 | ||||
|---|---|---|---|---|
| バージョン | タグ | 通称 | サポート | |
| 初代 | urchin.js | 2012年サポート終了 | ||
| 第2世代 | ga.js | クラシックタグ | 2016年サポート終了 | |
| 第3世代 | ga.js(dc.js) | 非同期タグ | 2016年サポート終了 | |
| 第4世代 | analytics.js | ユニバーサルアナリティクスタグ | 使用可能 | |
| 第5世代 | gtag.js | グローバルサイトタグ | 最新版 | |
Googleアナリティクスのタグの種類は全部で5つです。
そのうち初代のurchin.js、第2世代のga.js、第3世代のga.js(dc.js)のタグが、すでにサポートを終えている古いGAタグです。
これらの古いGAタグは、複数のドメインを想定した「クロスドメイン」の設定などができないため、できるだけ早く新しいGAタグに移行してください。
GAを導入した時期が2016年以前の場合や、いつ導入したか分からない場合は、GAタグのバージョンを確認し、必要に応じたGAタグの設定を検討しましょう。
Googleアナリティクス(GA)の導入方法

ここでは、新しくGoogleアナリティクス(GA)を導入する方のために、Googleアナリティクス(GA)の開設方法や、トラッキングコードの設定方法について解説します。
すでに導入済みで、GAタグだけを確認・設定したいという方は、次の章からご覧ください。
Googleアカウントの開設をする
Googleアナリティクスを新しくはじめるには、まずGoogleアカウントの開設が必要です。すでにGoogleアカウントをお持ちの方は「Googleアナリティクス(GA)の登録をする」に進んでください。
1.Googleのウェブサイト右上のログインをクリック
2.アカウントの作成をクリック
3.必要事項を入力
4.利用規約に同意する
これでGoogleアカウントの開設は完了です。
Googleアナリティクス(GA)の登録をする
続いてGoogleアナリティクス(GA)の登録を行います。
1.Googleアナリティクス(GA)にアクセスする
2.作成したGoogleアカウントを使ってログイン
3.画面中央に表示される「測定を開始」のボタンをクリック
4.必要事項を入力する
- アカウント名(必須)
- アカウント設定
- データ共有設定
- プロパティの設定
- ビジネスの概要
4.利用規約に同意する
プロパティの設定では「Googleアナリティクス4とユニバーサルアナリティクスのプロパティを両方作成する」にチェックを入れることをおすすめします。
その理由として、最新の解析ツールである「GA4」は、現時点では機能面でやや不安定な面があり、主力ツールとして使うには不安が残るという見方があるためです。
現行のユニバーサルアナリティクス(UA)と、GA4の両方のプロパティを作成することで、どちらのメリットも享受することが可能になるため迷わず両方作成しましょう。
トラッキングコードの設定をする
最後にトラッキングコードの設定を行います。トラッキングコードによって、サイトの訪問者やその行動などのデータを正確に取得できるようになります。Webマーケティングの肝ともいえる部分なので、正しく設定できるよう一緒に確認していきましょう。
【設定方法】
1.アナリティクスアカウントが作成できると、GA4の「ウェブストリームの詳細」の画面に自動的に飛びます。
2.トラッキングコード(タグ)を発行し、コピーする
<GA4トラッキングコードの表示例>
| <!– Google tag (gtag.js) –>
<script async src=”https://www.googletagmanager.com/gtag/js?id=G-YBN96MG02W”></script> <script> window.dataLayer = window.dataLayer || []; function gtag(){dataLayer.push(arguments);} gtag(‘js’, new Date()); gtag(‘config’, ‘G-xxxxxxxxxx‘); </script> |
3.トラッキングコードをウェブサイトのHTMLファイルソースの<head>タグ前後に貼り付ける
ユニバーサルアナリティクス(UA)のプロパティも同時に作成し、両方からデータを取得する場合には、UAのトラッキングコードの一部分をGA4のトラッキングコードの中に貼り付けます。
<GA4とUAの両方からデータ取得する場合>
| <!– Google tag (gtag.js) –>
<script async src=”https://www.googletagmanager.com/gtag/js?id=G-YBN96MG02W”></script> <script> window.dataLayer = window.dataLayer || []; function gtag(){dataLayer.push(arguments);} gtag(‘js’, new Date()); gtag(‘config’, ‘G-xxxxxxxxxx‘); gtag(‘config’, ‘UA-XXXXXXXXXX-1’); </script> |
このように、GA4のタグとUAのタグが並ぶような形にして貼り付けます。
以上でアナリティクスの基本設定は終了です。
 Googleアナリティクスの登録方法や設定方法を解説
Googleアナリティクスは、ウェブサイトのアクセス解析に欠かせないツールです。本記事では、Googleアナリティクスの基本的な機能や、登録から設定までの手順を初心者向けに詳しく解説しています。
Googleアナリティクスの登録方法や設定方法を解説
Googleアナリティクスは、ウェブサイトのアクセス解析に欠かせないツールです。本記事では、Googleアナリティクスの基本的な機能や、登録から設定までの手順を初心者向けに詳しく解説しています。
GAタグの確認方法と移行方法

ここからは、設定したGAタグの確認方法と、新しいGAタグへの移行方法について紹介します。
Googleアナリティクス(GA)の設定を終えた方、すでに導入済みでGAタグの種類(バージョン)を確認したい方、移行作業の方法を探しているという方は、ぜひ参考にしてください。
サイトのHTMLソースでGAタグを確認する
| <!– Google tag (gtag.js) –>
<script async src=”https://www.googletagmanager.com/gtag/js?id=G-YBN96MG02W”></script> <script> window.dataLayer = window.dataLayer || []; function gtag(){dataLayer.push(arguments);} gtag(‘js’, new Date()); gtag(‘config’, ‘G-xxxxxxxxxx’); gtag(‘config’, ‘UA-XXXXXXXXXX-1’); </script> |
【GAタグの確認方法】
まずはウェブサイトの管理画面にアクセスしHTMLファイルソースを表示します。上記トラッキングコードの例でいうHead部分やボディの赤字部分に書かれている「gtag.js」にあたる表示がGAタグの種類(バージョン)です。
【新しいGAタグへの移行が不要なケース】
GAタグが第4世代の「analytics.js」、最新の第5世代である「gtag」と表記されていれば移行の必要はありません。
【新しいGAタグへの移行が必要なケース】
GAタグが「urchin.js」(初代)、「ga.js」(第2世代)、「ga.js(dc.js)」(第3世代)といった表記の場合は、移行作業が必要です。後述する差し替えの方法で移行作業を行いましょう。
※Wordpressを使用している場合、テーマによっては初期設定のようなページにGoogleツールの設定やGoogleアナリティクスの設定画面が設置されている場合があります。各テーマごとに確認する場所が異なるので注意しましょう。
トラッキングコードを差し替えて移行する方法
サイトのトラッキングコードの差し替えによるGAタグの移行は、比較的簡単です。さっそく移行方法を見ていきましょう。
【移行方法】
1.Googleアナリティクス管理画面にアクセス
2.管理→プロパティ→トラッキング情報→トラッキングコードの順に進む
3.表示されたトラッキングコードをコピーし、ウェブサイトの管理画面に貼り付ける
【注意点】
GA4の場合は、移行してから実際にデータが計測されるまでに時間がかかる場合があります。反応しないからと焦るのではなく、しばらくの間、注意深く様子を見てみてください。
ただし、差し替えから48時間経ってもデータが反映されない場合は、トラッキングコードが正しく設定されていない可能性があります。設定に間違いがないか確認しましょう。
GA計測タグの設置方法

ここまで、Googleアナリティクスの計測タグ(トラッキングコード)をHTMLに直接貼り付けて移行する方法を紹介しました。
しかし、計測タグの設置方法や移行方法には以下の3つの手段があります。サイトの特徴にあった方法で試してみるのもおすすめです。
HTMLに直接記述する場合
トラッキングコードをHTMLに直接記述する方法は、HTMLでコーディングされたサイトの場合に適しています。
【貼り付け方】
1.Googleアナリティクスの管理画面からトラッキングコードをコピーする
2.ウェブサイトの<head>タグの前後に貼り付ける
【注意点】
この方法では、サイト内のすべてのページにトラッキングコードを設定する必要があるという点に注意が必要です。
また、一つのアナリティクスアカウントにつき5,000ページまでしか解析できないため、規模の大きなサイトの場合には不向きな方法といえます。
WordPressを使って設定する場合
WordPressを使っているサイトの場合は、次の2つの方法のうちどちらかの方法でタグを設定できます。それぞれの方法について解説します。
- WordPressのプラグインを利用する方法
- テーマファイルに直接タグを貼り付ける方法
プラグインを利用して貼り付ける方法
WordPressのプラグインを利用する場合は、All in One SEOやGoogle Analytics by Monsterinsightsなどがよく利用されます。ここではAll in One SEOを使った貼り付け方法を例としてご紹介します。
【貼り付け方】
1.Wordpress管理画面のメニューからプラグインを選択
2.プラグインの新規追加をクリック
3.All in One SEOをダウンロードして有効化する
4.All in One SEOの左側メニューから「General settings」を選択
5.「Google Settings」のエリア内にある「GoogleアナリティクスID」の部分に自分のIDを入力する
6.「Use Universal Analytics」にチェックを入れる
【注意点】
それぞれのテーマやプラグインごとに、設置方法が異なることを念頭に置いておきましょう。
利用できるプラグインは複数あり、プラグインごとに操作や設定の方法が若干異なる場合があります。また、テーマによってはGoogleアナリティクスのトラッキングコードを貼り付ける箇所が最初から設けられているものもあります。
テーマファイルに直接貼り付ける方法
WordPressのテーマファイルに直接計測タグを貼り付ける方法を紹介します。
【貼り付け方】
1.Googleアナリティクス管理画面からトラッキングコードをコピーする
2.Wordpress管理画面から「外観」→「テーマファイルエディター」の順に進む
3.右側のテーマファイル一覧の中から「head.php」を選択する
4.表示されたhtmlコードの</head>の直前にトラッキングコードを貼り付ける
【注意点】
テーマファイルに直接貼り付ける際は、計測したいページすべてにコードを貼り付ける必要があります。
GTM(Googleタグマネージャー)を使って設定する方法
最後に、Googleタグマネージャー(GTM)を使った計測タグの設置方法を紹介します。
Googleタグマネージャーとは、HTMLを直接編集せずに計測タグや広告タグの設定をコントロールしたり、管理したりできるツールです。
タグの追加や削除の度にHTMLを編集するのは手間がかかりますが、GTMを使えば一括管理が可能です。ここからは、GTMを使って計測タグを設定する3つのステップを紹介します。
1.タグマネージャー(GTM)のアカウントを作成する
1.Googleタグマネージャーにアクセスし「無料で利用する」をクリック
2.右上の「アカウント作成」をクリック
3.必要情報を入力する
入力内容や選択すべき項目は次を参考にしてください。
| アカウント名 | 名前や社名など |
| 国 | アメリカ合衆国が選択されている場合は日本に変更 |
| コンテナ名 | ウェブサイトの名称、あるいはURL |
| ターゲットプラットフォーム | ウェブを選択 |
入力が終わったら「作成」をクリックし完了です。
2.タグマネージャー(GTM)とサイトを連携する
続いてタグマネージャー(GTM)と自分のサイトを紐づけていきます。
アカウント作成が完了すると「Googleタグマネージャーをインストール」の画面が表示されます。この画面上に表示される2つのタグを、<head>や<body>の該当箇所に貼り付けましょう。
これでタグマネージャーとサイトの連携は完了です。
3.Googleアナリティクス(GA)のタグをタグマネージャーに設置する
最後に、Googleアナリティクスのタグをタグマネージャーに設置して紐づけていきます。
1.Googleタグマネージャーのアカウント内にある「コンテナ」をクリック
2.ワークスペース内の「新しいタグを追加」をクリック
3.タグの名前を設定
「名前のないタグ」となっている箇所には識別しやすい名前を入力します。たとえば、GA4の計測タグを設定するのであれば「GA4」と入力しておけば間違いありません。
4.タグの設定
右側からスライドが表示されます。スライド内の一覧から「Googleアナリティクス:GA4
設定」を選択します。測定IDの欄にGA4のID(G-xxxxxxxxxx)を入力してください。
5.トリガーの設定
トリガーをクリックし、表示される選択肢の中から「All Pages」をクリック
6.右上の「保存」をクリックして終了
以上でGoogleタグマネージャーの設定は完了です。設置したあとは実際にWebサイトにアクセスしてみましょう。
Googleアナリティクスの「リアルタイムレポート」にアクセスが反映されていれば、設定は成功です。
 GTMを使ったGA4の設定手順!よくあるカスタムイベントも紹介
Googleタグマネージャー(GTM)を使用してGoogleアナリティクス4(GA4)を設定する手順を詳しく解説しています。また、よく利用されるカスタムイベントの設定方法についても紹介しています。
GTMを使ったGA4の設定手順!よくあるカスタムイベントも紹介
Googleタグマネージャー(GTM)を使用してGoogleアナリティクス4(GA4)を設定する手順を詳しく解説しています。また、よく利用されるカスタムイベントの設定方法についても紹介しています。
GTMでGAを設定するメリット

GTMでGAを設定する方法を紹介しましたが、「そもそもGTMを使う必要があるのかどうか?」という点に疑問をもたれた方もいるかもしれません。
そこでここでは、GTMでGAを設定するメリットについて詳しく確認します。
タグの設定や管理の手間を削減できる
GTMを活用すると、タグの設定や管理にかかる手間を省くことができます。HTMLに直接コードを貼り付ける場合、計測タグは計測を行いたいすべてのページに貼り付ける必要があるため、手間や時間がかかります。
また、GTMで設定できるのはアクセス解析のタグだけではなく、広告タグなども含まれます。複数のタグを使っている場合、貼り付けていく作業や、正しく設定できているかどうかの確認がとても大変です。
GTMを使えば、GTMのツール上でタグの設定や管理ができるため、確認や修正などにかかる時間を大幅に削減することができます。
簡単にイベントトラッキングができる
GTMを使えば、イベントトラッキングも簡単にできるようになります。イベントトラッキングとは、電話ボタンやファイルのダウンロードなど、ページが切り替わらないようなユーザーの行動をトラッキングできる機能です。
どのような行動をトラッキングするかは、ページそれぞれに指定のタグを埋め込む必要がありますが、GTMではこのような個別のイベントトラッキングもツール上で一括操作できるのです。
設定方法も簡単で、GTMのタグの設定画面「トリガー」から、トラッキングしたいイベントアクションを設定しておくだけ。コーディングの知識がなくても、ツール上で簡単に設定が可能です。
他の人への共有が安全・簡単にできる
GTMを使えば、サイトのタグ情報を他者と簡単に、安全に共有することができます。
自社サイトのタグ設定を外部に依頼するようなケースでは、重要なサイト情報が思わぬところで漏洩してしまう危険性が常に伴います。また社内で共有する場合でも、HTMLソースごと共有するようなケースではコードの設定ミスなどのトラブルに発展することも。
しかし、GTMでタグを一括管理していれば、タグに関する情報だけをスムーズに提示できるため、情報漏洩や不要なトラブルのリスクを軽減することができます。
GTMとGAの連携ができないときの対処方法

GTMとGAを連携させる作業では、「タグマネージャーのデータが反映されない」といったトラブルが発生することがあります。
ここからは、GTMとGAの連携がうまくできない場合の対処法を2通り紹介します。
初めて設定を行ったときに、正しく紐付けがされたかどうかを確認するためにも使える方法なため、まずは一読していただくことをおすすめします。
GTMのタグ設定を確認する方法
そもそもタグマネージャーが正しく作動しているのか、タグマネージャーを設定したあとはタグの動作確認を行う必要があります。
GTMの動作確認にはGoogleのChrome拡張機能である「Tag Assistant Legacy (by Google)」を使うのがおすすめです。Tag Assistant Legacyを使った動作確認方法をご紹介します。
公式ページからTag Assistant Legacy(by Google)をインストールする
1.Tag Assistant Legacy (by Google)の公式サイトにアクセスする
2.右上にある青色の「Chromeに追加」ボタンをクリック
3.「Tag Assistant Legacy (by Google)を追加しますか?」のポップアップが表示されたら「拡張機能を追加」をクリック
4.インストールしたら、Tag Assistant Legacyをブラウザのヘッダーに固定します。拡張機能一覧のピンマークをクリックすれば固定できます。
5.アイコンをクリックすると、初期設定の画面が表示されます。利用するサービスにチェックが入っているか確認したら「Done」をクリックして設定を保存してください。
これでTag Assistant Legacyのインストールは完了です。
アイコン選択→”Enable”→”Record”
インストールが完了すると、ページ上でタグの確認ができるようになります。
アイコン選択→「Enable」→「Record」の順番にクリックしてください。
ページを更新してタグを確認する
ページを更新してタグの確認をします。タグの設定状況は配下のように判定されます。
| 緑 | 問題なし |
| 青 | 軽度の設定エラーや、タグの設定に改善の余地がある |
| 黄 | 結果データに影響を与える可能性がある |
| 赤 | タグの設定に重大な問題がある。タグが正常に機能しておらず、データが正確に取れなかったり欠落したりする可能性がある |
GTMがGAとうまく連携できていない場合は、黄色や赤色のタグマークが表示されるようになっています。それらのタグマークが表示されたときはもう一度設定を確認しましょう。
GTMのGA設定を確認する
タグマネージャータグを設定しても正しいデータが計測されていない場合は、タグマネージャーの「タグ設定」や「トリガー」の設定にミスがある可能性を考えます。
タグ設定やトリガーの設定では、以下のようなミスが発生しやすいとされています。
- トラッキングコードの入力ミス
- トラッキングコード内に不要な空白がある
- タグが公開されていない
- トリガーとタグが連携されていない
その場合、Googleタグマネージャー(GTM)を使って設置する場合で解説した手順を再確認して、設定ミスがないかどうかチェックしてみましょう。
GAの除外フィルタを確認する
Googleアナリティクスでは、解析に不要なデータを計測しないための除外設定ができます。この除外設定によって、アクセスが計測されず連携の確認が取れないといったケースも考えられます。GAの設定画面から、除外フィルタの確認を行いましょう。
【GA4の除外フィルタ確認方法】
GA4の「管理」→「データ設定」→「データフィルタ」の順にクリック
【UAの除外フィルタ確認方法】
UAの「管理」→「すべてのフィルタ」の順にクリック
間違って本来必要なデータを除外している場合があるので、うまく連携ができていないと思ったときはGAの除外フィルタの確認も行ってみてください。
また、自社からのアクセスしかない状態で内部アクセスを除外しているために、データが反映されないといったケースもあります。テストの際は、自社アクセスの除外設定を解除してからデータを計測するようにしましょう。
GAタグが重複していないか確認する
最後に、Googleアナリティクスのタグが重複することによって起こる二重計上の確認もしておきましょう。
すでにGAを導入済みの状態でGTMを利用する場合、既存のGAタグがウェブサイトに残ったままGTM経由でGAを連携させてしまうことがあります。
この場合、GAのデータが重複して取得されてしまうため、正確なデータを取ることができなくなります。
GAの重複は、タグマネージャー(GTM)のタグが正しく設定されているか確認するの見出し内でお伝えしたTag Assistant Legacy (by Google)の拡張機能を使えば簡単にチェックすることができます。
同じGAタグが2つ以上ある場合、どちらかのタグがエラーとなっているはずです。この場合は、最初に設定してあった既存のGAタグを削除し、GTMと連携しているタグのみを残す方法で対処してください。
 GA4のイベント設定方法を解説!反映されないときの対処法
本記事では、Googleアナリティクス4(GA4)でのイベント設定方法を詳しく解説しています。また、イベントが反映されない場合の原因とその対処法、設定時の注意点についても紹介しています。
GA4のイベント設定方法を解説!反映されないときの対処法
本記事では、Googleアナリティクス4(GA4)でのイベント設定方法を詳しく解説しています。また、イベントが反映されない場合の原因とその対処法、設定時の注意点についても紹介しています。
GAタグの設定は正確に

GAタグは、正確に設定しないと、必要なデータが計測されなかったり、取得できるデータが限られてしまうため、最新のタグに移行しておくことが大切です。
また、タグの管理にはGoogleタグマネージャー(GTM)の利用をおすすめします。GTMを活用することによって、手間や時間などのコストを削減しながらタグ情報を正確に把握し、管理できるようになります。
この機会に、WebサイトのGAタグをチェックをして、マーケティング力アップを目指しましょう。
<無料>資料ダウンロード
【売上アップ】Webサイト改善コンサルティング
本物のプロが、集客と売上に繋がるWebサイトに改善!