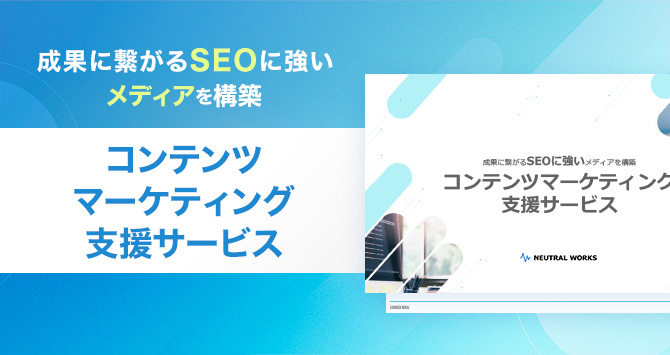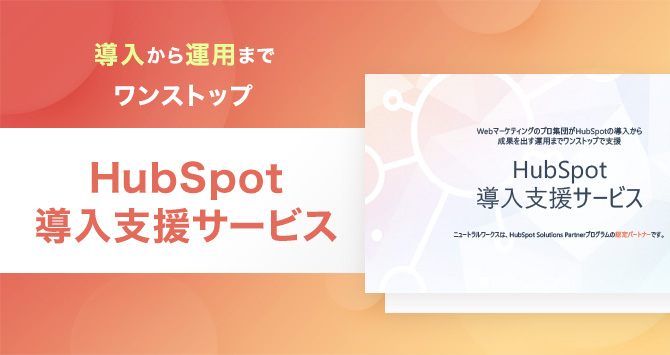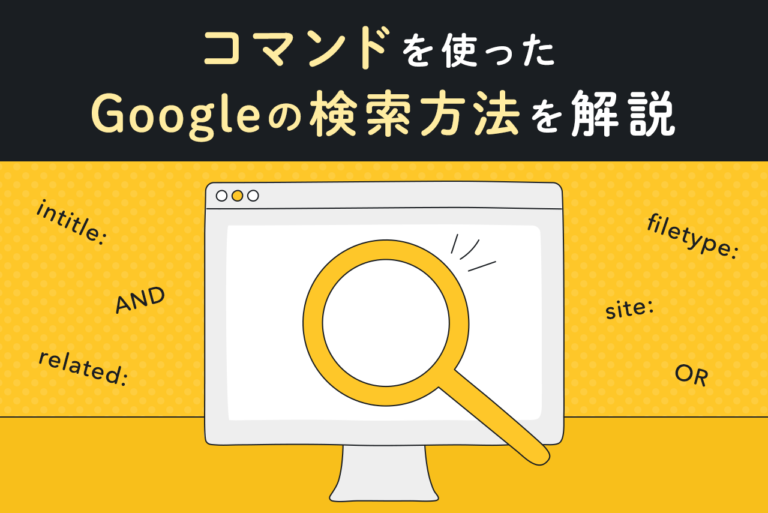Googleアナリティクスは、Googleが提供するアクセス解析ツールです。無料で本格的な分析が可能で、Webサイトの現状把握、課題の発見、改善につなげることができます。さらに、GoogleサーチコンソールやGoogle広告など、他のツールとの連携が可能な点もGoogleアナリティクスのメリットです。
そこでこの記事では、Googleアナリティクスを使ってできることについて詳しく解説します。これからGoogleアナリティクスを導入する人のために、設定方法や活用事例もわかりやすく説明していますので、サイト運営で成果を上げたいと考えている方は、ぜひ参考にしてください。
サイトの成果改善でお困りではないですか?
「サイトからの問い合わせを増やしたいが、どこを改善すべきか分からない…」そんなお悩みをお抱えの方、ニュートラルワークスにご相談ください。
弊社のサイト改善コンサルティングでは、サイトのどこに課題があるかを実績豊富なプロが診断し、ビジネスに直結する改善策をご提案します。
目次
Googleアナリティクスでできること

Googleアナリティクスでは、具体的に以下のようなことが可能です。
- 利用状況がリアルタイムでわかる
- サイト利用するユーザーの属性の把握
- 流入経路がわかる
- サイト内でのユーザーの動きを知る
- 成果状況の確認
ここからは、Googleアナリティクスを使ってできることと、その確認方法を説明していきます。
利用状況がリアルタイムでわかる
Googleアナリティクスのリアルタイムレポートを用いれば、サイトを閲覧しているユーザーの情報をリアルタイムで把握できます。頻繁に使用するものではありませんが、以下のようなシチュエーションで活躍する機能です。
- メディアに取り上げられたとき
- SNSで拡散されたとき
- アクセス集中したとき
- 閲覧数を確認したいとき
このように、メディアに取り上げられたり、SNSで拡散されたりするとアクセスが集中する場合があります。その際にリアルタイムレポートで閲覧数を確認すると、アクセスが集中し過ぎていないか把握できます。また、ユーザーがどこから流入しているのかを知りたい場合も有効です。リアルタイムレポートを確認する際は、以下の手順で進めます。
- Googleアナリティクスのホーム画面を開く
- 左側のメニューから「リアルタイム」を選択
- 「概要」をクリック
するとリアルタイムレポートのサマリー画面が開きます。グラフはサイトの閲覧数を表しているものです。さらに、時間毎の変化も表示しているので、どの時間帯がよく閲覧されているかも把握できます。
サイト利用するユーザーの属性の把握
ユーザーレポートを利用すれば、サイトを利用するユーザーの属性を把握できます。項目が細かく設定されていて、ユーザーレポートでは以下のような数字や属性を確認できます。
- ユーザー数
- セッション数
- ページビュー数
- 平均セッション時間
- 直帰率
- 新規とリピーター
- 年齢
- 性別
- ユーザーの言語
- 地域
- デバイス
ユーザー数やセッション数、ページビュー数はアクセス解析ツールの中でも一般的な項目です。これらのうち、セッション数とページビュー数を用いると、ユーザーがどれほど連続的にサイトを閲覧しているかを推測できます。つまり、ページビュー数よりもセッション数が少なければ、ユーザーがサイトに興味を持って回遊していると判断できるのです。
さらにデバイスの種類を確認すれば、ユーザーがPCから閲覧しているのか、スマホから閲覧しているのかなども把握できます。ユーザーのサイト利用シーンを知ることで、サイトの方針も決められるでしょう。ユーザーレポートを開く際は、以下の手順で進めます。
- Googleアナリティクスのホーム画面を開く
- 左側のメニューから「ユーザー」を選択
- 「概要」をクリック
さらに、以下の手順でユーザーの推定される年齢や性別もわかります。
- Googleアナリティクスのホーム画面を開く
- 左側のメニューから「ユーザー」を選択
- 「ユーザー属性」をクリック
- 「概要」をクリック
このように、ユーザーレポートはサイト利用者の属性を確認したい場合に効果的です。
 ページビュー数(PV)とは?目安、セッション数との違いを解説
ページビュー(PV)は、Webページの閲覧回数を示す指標で、サイトの人気や関心度を測るのに重要です。本記事では、PVの定義やセッション数との違い、増やすための具体的な方法を解説しています。
ページビュー数(PV)とは?目安、セッション数との違いを解説
ページビュー(PV)は、Webページの閲覧回数を示す指標で、サイトの人気や関心度を測るのに重要です。本記事では、PVの定義やセッション数との違い、増やすための具体的な方法を解説しています。
流入経路がわかる
流入経路を知りたいときは、集客レポートを利用します。集客レポートでは、以下のような観点からユーザーがどこからサイトへ流入しているかを把握できます。
- 参照サイト
- チャネル
参照サイトとは、自社サイトに流入する前に閲覧していたサイトのことです。参照元のURLが確認できるので、ユーザーがどんなサイトに興味を持っているのか、どんなニーズがあるのかなどがわかります。チャネルとは流入元ごとに分類されたグループのことです。チャネルの中でも、以下のような項目がよく確認されます。
- 自然検索
- 広告
- SNS
もしSEO対策に力を入れているなら、自然検索からどれほどユーザーが流入しているかを把握するといいでしょう。他の項目と比較して自然検索からの流入が多いのであれば、SEO対策がうまくいっていると判断できます。同様に、広告に力を入れていたり、SNS運用を重点的に行なっていたりするなら、それぞれの項目に注目します。
集客レポートを開く場合は、以下のような手順で開きます。
- Googleアナリティクスのホーム画面を開く
- 左側のメニューから「集客」を選択
- 「すべてのトラフィック」をクリック
- 「チャネル」をクリック
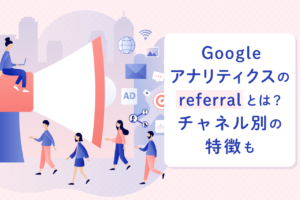 Googleアナリティクスのreferral(リファラー)とは何か?
本記事では、Googleアナリティクスにおける「リファラー」の定義や役割を解説し、リファラースパムの対処法やデータ分析への活用方法についても詳しく説明しています。
Googleアナリティクスのreferral(リファラー)とは何か?
本記事では、Googleアナリティクスにおける「リファラー」の定義や役割を解説し、リファラースパムの対処法やデータ分析への活用方法についても詳しく説明しています。
サイト内でのユーザーの動きを知る
サイト内でユーザがどんな動きをしているか知りたい場合は、ランディングページを活用しましょう。ランディングページでは、ユーザーがサイト内で最初に訪れたページを確認できます。
サイト分析において、ランディングページのセッション数が多いページはサイトの入り口となるページと考えます。そのため、もしこのページの直帰率が高い場合は、改善する必要があるでしょう。ランディングページは以下の手順で開きます。
- Googleアナリティクスのホーム画面を開く
- 左側のメニューから「行動」を選択
- 「サイトコンテンツ」をクリック
- 「ランディングページ」をクリック
また、サイトの中でよく閲覧されているページや離脱されているページを把握することも可能です。ページごとに以下のような項目を確認できます。
- ページビュー数
- ページ別訪問数
- 平均ページ滞在時間
- 直帰率
- 離脱率
これらの項目に注目すれば、ページごとに課題を見つけたり、改善案を考えたりできます。この場合、以下の手順で確認しましょう。
- Googleアナリティクスのホーム画面を開く
- 左側のメニューから「行動」を選択
- 「サイトコンテンツ」をクリック
- 「すべてのページ」または「離脱ページ」をクリック
成果状況の確認
さらにGoogleアナリティクスでは、設定した目標に対する成果状況を確認できます。これは以下のような成果を確認する際に効果的です。
- どれぐらい商品が購入されたか
- どれぐらい資料請求されているか
- お問い合わせ数はどれくらいか
成果状況の確認は、以下の手順で行います。
- Googleアナリティクスのホーム画面を開く
- 左側のメニューから「コンバージョン」を選択
- 「目標」をクリック
- 「概要」をクリック
このように自社サイトのコンバージョンを確認することで、KPIの達成状況を把握することができます。
<無料>資料ダウンロード
【サイト運営者必見】お客様成功事例集
集客と売上がアップした成功実績が見られる!
Googleアナリティクスでできないこと

一方で、Googleアナリティクスを使用しても、以下のようなことはできません。
- ユーザーのサイト内で取った具体的な行動
- 流入キーワードはほとんど見られない
- ユーザー心理は把握できない
ここからは、それぞれの詳細と、解決方法について紹介していきます。
ユーザーのサイト内で取った具体的な行動
Googleアナリティクスでは、サイト内で取った具体的な行動まではわかりません。例えば、以下のような行動については分析できないのです。
- どこをクリックしたか
- どこまで読んだか
- どこを熟読したか
Googleアナリティクスではタグを使用したり、ページ遷移したりすることでユーザーの行動を判別します。しかしこれらの行動についてはタグやページ遷移では認定できないのです。
そこでこうした行動について知りたい場合は、ヒートマップ機能を用いると解決できます。ヒートマップ機能とは、サイト内でのユーザーの行動を視覚化できる機能のことです。ヒートマップ機能には以下のように3つの種類があります。
| アテンションヒートマップ | 重点的に熟読された箇所を視覚化する |
| スクロールヒートマップ | どこまでスクロールされたかを視覚化する |
| クリックヒートマップ | クリックされた箇所を視覚化する |
これらの機能を駆使することで、ユーザーの行動を具体的に追うことが可能になります。
 ヒートマップとは?できることから改善手法まで解説
この記事では、Webマーケティングで活用されるヒートマップの基本的な仕組みや特徴を解説し、ユーザー行動の可視化方法やサイト改善への具体的な活用手法についても詳しく紹介しています。
ヒートマップとは?できることから改善手法まで解説
この記事では、Webマーケティングで活用されるヒートマップの基本的な仕組みや特徴を解説し、ユーザー行動の可視化方法やサイト改善への具体的な活用手法についても詳しく紹介しています。
流入キーワードはほとんど見られない
Googleアナリティクスを使用しても、具体的な流入キーワードを確認することは難しいです。流入キーワードの項目は、Googleアナリティクスのホーム画面の左側にある「集客」→「キャンペーン」→「オーガニック検索トラフィック」から確認できます。
しかし、ほとんどのキーワードが「(not provided)」と表示されてしまうのが現状です。その理由は、検索エンジンのSSL化が関係しています。SSL化とは「Secure Sockets Layer」のことで、ユーザーの通信を暗号化する仕組みです。これは第三者が個人情報やパスワードのような情報を盗んでなりすましたり、悪用したりすることを防ぐために用いられるようになりました。
その結果、Googleアナリティクスを用いても多くの場合キーワードを確認できなくなってしまったのです。
そこで流入キーワードを確認したい場合は、「Google Searh Console」を導入することで解決できます。Google Searh Consoleとは、Googleが無料で提供しているツールのことです。このツールをGoogleアナリティクスと連携させれば、自然検索キーワードを詳細に分析できるようになります。
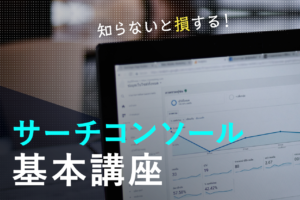 Googleサーチコンソールとは?使い方と登録方法や設定を解説
Webサイトの集客状況を分析する際にGoogleアナリティクスと同じくらい役立つのがGoogleサーチコンソールです。サーチコンソールへの登録方法やGoogleアナリティクスとの連携方法について、わかりやすく解説します。
Googleサーチコンソールとは?使い方と登録方法や設定を解説
Webサイトの集客状況を分析する際にGoogleアナリティクスと同じくらい役立つのがGoogleサーチコンソールです。サーチコンソールへの登録方法やGoogleアナリティクスとの連携方法について、わかりやすく解説します。
ユーザー心理は把握できない
サイト改善のためにユーザー心理を分析したくても、Googleアナリティクスでは把握できません。Googleアナリティクスでは「行動データ」の分析には向いているのですが、「心理データ」の解析機能は存在しないのです。例えば心理データとは、以下のようなものです。
- 内容がわかりづらい
- 導線がわからない
- ボタンが押しにくい
こうした心理データについて知りたい場合は、ユーザーテストをすることで解決できます。ユーザーテストとは、一般のユーザーを集めて行う分析テストのことです。指示に従いながら実際にサイト利用をしてもらい、行動や使用して感じたことを教えてもらいます。こうしたユーザーの声を参考にすることで、サイト改善を行えるようになります。
Googleアナリティクスの設定方法

Googleアナリティクスを利用する際は、以下のような手順で設定を進めます。
- アカウントの作成・登録
- アカウントの開設
- トラッキングコードの取得・設置
- 正しく設定されているか確認
ここからは、それぞれの手順について説明していきます。
アカウントの作成・登録
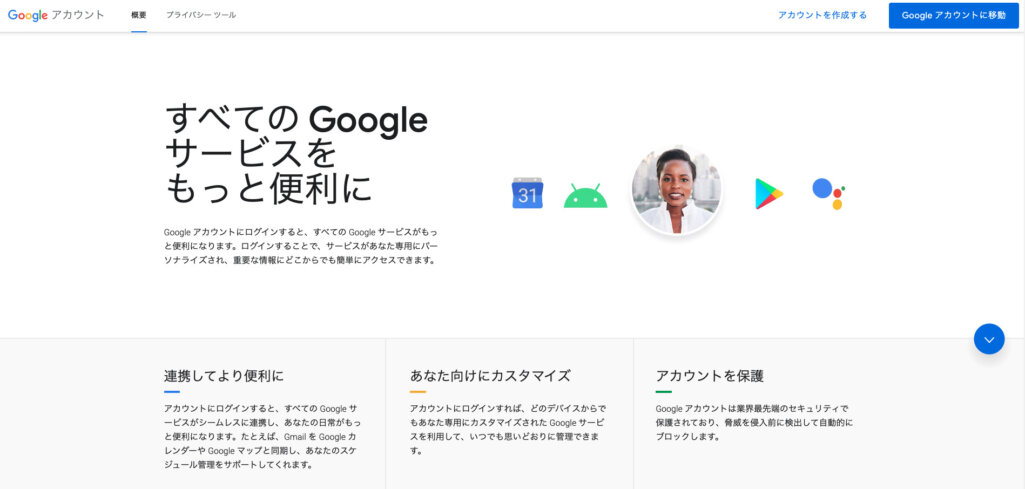
出典:Google
Googleアナリティクスには、Googleのアカウントが必要です。Googleアカウントをお持ちの方は、こちらからログインしてください。
もしGoogleアカウントを持っていない場合は、こちらからアカウントを作成しましょう。
アカウントの開設
Googleアカウントにログインしたら、Googleアナリティクスの公式サイトからアカウントを開設しましょう。Googleアナリティクスのアカウント開設は、以下のような手順で行います。
- アカウント名の設定
- アカウントの設定
- プロパティの設定
- ビジネスの概要の確認
- 利用規約の同意
ここからは、それぞれの手順について解説しましょう。
アカウント名の設定
はじめにアカウント名を設定します。アカウント名は特にルールはありませんが、会社名やプロジェクト名を付けることが一般的です。
アカウントの設定
アカウントの設定は、データ共有のために必要な設定です。ここでオンにしておくと、以下のような機能を利用できます。
| Googleのプロダクトやサービス | 分析したアクセス解析データをGoogle広告などで活用する |
| ベンチマーク | Googleアナリティクスを使用している競合他社サイトと比較する |
| アカウントスペシャリスト | Googleアナリティクスの担当者がアカウントにアクセス、状況に合わせたカスタマイズを提案する |
| テクニカルサポート | Googleアナリティクスのテクニカルサポート担当者が問題解決のためにデータへアクセスする |
サイト分析・運用に役立つ機能が揃っているので、ぜひ活用してください。
プロパティの設定
続いてプロパティの設定を行います。プロパティとは、データ取得範囲を定義する単位のことです。Googleアナリティクスアカウントに紐づくプロパティは、1サイトにき1つであることが一般的です。つまり、複数のサイトを運営している場合は、そのサイトの数だけプロパティがあると考えていいでしょう。最大100個のプロパティが作成可能です。
プロパティの設定で注意することは、「詳細オプション」にて「ユニバーサルアナリティクスプロパティの作成」をオンにすることです。「ユニバーサルアナリティクス」とは「UA」とも呼ばれていて、最新版「GA4」より1つ前のバージョンです。現在では最新版だけではなく、旧版のユニバーサルアナリティクスも併用することが推奨されています。
その理由は、最新版のGA4だけではデータが不十分だからです。最新版であるため、収集できるデータが正確でなかったり、アップデートしている最中だったりします。機能としてまだ完成していないため、ユニバーサルアナリティクスを用いたほうがより正確なデータを収集できるのです。
ビジネスの概要の確認
プロパティを確認したら、ビジネス概要を確認しましょう。ビジネス概要では業種や従業員数などの基本情報を問われます。Googleアナリティクスを使用する目的についても質問されるので、当てはまる内容を選択するか、「その他」を選択して入力欄に具体的な目的を入力してください。
利用規約の同意
最後に利用規約に同意します。国の項目はデフォルトがアメリカ合衆国になっているので、日本、もしくはその他の該当する国を選択して同意を選択します。以上の手続きが済んだら、アカウント開設完了です。
トラッキングコードの取得・設置
Googleアナリティクスのアカウントを開設したら、トラッキングコードの取得と設置を行います。トラッキングコードとは、アクセス解析に必要なデータを収集するために必要なコートのことです。このコードをサイトに設置することで、Googleアナリティクスと自社サイトが連携できるようになります。トラッキングコードを取得する際は、以下の手順で行います。
- Googleアナリティクスの「管理」を開く
- 「プロパティ」を選択
- 「トラッキング情報」を選択
- 「トラッキングコード」をクリック
ここでグローバルサイトタグを全てコピーして、サイトのheadタグ直後に貼り付けます。これでトラッキングコードの設置は完了です。
正しく設定されているか確認
最後にトラッキングコードが正しく設定されているか確認しましょう。確認方法は以下のように3つあります。
- レポートから確認する
- ステータスから確認する
- リアルタイムレポートから確認する
ここからは、それぞれの方法について紹介しましょう。
レポートから確認する
レポートから確認する際は、以下の手順で行います。
- Googleアナリティクスの「レポート」を開く
- 「ユーザー」を選択
- 「概要」を選択
ここでレポートにデータが反映されていれば、設定成功です。ただし、データ反映までに最低24時間かかります。そのため、コードを設置してから24時間後に確認しましょう。
ステータスから確認する
ステータスから確認する際は、以下の手順で行います。
- Googleアナリティクスの「管理」を開く
- 「トラッキング情報」を選択
- 「トラッキングコード」を選択
ここで「ステータス」という欄に注目します。トラッキングコードが設置されていれば、ここにデータが反映されます。ただし、ステータス欄はリアルタイムで更新されるものではありません。ある程度時間を置いてから確認しましょう。
リアルタイムレポートから確認する
リアルタイムレポートから確認する際は、以下の手順で行います。
- Googleアナリティクスの「レポート」を開く
- 「リアルタイム」を選択
- 「概要」を選択
ここでユーザー数が1とカウントされていればトラッキングコードの設置が成功しています。
Googleアナリティクスにて初心者が最低限把握すべき指標

Googleアナリティクスには、以下のような指標があります。
- ユーザーサマリー
- チャネル
- ランディングページ
- コンバーション
初心者の方でも、これらの指標は最低限把握しておくべきです。この章では、それぞれの指標について解説していきます。
ユーザーサマリー
ユーザーサマリーとは、指定した期間におけるユーザーの基本属性がわかる機能です。ユーザーサマリーは「ユーザー」を選択して「概要」をクリックすると確認できます。例えば、ユーザーサマリーでは以下のような項目を確認できます。
- セッション数
- ページビュー数
- 直帰率
これらの項目から、サイトの現状を把握できます。また、サイトの更新や修正を行った際、あるいはプロモーションを行ったときは、課題が改善しているかも分析できます。
チャネル
チャネルはユーザーの流入経路がわかる項目で、流入元ごとに分類されたグループのことです。「集客」を選択して「すべてのトラフィック」をクリックすると確認できます。チャネルには以下のような項目があります。
- Organic Search:自然検索流入
- Paid Search:有料検索流入
- Social:SNSからの流入
- Direct:直接流入
- Referral:他のサイトからの流入
- Other Advertising:他の広告からの流入
- Email:メールからの流入
- Affiliates:アフィエイト広告からの流入
- Display:ディスプレイ広告からの流入
- Other:その他の流入
これらのうち、どのチャネルから流入しているかによって、ユーザーの傾向やニーズがわかります。例えば、自然検索流入が多い場合、キーワードから流入していると考えられます。一方SNSからの流入が多い場合は、ユーザーや企業の投稿によってサイトへアクセスしていると考えられるのです。
さらにプロモーション効果を把握したり、今後の施策を考えたりすることも可能です。このように、チャネルは自社サイトの集客を知る際に役立ちます。
ランディングページ
ランディングページは、ユーザーがサイト内で最初に訪れるページのことです。ランディングページは「行動」を選択し、「サイトコンテンツ」を開いて確認できます。ランディングページは以下のような目的で利用されることが多いです。
- 狙い通りに集客できているか確認する
- よく見られているランディングページを把握する
- 流入数が少ないランディングページを把握する
例えばSNSなどからランディングページに流入しているのであれば、施策通りにユーザーが訪問していると考えられるでしょう。またよく見られているランディングページがあれば、今後の施策につなげることが可能です。反対に流入数が少ないのであれば、導線の見直しや修正を行う必要があります。
コンバージョン
コンバージョンは、設定した目標に対する成果の達成状況を確認する指標です。コンバージョンを確認する際は、以下の手順で開きます。
- Googleアナリティクスの「コンバージョン」を開く
- 「目標」を選択
- 「概要」を選択
コンバージョンはサイトによって項目が異なり、例としては以下のようなものがあります。
- 商品購入
- 資料請求
- お問い合わせ数
上記のように設定したコンバーションの達成状況を確認することで、施策が成果につながっているか把握できます。もし目標よりも数値が低い場合は、改善が必要です。
Googleアナリティクスの活用事例

Googleアナリティクスは以下のような作業に効果的です。
- BtoBサイトの分析
- サイトリニューアル前の課題の洗い出し
- ECサイトのCVRアップ
ここからは、それぞれの活用事例について紹介していきます。
BtoBサイトの分析
GoogleアナリティクスはBtoBサイトの分析に役立ちます。そもそもBtoB(Business to Business)とは、企業が企業に向けて商品・サービスを提供する取引のことです。そこでBtoBサイトでは、Web経由でお問い合わせを得た後、ヒアリングや商談を経て成約に結びつくのが一般的です。
こうした特徴から、BtoBサイトでは1つひとつのページ評価を高くすることが重要となります。担当者は、顧客の行動やデータを把握しながら、サイトの課題を改善を行いましょう。データを証拠として改善策を立て、成果につなげることが大切です。そこでGoogleアナリティクスを用いた分析の際には、以下のような項目に注目しましょう。
- ユーザー属性
- 流入経路
- よく見られているページ
- 直帰率の多いページ
- コンバージョン
ユーザー属性や流入経路、よく見られているページはユーザーの関心や行動パターンを確認するのに最適です。そして直帰率の多いページは「なぜ離脱してしまうのか?」という視点でサイト改善を行うといいでしょう。そしてユーザー数やセッション数に対してどれくらいコンバージョンがあるのかを確認し、コンバージョンの向上を目指しましょう。
サイトリニューアル前の課題の洗い出し
サイトリニューアルの際は、Googleアナリティクスを用いて課題の洗い出しを行いましょう。これまで運用していたサイトの課題を把握しないままサイトリニューアルを行っても、「サイトをリニューアルをしたのにCVRが低下してしまった」という失敗をしてしまう可能性があります。
リニューアルを成功させるためには、しっかりと分析することが大切です。サイトが抱える問題点や改善点を洗い出し、リニューアルの目的を明確にしましょう。そこでサイトリニューアルの際は、以下のような観点で分析を行うといいでしょう。
- ユーザー属性
- サイト内の行動
- 流入経路
- デバイス
- 離脱ページ
- ランディングページ
ユーザーについて知るには、ユーザー属性やサイト内の行動、流入経路を分析すると効果的です。また、ユーザーがどんなデバイスからサイトを閲覧しているか知ることも重要です。サイトによってはスマホで閲覧するユーザーが多い場合もあるので、レスポンシブデザインを取り入れるようにしましょう。
さらに離脱ページやランディングページに注目することで、サイトの課題が見えてきます。こうした観点からサイトを分析して、サイトの課題を解決したサイトリニューアルにしてください。
ECサイトのCVRアップ
ECサイトの場合、Googleアナリティクスを用いてCVR改善を進めることがあります。CVRとは「コンバージョンレート」(Conversion Rate)のことで、ECサイトの場合は購入ボタンのクリック率を表すことが多いです。
サイトを訪れたユーザーが流入してから購入に至るまでには、いくつかの行動があります。それぞれの段階ごとにユーザーの離脱率を把握することで、サイトの課題点を見つけることができ、どこを改善したらいいのかがわかるのです。例えば、ランディングページで離脱率が高い場合は、以下のような原因が考えられます。
- 検索ワードとコンテンツが一致していない
- 知りたい情報が掲載されていない
- 導線がわかりにくい
こうした原因を探るために、Googleアナリティクスを活用できます。ユーザーがどんなキーワードで流入しているのか、離脱率はどれくらいなのかを分析すると、問題が見えてくるのです。さらに、カート遷移で離脱する場合は、スムーズにカートインできる仕組みができているか、スマホからの操作性はどうかを確認することも可能です。
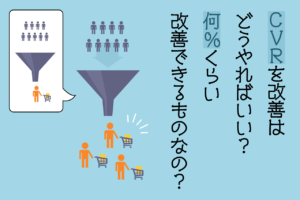 CVR(コンバージョンレート)とは?計算式、業界別の平均CVRも解説
Webマーケティングに関わる人にはCVR(コンバージョンレート)は必ず知っておくべき用語です。では、CVRはどう計算されているのか、何%くらいが平均で低い場合はどう改善すればいいのでしょうか?CVRを基本的なところから解説します。
CVR(コンバージョンレート)とは?計算式、業界別の平均CVRも解説
Webマーケティングに関わる人にはCVR(コンバージョンレート)は必ず知っておくべき用語です。では、CVRはどう計算されているのか、何%くらいが平均で低い場合はどう改善すればいいのでしょうか?CVRを基本的なところから解説します。
Googleアナリティクスでできることのまとめ

この記事ではGoogleアナリティクスでできることについて解説しました。Googleアナリティクスでは、利用状況がリアルタイムでわかったり、サイト利用するユーザーの属性を把握できたりします。こうした機能をうまく活用しながら、サイトリニューアルの課題の洗い出しや、CVR向上に役立てていきましょう。
サイトの成果改善でお困りではないですか?
「サイトからの問い合わせを増やしたいが、どこを改善すべきか分からない…」そんなお悩みをお抱えの方、ニュートラルワークスにご相談ください。
弊社のサイト改善コンサルティングでは、サイトのどこに課題があるかを実績豊富なプロが診断し、ビジネスに直結する改善策をご提案します。