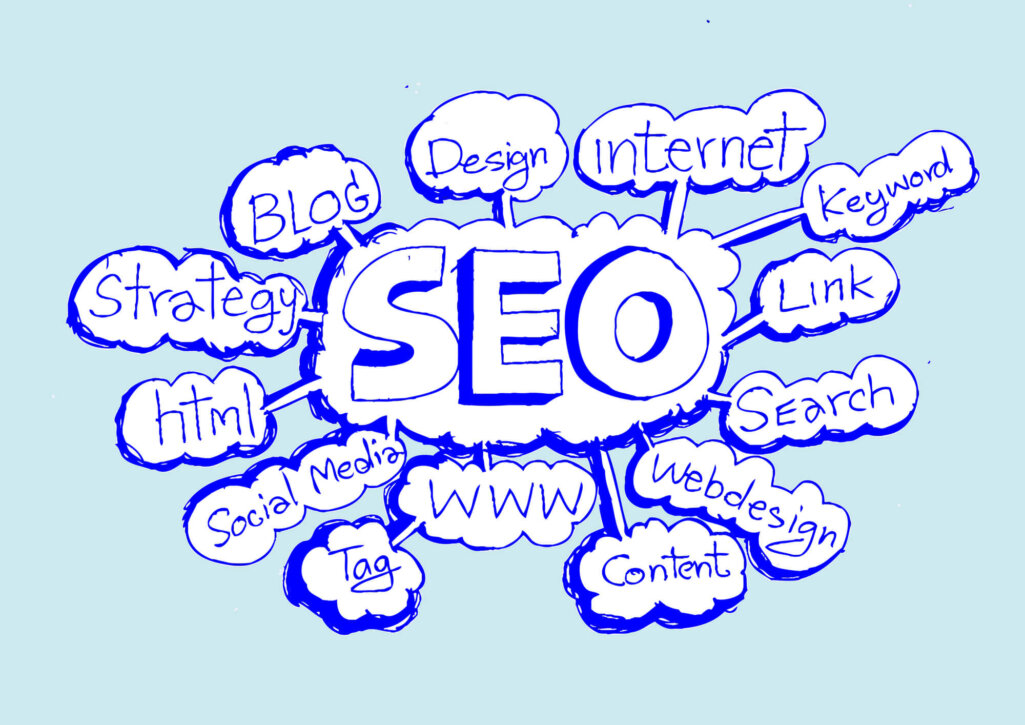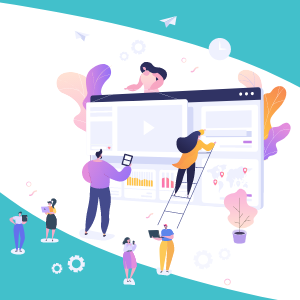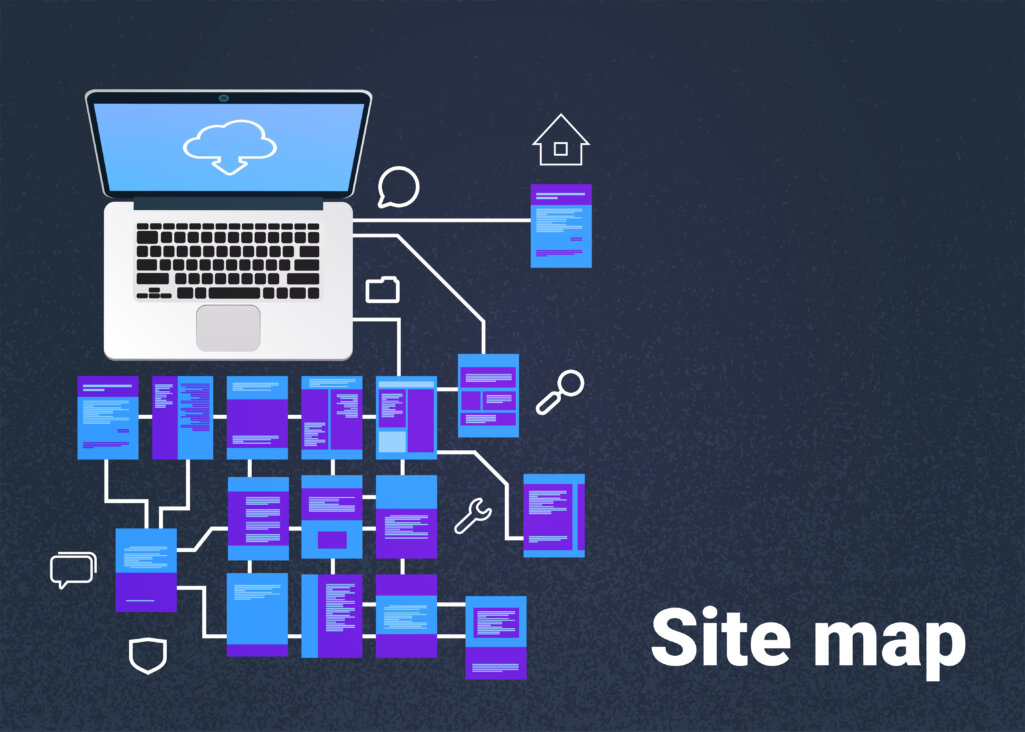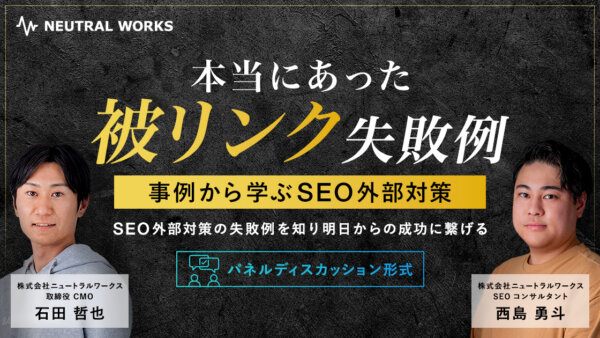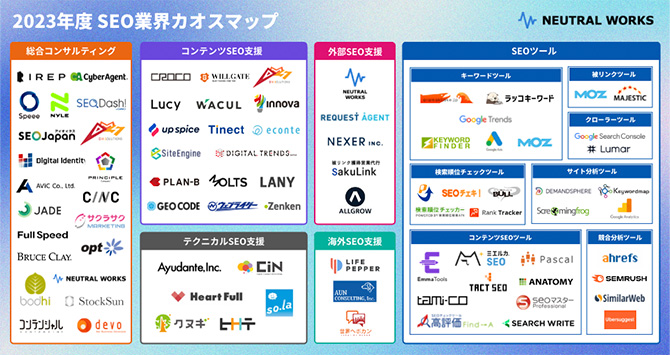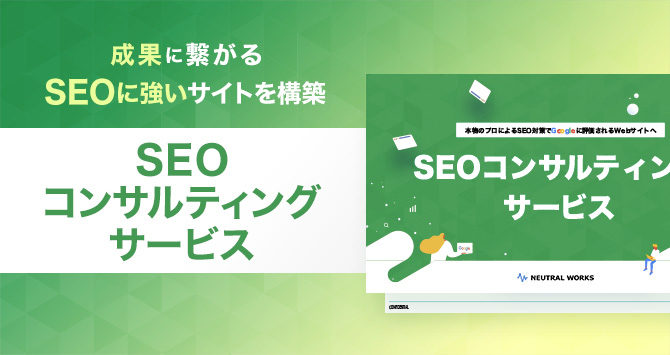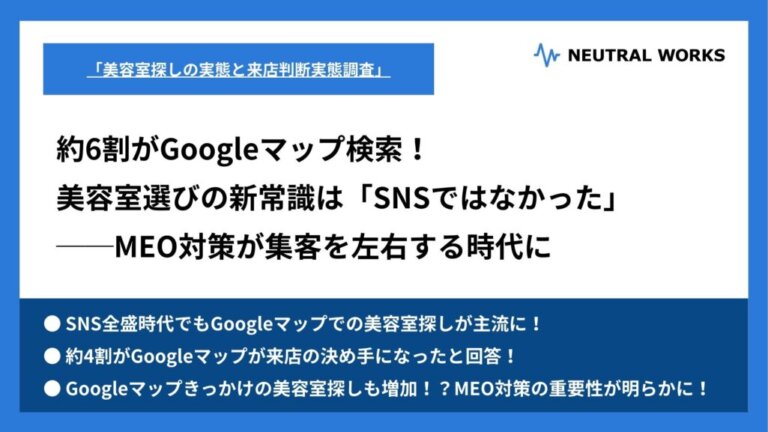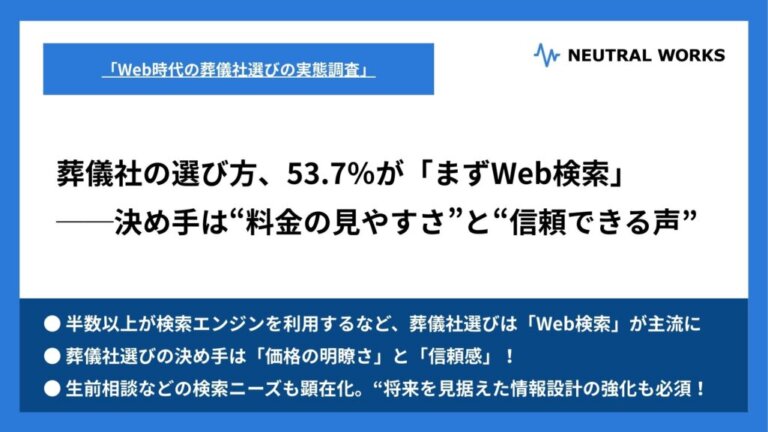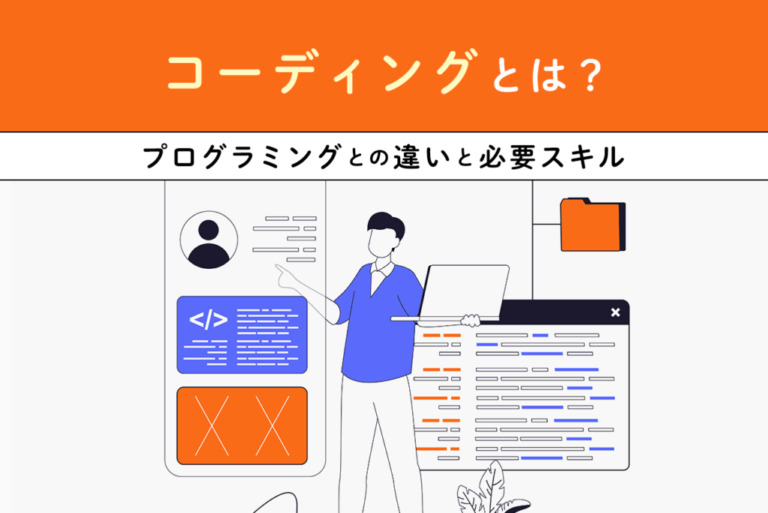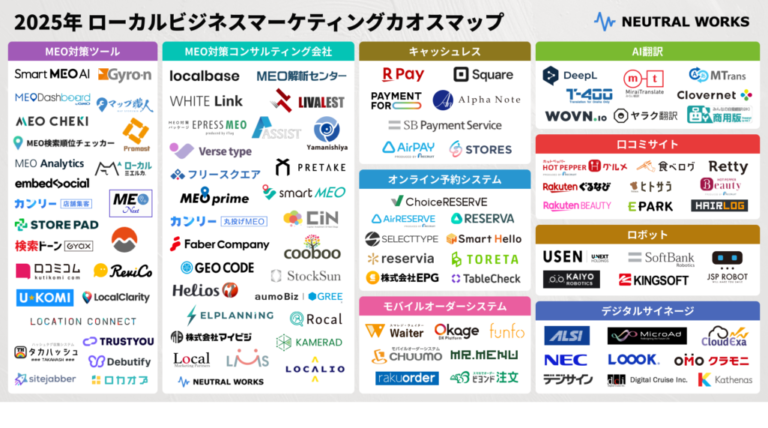この記事のポイント
この記事でおさえておきたいポイントは以下です。
-
XMLサイトマップの重要性
-
サイトの全ページをGoogleに知らせることで、クロールとインデックスをスムーズにし、検索エンジンがサイトの構造を理解するのを助けます。また、新しいページや更新されたページを迅速に通知できます。
-
サイトマップのSEO効果
-
検索エンジンがサイトのページを見つけやすくし、特に新しいサイトや動的なコンテンツを含むサイトのインデックス化を助けます。これにより、検索結果の順位向上やトラフィック増加に繋がります。
-
Google Search Consoleでサイトマップを送信する方法
-
- Google Search Consoleにログイン。
- サイトを選択し、左側のメニューから「サイトマップ」をクリック。
- サイトマップのURLを入力し、「送信」をクリック。
サイトマップには2種類あり、ユーザー向けのHTMLサイトマップとクローラー向けのXMLサイトマップです。前者はユーザーがサイトを利用しやすくなるというメリットがあります。後者は検索エンジンのクローラビリティ改善効果、つまりSEO効果が期待できます。
この記事では、クローラビリティ改善のためにGoogleサーチコンソールを使ってXMLサイトマップを送信する方法について解説していきます。
また、サイトマップを作成した際に発生することがあるエラーとその対応方法についても触れていきます。後半ではサイトマップの更新方法や応用となるGoogleサーチコンソール上におけるサイトマップの削除・複数登録方法についても解説しますので、ぜひ参考にしてください。
Webサイト制作でお悩みの担当者様へ
ウェブサイトの新規制作やリニューアルしたいが、SEOに強い制作会社はデザインが悪い、デザインが良い制作会社はSEOに弱い・・・。
Webサイトの制作会社を探していて、このようなお悩みはありませんか?弊社では専門のSEOコンサルタントがサイト設計を実施、デザインは国内外の優秀なデザイナーによるデザイン性の高い結果を出すサイト制作をご提案をいたします。
Google には、定期的に Web サイトを巡回して Google ページに情報を表示させるためのシステム「クローラー」というものが存在します。
サイトを更新したら、そのシステムに掲載を促してもらい、沢山の人にサイトをアクセスしてもらうようにしましょう。
<無料>資料ダウンロード
【サイト運営者必見】SEO対策成功事例集
実例から学ぶ、急成長を遂げたストーリーが見られる!
目次
サイトマップの必要性
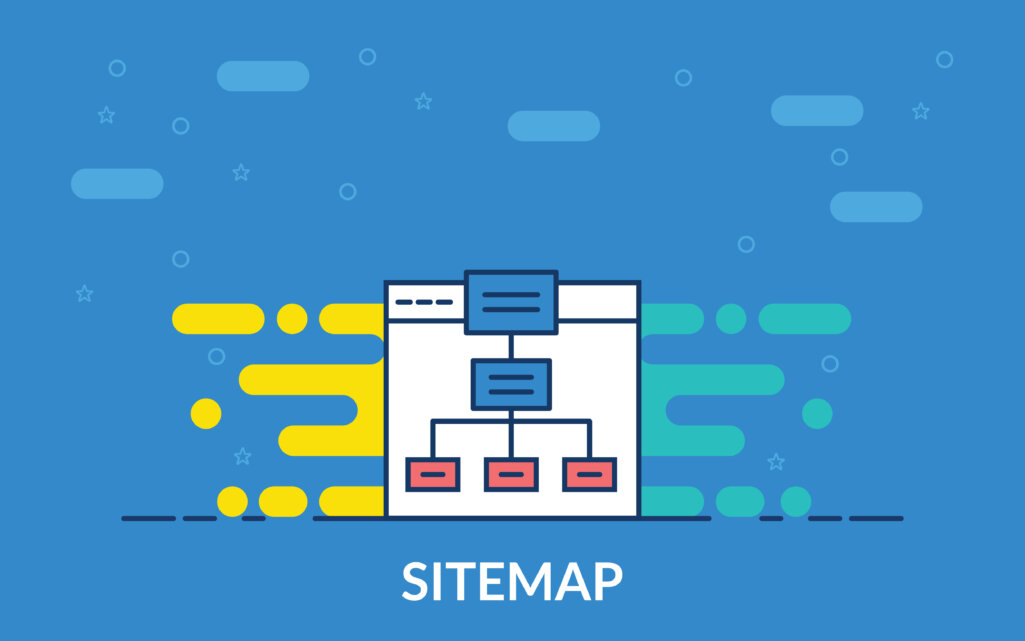
前述の通り、XMLサイトマップはSEO対策に重要な役割を担っています。ここからはXMLサイトマップを考える上で必要不可欠なクローラーの仕組みやサイトマップの役割、SEO効果について詳しく説明していきしょう。
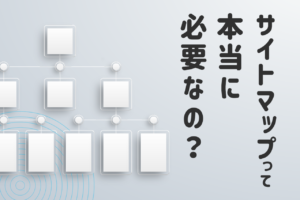 サイトマップとは?2種類あるサイトマップの作り方とSEO効果
Webサイト運営者なら誰でも知っているサイトマップですが、何のために必要なのでしょうか?また、XMLサイトマップとHTMLサイトマップのどちらかがあればいいのでしょうか?サイトマップについて基本的なところから解説します。
サイトマップとは?2種類あるサイトマップの作り方とSEO効果
Webサイト運営者なら誰でも知っているサイトマップですが、何のために必要なのでしょうか?また、XMLサイトマップとHTMLサイトマップのどちらかがあればいいのでしょうか?サイトマップについて基本的なところから解説します。
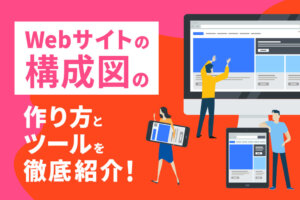 【Webサイトの構成図】基本の作り方やおすすめのツールまで解説
Webサイトの構成図の基本的な作り方や、作成に役立つおすすめツールを紹介しています。 初心者の方でも理解しやすいように、構成図の重要性や具体的な手順を解説し、効率的なWebサイト制作をサポートします。
【Webサイトの構成図】基本の作り方やおすすめのツールまで解説
Webサイトの構成図の基本的な作り方や、作成に役立つおすすめツールを紹介しています。 初心者の方でも理解しやすいように、構成図の重要性や具体的な手順を解説し、効率的なWebサイト制作をサポートします。
クローラーがサイトを巡回する仕組み
XMLサイトマップがwebサイト運営に必要な理由は、クローラーと関係しています。クローラーとはインターネット上に存在するwebサイトのコンテンツや画像などの情報を取得するプログラムのことです。クローラーは取得した情報をもとに検索データベースを作成するため、検索エンジンの仕組みとも関連があります。
クローラーにとっては、webサイトに設置されたリンクをひとつずつたどるよりも、サイトの全体像が整理されたサイトマップからページを探す方が効率的です。このようにクローラーがインターネット上のリンクをたどり、webサイトを認識・検出しやすいことを「クローラビリティ」と呼びます。
クローラーについては、下記の記事もご参考ください。
 クローラーとは?検索エンジンにインデックスされる仕組みや巡回頻度を上げる方法解説
Webサイトを制作、公開しても検索結果に表示されないと検索エンジン経由の集客はできません。検索エンジンがWebサイトの情報を取得するために使用しているのがクローラーです。クローラーがサイトの情報をどのように取得しているのか、基本的なところから解説します。
クローラーとは?検索エンジンにインデックスされる仕組みや巡回頻度を上げる方法解説
Webサイトを制作、公開しても検索結果に表示されないと検索エンジン経由の集客はできません。検索エンジンがWebサイトの情報を取得するために使用しているのがクローラーです。クローラーがサイトの情報をどのように取得しているのか、基本的なところから解説します。
XMLサイトマップの役割
XMLサイトマップとはwebサイトのページ全体の構成を一覧で記載しているページのことです。サイトマップを設置することで、ユーザーが目的のページへたどり着きやすくなります。そしてサイト運用の観点から見れば、クローラーにwebサイトを認識してもらいやすくなるというメリットがあります。
というのも、サイトマップはサイト内の各ページに関して最終更新日、更新頻度、優先順位などが記載されています。そのため、サイト内のURLをランダムに伝えるのではなく、構造としてまとまった情報としてを伝えることができます。こうした観点から、サイトマップはクローラビリティの改善効果があると考えることができます。
<無料>資料ダウンロード
【失敗しない】Webサイト制作ガイド(事例付)
年間数百サイトを手掛けるWebディレクターが徹底解説!
XMLサイトマップのSEO効果
繰り返しになりますが、サイトマップには下記2つの効果があります。
- ページを見つける速度を早めるクローラビリティ改善効果がある
- サイト全体の構造を理解でき、ページ内容を理解しやすくなる
つまり、サイトマップにはSEO効果も期待できます。その理由は、Googleの検索順位の決定方法と関係があります。
そもそもGoogleの検索順位とは、下記の3つのステップで成り立っています。
- Googleのクローラーがwebサイトを巡回しページを発見する
- そのwebページの情報がデータベースに登録される(インデックス)
- 取得したデータをもとにアルゴリズムが「このページは良質である」と決定する
上記の3つのステップは、ひとつでも欠けてしまうと良質のwebページとして認識してもらえなくなってしいます。つまり、サイトマップを設置することで、クローラーによってそのwebサイトが信頼性の高いもとして認識されるようになり、Googleの検索順位を上位にし、SEO効果が期待できると考えることができるのです。
このように、検索エンジンがしっかりとページを巡回しSEOで評価されやするために、サイトマップはSEOに不可欠なのです。
XMLサイトマップを送信しよう
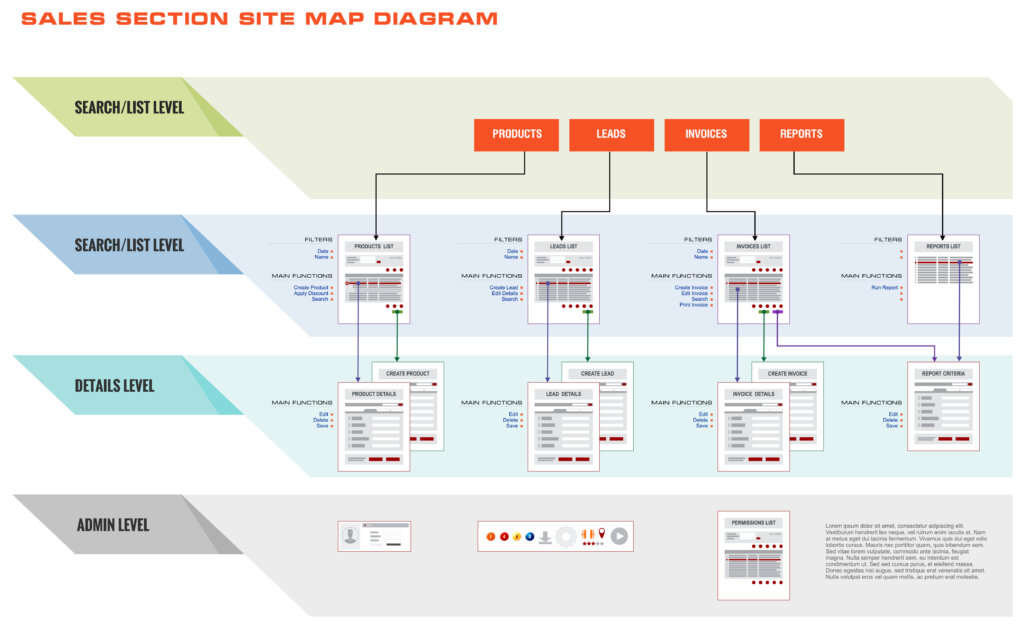
サイトマップの重要性についてご理解していただけたら、続いてサイトマップをGoogleサーチコンソールに送信してみましょう。
Googleサーチコンソールへアクセスし、実際の画面を見ながらサイトマップを送信する手順について確認していきましょう。
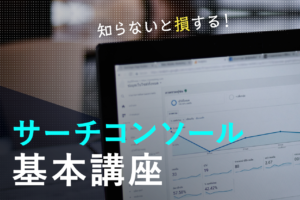 Googleサーチコンソールとは?使い方と登録方法や設定を解説
Webサイトの集客状況を分析する際にGoogleアナリティクスと同じくらい役立つのがGoogleサーチコンソールです。サーチコンソールへの登録方法やGoogleアナリティクスとの連携方法について、わかりやすく解説します。
Googleサーチコンソールとは?使い方と登録方法や設定を解説
Webサイトの集客状況を分析する際にGoogleアナリティクスと同じくらい役立つのがGoogleサーチコンソールです。サーチコンソールへの登録方法やGoogleアナリティクスとの連携方法について、わかりやすく解説します。
サイトマップを送信する手順
サイトマップはGoogleサーチコンソールを使用して登録することが可能です。サイトマップを送信する手順は、表示される画面に従って、下記の3つの手順で進めていきます。
- Googleサーチコンソールのメニューから[サイトマップ]を選択する
- XMLサイトマップのURLを入力し、[送信]ボタンをクリックする
- サイトマップの送信が成功すると、「サイトマップを送信しました」という完了画面が表示される
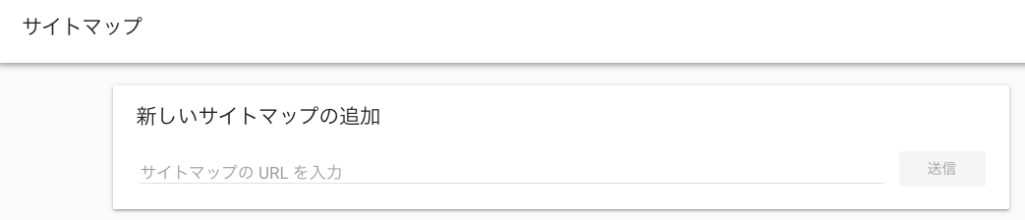
注意点
サイトマップの登録は、Googleサーチコンソールのアカウントがないとデータをみることはできません。アカウントを発行していない方は、まずはアカウント作成を行いましょう。アカウント作成の詳細については、Google公式ページで確認することができます。
Googleサーチコンソールでサイトマップを確認する

Googleサーチコンソールでのサイトマップの登録が完了したら、正しく反映されていることを確認しましょう。URLの表記を誤るなどのミスがあった場合、インデックスに失敗していることがあります。ここからは、サイトマップやステータスの確認方法について解説します。
サイトマップの確認
登録時に送信したサイトマップのURLが正しいかどうかは、Googleサーチコンソールのサイトマップレポートから確認します。メニューから [サイトマップ]を選択すると、「送信されたサイトマップ」というページが表示されます。上部の[サイトマップ]という欄に送信したサイトマップのURLが表記されています。このURLが正しい場合は、送信したURLに誤りがなかったと考えられます。
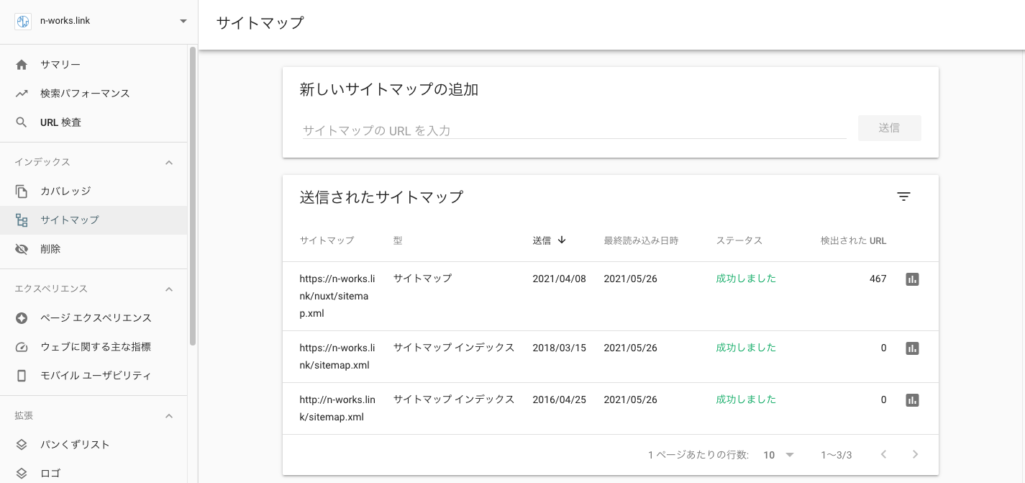
ステータスの確認方法
登録したサイトマップのステータスは、「送信されたサイトマップ」上の[ステータス]というメニューに表示されています。ステータスに「成功しました」と表記されている場合は、GoogleがサイトマップのURLを正しく検出できたことを意味しています。反対に、「取得できませんでした」あるいはその他のエラーメッセージが表示されている場合は、サイトマップのファイル認識に失敗したことを意味しています。
サイトマップのエラーと対応方法
サイトマップのステータスを確認し、「取得できませんでした」あるいはその他のエラーメッセージが表示されていた場合は、それぞれの原因にあった対応を取っていきましょう。ここからは、エラーメッセージごとの対応方法について解説していきます。
エラー「取得できませんでした」の原因
「取得できませんでした」というエラーになる原因は、サイトマップが存在しない場合やサイトマップのURLが誤っている場合です。そのため、サイトマップのURLが正しく表記されているかを確認をする必要があります。「送信されたサイトマップ」上の[サイトマップ]という欄に表示されている/sitemap.xmlの行をクリックすると、詳細なエラーメッセージが表示されます。
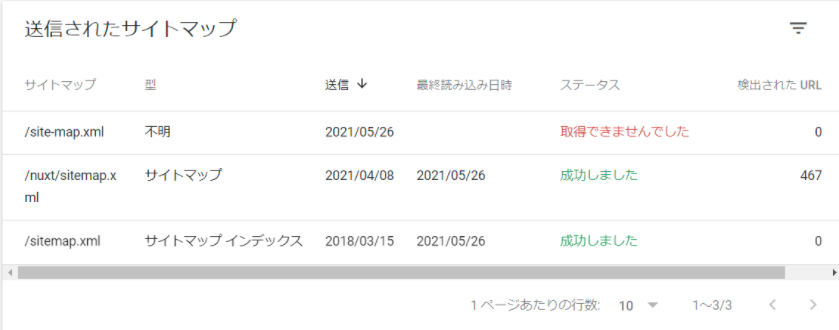
「サイトマップを読み込めませんでした」の原因
詳細エラーメッセージに「サイトマップを読み込めませんでした」と表示されている場合は、HTTPエラーコードを見れば原因を知ることができます。このタイプのエラーには以下の2種類存在します。
- サイトマップがなくなっている
- サイトが見れない状態になっている
上記はそれぞれ「HTTPエラー:404」「HTTPエラー:403」と表記されます。
「HTTPエラー:404」の場合
「HTTPエラー:404」とは、送信したURLが存在しないことを表すエラー表記です。そのため、サイトマップ登録時に送信したのURLに表記ミスがあったり、そもそもサイトマップがサーバーにない(アップロードしていない)といった原因が考えられます。
この時、WordPressでサイトマッププラグインを利用している場合は、以下の2つが原因となっている場合があります。
- プラグインが正常に動作していない
- サイトマッププラグインが無効になっている
WordPressを使用していて、「HTTPエラー:404」と表示された場合は、上記2つについて確認しましょう。
「HTTPエラー:403」の場合
「HTTPエラー:403」とはwebサイトの閲覧が禁止されていることを表すエラーです。これはwebサイトへのアクセス権がない場合に発生します。エラーコードに「HTTPエラー:403」と表示された場合は、サイトマップへアクセスできる状態になっているか確認してみましょう。
「サイトマップは読み取り可能ですが、エラーがあります」の原因
「サイトマップは読み取り可能ですが、エラーがあります」というエラーは、サイトマップのsitemap.xmlファイルに記述されている内容に誤りがあると考えられます。この場合には主に下記のようなのエラーの内容が3種類存在します。
- サイトマップがXML形式ではない
- プログラムの書き方が間違っている
- サイトマップにURLが指定されていない
ここからは上記のエラーに対応しているメッセージごとに解説します。
「サイトマップが HTML ページです。」
「サイトマップが HTML ページです。」というメッセージは、サイトマップがXML形式ではないことを意味しています。GoogleはXML形式のサイトマップに対応しているため、HTML形式のファイルをアップロードするとエラーとなってしまいます。
このとき、WordPressでwebサイトを作成した場合は、ファイルの形式を確認しましょう。プラグインの設からXML形式での出力を有効化しているかどうかを確認することができます。
「サポートされていないファイルフォーマット」
「サポートされていないファイルフォーマット」というメッセージは、プログラムの書き方が間違っていることを意味します。この場合は、サイトマップのファイルを直接ブラウザで開き、構文に誤りがないかどうか確認しましょう。
「XMLタグが指定されていません」
「XMLタグが指定されていません」というメッセージは、サイトマップにURLが指定されていないことを意味します。XMLタグとは「<」と「>」の記号で構成されるものですが、サイトマップ上では少なくとも1つ以上のURLを<url>というタグで指定しなければなりません。このエラーメッセージが表示された際は、サイトマップのファイルを開き、記述内容をチェックしましょう。
サイトマップを更新する

webサイトを運用していると、日々更新が発生します。その際は、サイトマップも合わせて更新していきましょう。クロールの巡回は時間を要するため、こちらからGoogleに対してサイトマップを更新したことを通知するのがおすすめです。方法には下記の3つがあります。
【1】サイトマップを再登録する
一つ目は、サイトマップを再登録する方法です。再登録では、登録済みのサイトマップを一度削除してから登録することで、Googleに更新されたサイトマップを認識してもらうことができます。サイトマップの削除方法は下記の手順となります。
- サイトマップの詳細画面から右側のメニューを開く
- [サイトマップの削除]をクリックする
上記の作業が完了したら、初めに登録した手順と同じ流れでサイトマップを登録します。
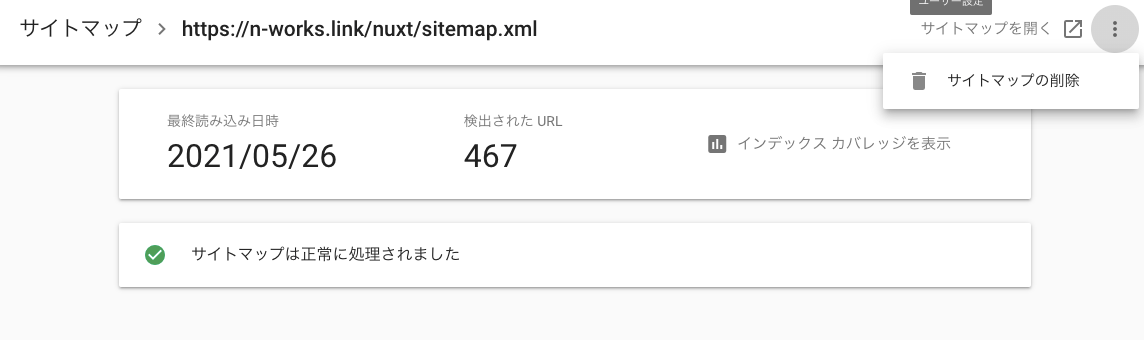
【2】サイトマップ更新通知URLにブラウザからアクセスする
二つ目は、サイトマップ更新通知URLにブラウザからアクセスする方法です。この方法は、webサイトを更新する度にサイトマップもアップデートしている方におすすめです。手順として、まず下記のURLにアクセスします。
http://www.google.com/ping?sitemap=サイトマップのURL
例えばサイトマップが「https://sample.com/sitemap.xml」というURLである場合は、下記となります。
http://www.google.com/ping?sitemap= https://sample.com/sitemap.xml
上記にアクセスし、Google がサイトマップの取得が完了すると、「送信されたサイトマップを受信しました」という画面が表示されます。上記のURLはブックマークなどに登録しておくと、その都度打ち込む手間を省くことが出来て便利です。
【3】プラグイン「Google XML Sitemaps」を使う
三つ目は、「Google XML Sitemaps」というプラグインを使う方法です。Google XML SitemapsとはWordPressのプラグインのひとつで、sitemap.xmlを自動生成してくれるものです。WordPressを使用している場合は、 Google XML Sitemapsのプラグインが入っていることもあります。記事を投稿・更新した際に、自動的にサイトマップ更新通知をURLへ通知してくれます。そのためサイトマップ更新を忘れることがなく、非常に効率的です。
【応用】Googleサーチコンソールでサイトマップを削除・複数登録する
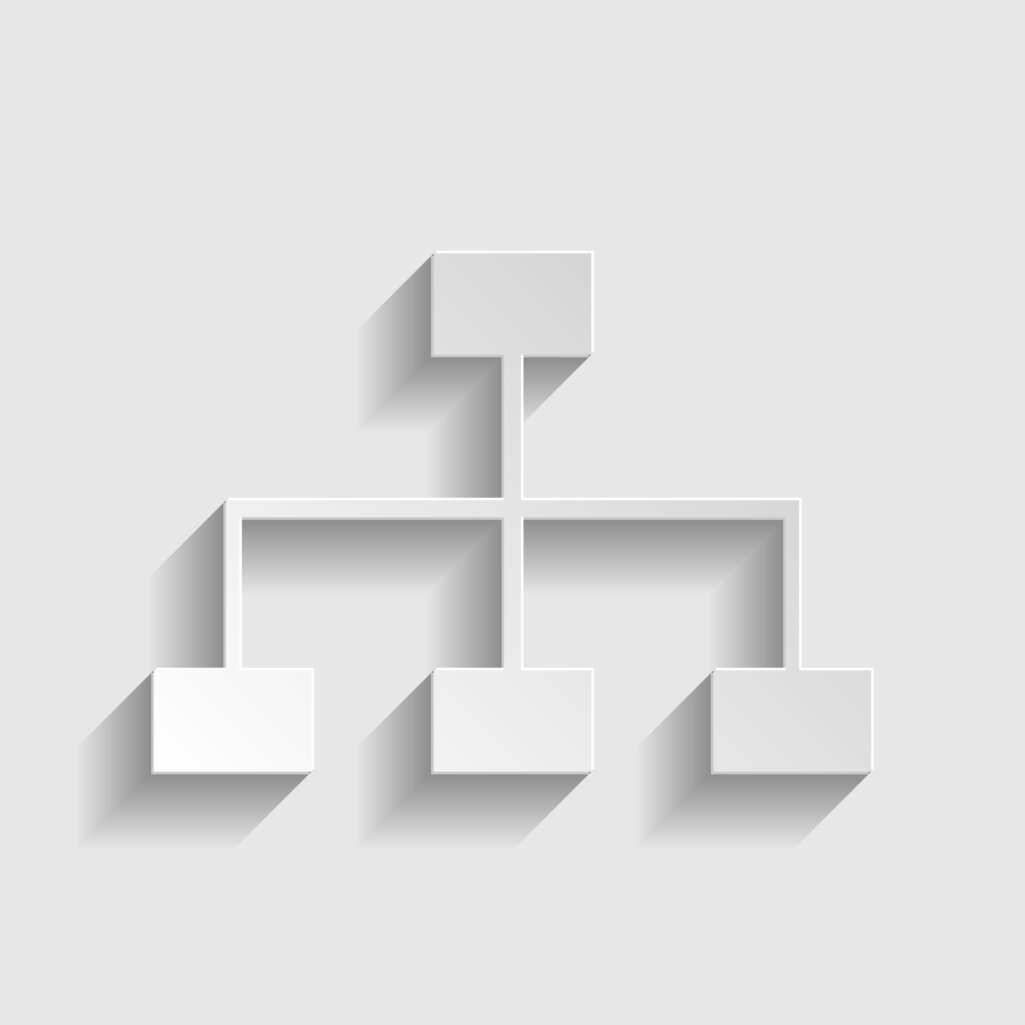
ここまではGoogleサーチコンソール上でサイトマップを登録する基本的な情報についてお伝えしました。ここからは、サイトマップを削除する場合や複数登録する場合について触れていきます。
Googleサーチコンソールでサイトマップを削除する
サイトマップを削除する場合、Googleサーチコンソールでサイトマップを削除する方法が有効です。手順は再登録の際と同じです。ただしこの手順だけでは、検索結果に表示したくない場合でも検索結果には引き続き表示されます。その理由は、これまでにGoogleがクロールしたURLがインデックスに残っているからです。検索結果の表示を避けたい場合は、noindexタグの設置やrobots.txtへの記述で対処しましょう。
・Googleサーチコンソールのメニューで[サイトマップ]を選択
・「送信済みサイトマップ」から削除対象のサイトマップをクリック
・「…」メニューから「サイトマップを削除」をクリック
Googleサーチコンソールに複数のサイトマップを登録する
サイトマップ1サイトにつき1ファイルというルールではなく、複数ファイルでサイトマップを構成することも可能です。例えば、サイト内で複数のシステムが稼働している場合に活用することがあり、ディレクトリごとにサイトマップを作成するケースがあります。
その際は、Googleサーチコンソールで各ディレクトリごとのサイトマップを登録することになります。2つ目のサイトマップも、1つ目のサイトマップと同じ方法で、Googleサーチコンソールに登録することが可能です。そのため、1つのGoogleアカウントで複数のサイトマップを管理できます。
まとめ
この記事では、Googleサーチコンソールでサイトマップを送信する方法について解説していきました。XMLサイトマップの登録はSEO評価にも繋がる重要なものです。しっかりと登録をして、定期的に更新していくことを心がけましょう。
<無料>資料ダウンロード
【成果に直結】Webサイトコンサルティング
Webのプロが成果の出るWebサイトへ改善いたします