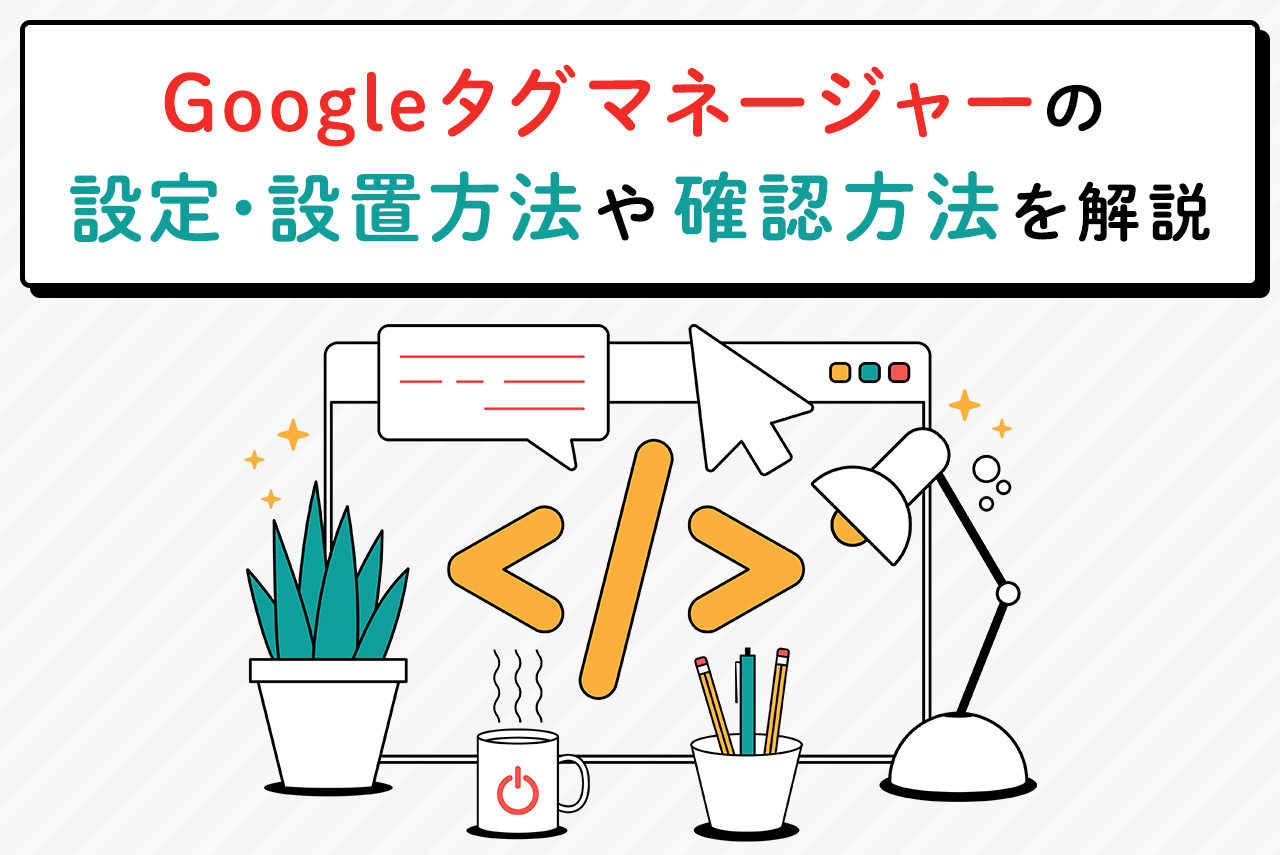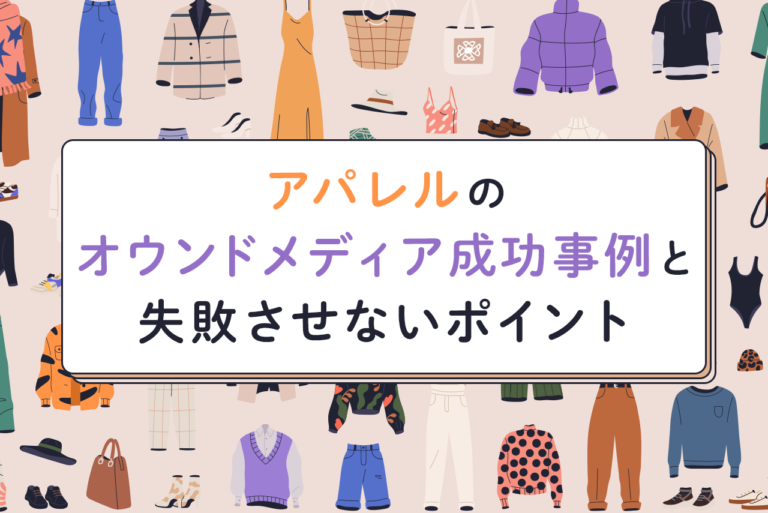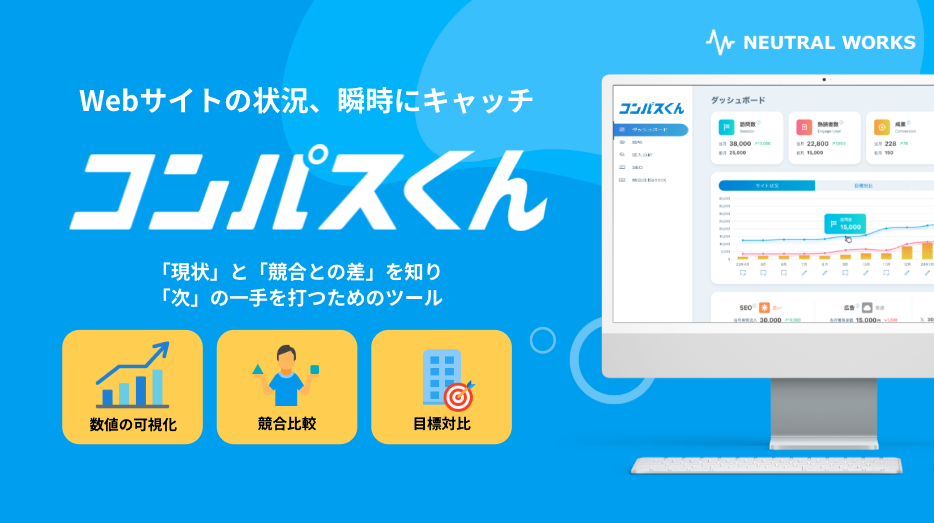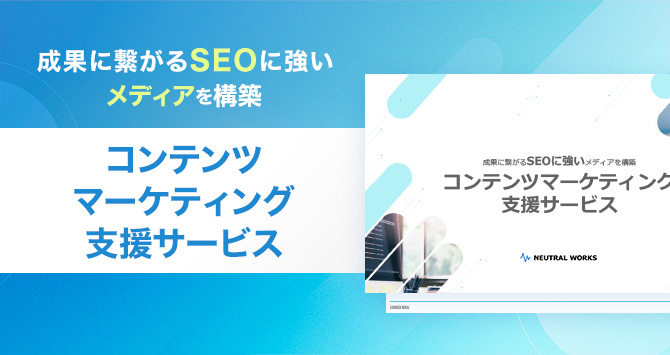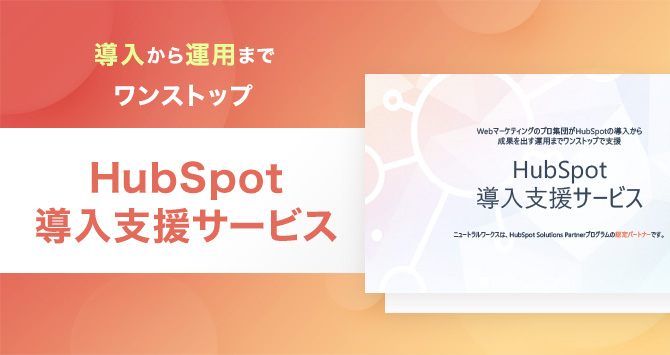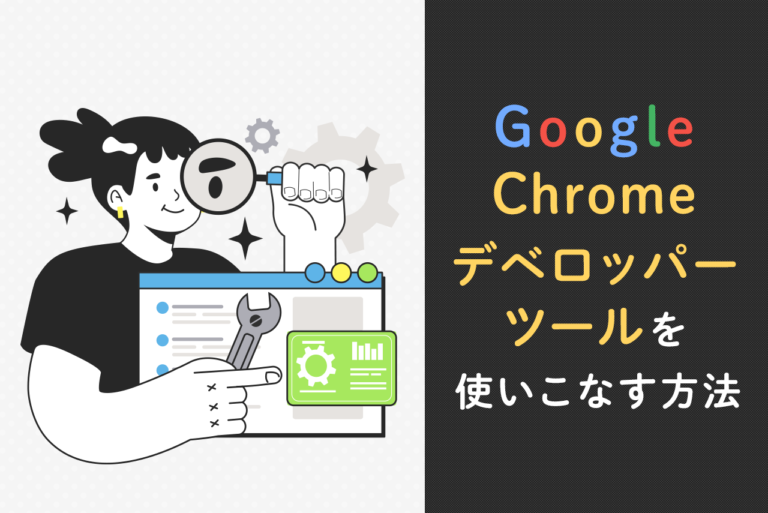この記事では、タグを効率的に管理できる「Googleタグマネージャー(GTM)」の使い方と設置方法を紹介します。
加えて、GTMを設定をすべきWebサイトの特徴も解説していますので、「GTMを導入すべきか分からない」「GTMの導入で得られる効果を知りたい」という方は、ぜひ参考にしてください。
<無料>資料ダウンロード
【無料動画】GA4を活用したWebサイト分析
データ探索や具体的な分析手順を、事例を交えて徹底解説
目次
Googleタグマネージャー(GTM)とは
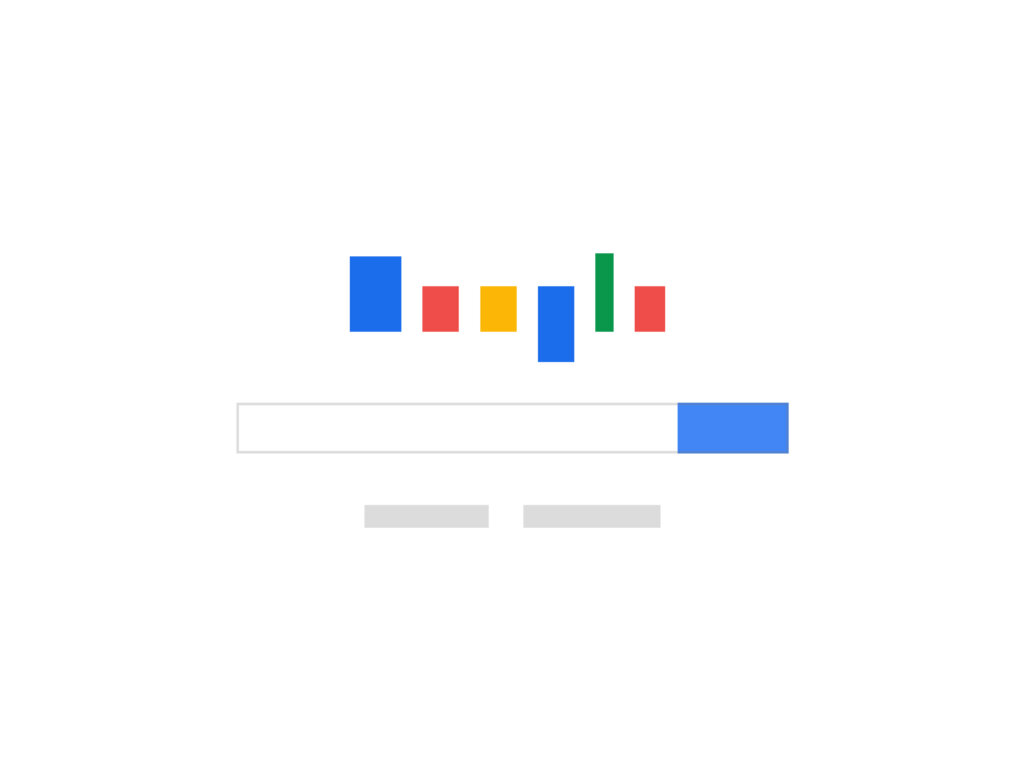
Googleタグマネージャー(GTM)とは、Googleから提供されているタグマネジメントツールのことです。
タグマネジメントツールはその名のとおり、「タグ(計測タグや広告タグなど)をマネジメント(管理)」するためのツールを指します。
まずは、GTMを使ううえで必要となる基本用語についてみていきましょう。
アカウント
アカウントとは、GTMの管理下に置かれるWebサイトやアプリなどのグループのことです。
例えば、A社が複数のWebサイトを運営していたとします。この場合、アカウント名は「A_company」のように設定すると良いでしょう。
アカウントは、GTMを導入するうえで最初に作成すべき項目となります。
コンテナ
GTMのコンテナは、タグ管理をしていくWebサイトのことで、タグやトリガー、変数などの要素が含まれます。
コンテナ内のこれらの要素は、設定されたルールに基づいてさまざまなアクションを実行します。
ワークスペース
ワークスペースとは、GTMのコンテナ内で作業を行う場所のことです。複数の人が同時に作業でき、変更履歴を確認することもできます。
また、ワークスペースでは、タグ、トリガー、変数などを設定できます。
タグ
タグとは、GTMがWebサイトやアプリからデータを収集するために必要なJavaScriptのコードのことです。
例えば、Google Analyticsのタグや広告タグなどがあり、これらはGTMのワークスペースで設定できます。
トリガー
トリガーとは、タグが発火する条件を設定するためのものです。
例えば、特定のページを訪れた場合や、ボタンがクリックされた場合などを指します。トリガーは、GTMのワークスペースで設定可能です。
変数
変数とは、タグやトリガーで使用される値を定義するためのものです。
例えば、ページのURLやページタイトルなどが変数の値となります。変数は、GTMのワークスペースで設定可能です。
バージョン
バージョンとは、コンテナ内の設定情報が変更された際に作成される、その時点の状態を保存したものです。
過去のバージョンに戻すことができるため、誤った設定を行った場合にも修正が可能となります。バージョンはGTMのワークスペースで確認が可能です。
Googleタグマネージャー(GTM)でタグを設定するメリット

ここでは、GMTでタグを設定するメリットを紹介します。
サイト内のタグの設置や管理を一括でできる
広告タグやアクセス解析タグ、SNS共有ボタンなど、複数のタグを設置しているWebサイトでは、それぞれのタグを手動で管理すると手間がかかりますが、GTMを使えば一括で管理ができます。
必要なタグを一度設定することで、管理画面上から簡単に追加・変更・削除ができるのです。
また、社内の担当者が独自にタグの追加や変更を行うこともでき、Web制作者に依存することがなくなります。
ただし、GTMを使用する際は、設定が誤っている場合に意図しないタグが表示される可能性があるため、十分なチェック作業が必要です。
ページの表示速度が速くなる
GTMを使用すると、ページの表示速度が速くなることがあります。
GTMが設置されていると、ページのロード時間が短縮されるため、ユーザーがサイトにアクセスしてからページが表示されるまでの待ち時間が短くなります。
これは、GTMによってタグの管理や設置を一元化することで、Webサイト上に配置されるタグの数を減らし、ページの読み込み時間が短縮されるためです。
ただし、タグの設置や管理に不備がある場合や、不必要なタグが設定されている場合には、ページの表示速度が遅くなる場合もあります。
タグの追加や変更を社内の担当者自身でできる
GTMを利用すると、タグの追加や変更を社内の担当者自身で簡単に行えます。
例えば、期間限定のタグを設定したい場合、社内のマーケティング担当者がタグを追加できるのです。
また、Web解析ツールの変更や更新が必要になった際にも、社内の解析担当者で対応できます。
ただし、タグの追加や変更は、Webサイトのコードに直接書き込む作業と同じように、慎重な操作が必要です。
誤った設定によって、データの収集や分析に誤りが生じる場合があるため、設定を行う前は確認やテストを十分に行う必要があります。
また、社内の担当者には適切な訓練や教育が必要であるため、継続的な教育やコミュニケーションが欠かせません。
無料で使用できる
GTMは、無料で使用できます。
広告やアクセス解析など、タグを管理するために必要な費用が不要なうえ、さまざまなマーケティング戦略を柔軟に実行できます。
ただし、無料で提供されている機能には一部制限があるため、有料版へのアップグレードが必要になる場合もあるでしょう。
公開前のプレビューやバージョン管理もできる
GTMは、公開前のサイトのプレビュー機能やバージョン管理もできます。
この機能を使うと、タグの設置前にプレビュー画面で確認できるため、不要なタグの設置ミスを防止できます。
また、設定したバージョンを管理することで、誤って設定を変更した場合に前の状態に戻すことができるため、作業の効率化と安全性を確保できるでしょう。
例えば、Webサイトのフォームにコンバージョンタグを設定したい場合、GTMの管理画面からタグの設定を行い、プレビュー画面で確認した後、公開前にバージョンを保存することができます。
もし後からフォームの設定を変更する必要があった場合も、バージョン管理機能で簡単に前の状態に戻せます。
このように、GTMの公開前のプレビューやバージョン管理機能を使うことで、Webサイトのタグ管理をよりスムーズに、かつミスなく行えます。
ただし、バージョン管理機能を使う場合は、誤ったバージョンに戻さないよう管理する必要があります。
Googleタグマネージャー(GTM)でタグを設定するデメリット

続いて、GMTでタグを設定するデメリットについて解説します。
導入や設定の作業に手間がかかる
GMTを導入する際は、設定に手間がかかります。
例えば、専門的な知識がない場合や、複数のタグを設定する場合は、設定ミスや設置漏れなどが起こりやすくなる可能性があります。
対策としては、事前に必要な情報を収集し、設定の流れを明確にすることが挙げられます。
また、GTMの導入や設定に関する専門的な知識を持った人に相談することも一つの方法です。
手間がかかることを前提に、細かな設定まで正確に行うことがより効果的なタグ管理につながります。
設定できないタグもある
GTMには、設定できないタグもあります。
例えば、セッションの制御に関わるJavaScriptコードなどは、GTMで設定できません。これは、GTMがサポートしているタグの種類に限りがあるためです。
そのため、GTMとは別に、設定できないタグを設定するための方法を確認することが必要です。
また、GTMで設定できるタグと設定できないタグの違いを把握し、使うタグを適切に選択することが重要となります。
コーディングの知識が必要な場合がある
GTMを導入する際は、コーディングの知識が必要な場合があります。
例えば、特定のイベントをトラッキングするタグを追加する場合、WebサイトのHTMLコード内に変更を加える必要があるケースがあるでしょう。
Web開発の専門知識を持っている担当者でなければ、タグの追加や変更が難しい場合があります。
また、誤ったコードを書き込むと、Webサイトの機能に障害を引き起こす可能性もあるため、注意深くコーディングをしなければなりません。
これらを回避するためには、社内にWeb開発の専門知識を持つ担当者を配置するか、外部の専門家に相談することが大切です。
また、GTMにはテンプレートタグが用意されており、コーディングを必要としないタグもあるので、積極的に活用することでミスを減らせます。
データの二重計測が起こる場合がある
GTMは、データの二重計測が起こる可能性があります。
例えば、複数のタグが同じページに設定されていると、データが複数回計測されてしまうことがあるでしょう。このような場合、正確なデータを取得することができなくなってしまいます。
これは、GTMが自動的にタグを設置するため、既に設置されているタグと重複してしまうことがあるためです。
データの二重計測を防ぐためには、GTM上でタグを正しく設定する必要があります。具体的には、重複しているタグを削除するか、同じデータが複数回計測されないように設定を調整することが重要です。
Googleタグマネージャー(GTM)の設定方法

GTMを利用する際には、以下の手順で進める必要があります。
- GTMのアカウントを発行する
- GTMのコードをページに埋め込む
- タグとトリガーを設定する
- 実装した設定をサイトに公開する
- 公開したタグの確認をする
それぞれの手順を詳しく解説します。
GTMのアカウントを発行する
- Googleアカウントにログインする
- GTMの公式サイトにアクセスする
- 「今すぐ無料で開始」をクリックする
- Webサイトの名前とURLを入力する
- 言語と時間帯を選択する
- 「作成」をクリックする
- 初めての場合は、利用規約に同意するよう求められるので、同意する
GTMのコードをページに埋め込む
- GTMのアカウントにログインする
- コンテナコードを取得するため、コンテナを作成する
- 作成したコンテナのコードを取得する
- コードをWebサイトのヘッダーまたはフッターに貼り付ける
- Webサイトのページを公開する
タグとトリガーを設定する
- GTMのアカウントにログインする
- コンテナを選択する
- 「新しいタグを作成する」をクリックする
- タグの名前を入力する
- タグの種類を選択する
- トリガーを作成する
- トリガーを選択する
- トリガーを設定する
- 保存する
実装した設定をサイトに公開する
- GTMのアカウントにログインする
- コンテナを選択する
- プレビューして、実装した設定が正常に動作していることを確認する
- 問題がなければ、変更を公開する
公開したタグの確認をする
- GTMのアカウントにログインする
- コンテナを選択する
- 「プレビュー」モードに切り替える
- タグが正常に設定されているかを確認する
- 「プレビューを終了する」をクリックして、ノーマルモードに戻す
GTMで設定したタグやトリガーを公開した後は、実際にサイト上で動作するか確認することが大切です。
確認方法としては、Google Chromeブラウザの「Google Tag Assistant」プラグインを使用する方法があります。
まず、Google Chromeを開き、「Google Tag Assistant」プラグインをダウンロードしてインストールします。
プラグインがインストールされたら、サイトのページを開き、「Google Tag Assistant」プラグインを有効にしましょう。
すると、GTMで設定したタグが正しく動作するかどうかをチェックできます。タグの動作に問題がある場合は、トラブルシューティングを行って問題を解決する必要があるでしょう。
以上が、GTMの基本的な設定方法となります。GTMをうまく活用して、サイトの分析や改善に役立てていきましょう。
Googleタグマネージャー(GTM)でのタグ設定を行うべきWebサイト

ここでは、GTMでのタグ設定を行うべきWebサイトの特徴について解説します。
タグやページが多く状況把握が難しいサイト
GTMでのタグ設定は、タグやページが多くて状況把握が難しいサイトにおすすめです。タグやページが多くなると、それだけ管理が煩雑になります。
特に、複数のマーケティングツールを使っている場合は、それぞれのタグを管理するのが大変です。
具体例としては、ECサイトやポータルサイトなど、多くのページやタグを管理する必要があるサイトが挙げられます。
今後タグの種類が増える可能性があるサイト
GTMは、今後タグの種類が増える可能性があるサイトにも向いています。
GTMでは、一つのコードを設置するだけで複数のタグを管理できるため、タグの種類が増えた場合でも、GTM上で追加設定するだけで済むでしょう。
例えば、広告のタグやGoogleアナリティクスのタグを多数設定している場合、GTMを利用することで各タグの設定を1箇所で管理できます。
また、タグの設定に手間がかかる問題に対しても、GTMを利用することで簡単に設定ができるため、時間や手間の削減につながります。
 GA(Googleアナリティクス)タグとは?設置場所と確認方法を解説
GAタグ(Googleアナリティクスタグ)は、Webサイトの訪問者データを収集するためのコードです。本記事では、GAタグの役割や設置場所、正しい設定方法、設置後の確認手順について詳しく解説しています。
GA(Googleアナリティクス)タグとは?設置場所と確認方法を解説
GAタグ(Googleアナリティクスタグ)は、Webサイトの訪問者データを収集するためのコードです。本記事では、GAタグの役割や設置場所、正しい設定方法、設置後の確認手順について詳しく解説しています。
タグの管理を外部委託していて問題があるサイト
外部委託先とのコミュニケーション不足やセキュリティリスクの問題などにより、運用がうまくいかないケースもあるでしょう。
外部委託先とのコミュニケーション不足があった場合でも、GTMを使用することで自社で管理作業を行っていけます。
また、外部委託先によっては、タグの設置や変更に時間がかかる場合があるため、自社で管理することで迅速に対応できます。
さらに、セキュリティリスクに関しても、GTMを使用することで外部委託先に与えるアクセス範囲を限定できるでしょう。
タグ設定を効率化するならGoogleタグマネージャー(GTM)がおすすめ
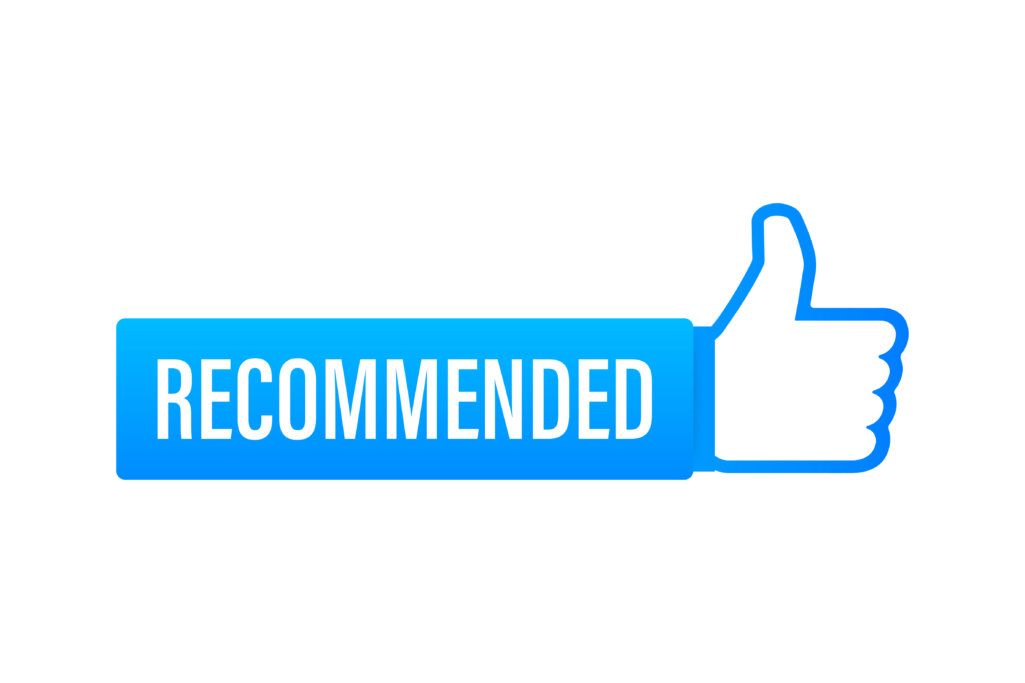
GTMは、タグ管理を効率化するためのツールです。
GTMを使用することで、マーケティング活動に必要なデータを迅速かつ正確に収集できます。
しかし、GTMの設定には注意が必要であり、十分な知識と経験を持つ専門家に相談することが推奨されます。
タグ設定を効率化したい方は、この記事を参考にGMTの導入を検討してみてはいかがでしょうか。
<無料>資料ダウンロード
【無料動画】GA4を活用したWebサイト分析
データ探索や具体的な分析手順を、事例を交えて徹底解説