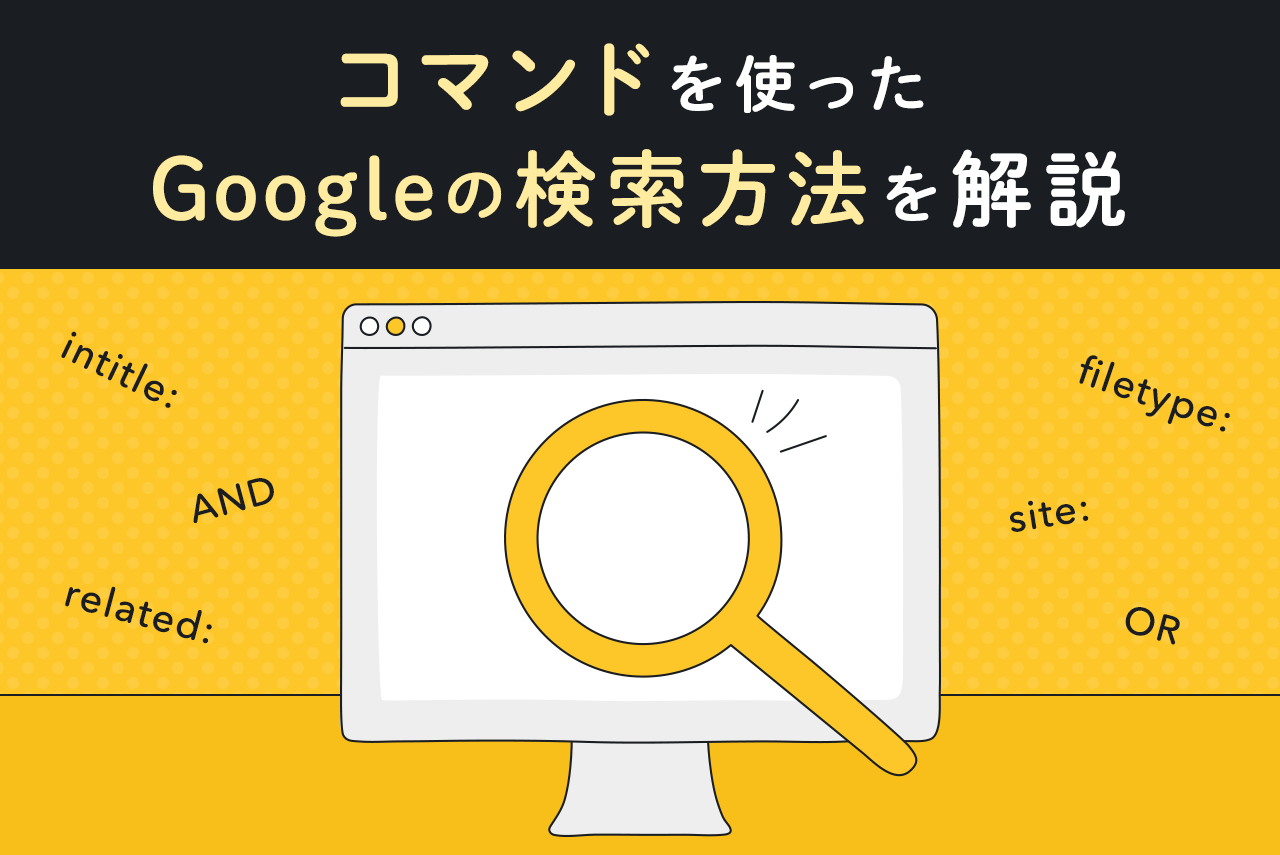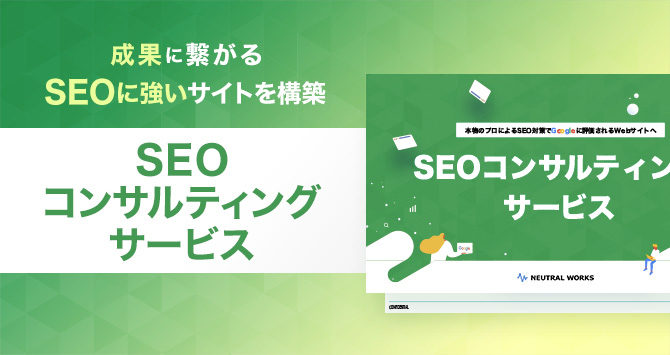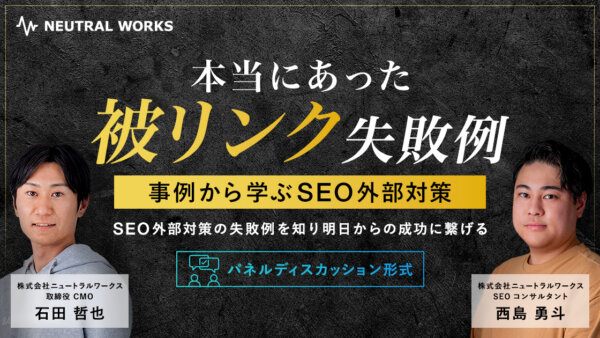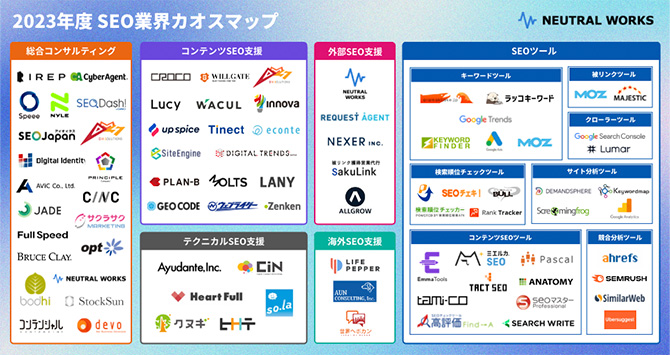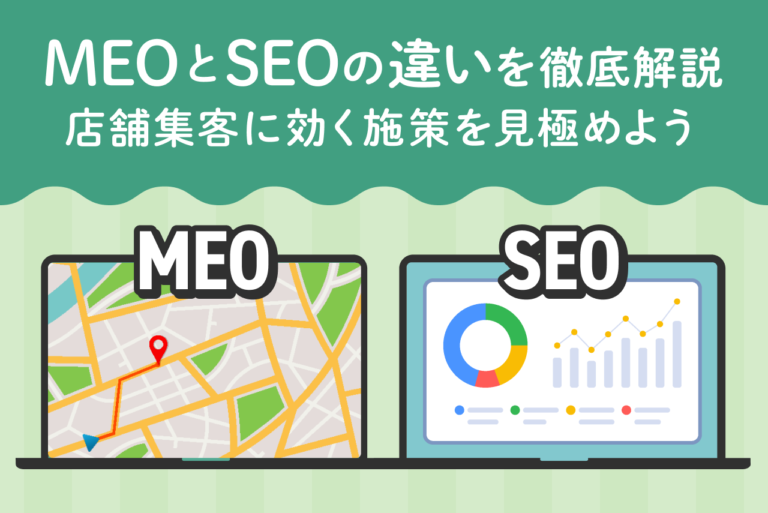この記事のポイント
この記事でおさえておきたいポイントは以下です。
-
Googleの検索エンジンの仕組み
-
Googleはプログラム(クローラー)がWebサイトを巡回することによって、Web上に存在する情報を年間1兆を超えるペースで収集し、検索エンジンのデータベースに登録します。最後に検索結果の情報にランキングを付け、上位からWebサイトが表示させます。
-
コマンドオプションを使ったGoogle検索の方法
-
コマンドオプションを活用することで、より効率的で目的にあった検索が可能です。
コマンドオプションには、キーワードを複数組み合わせて検索できる「AND」、どちらかのキーワードに合ったサイトを検索できる「OR」、キーワードを除外して検索できる「–」、キーワードに完全一致したサイトを検索できる「“”」などがあります。 -
テキスト以外の検索方法
-
Google検索はテキスト検索のほかに、音声検索と画像検索があります。音声検索はスマートフォンでのみ利用できる機能です。スマホやPCに向けて検索したい言葉(キーワード)をいうと、発言したキーワードで検索が行われます。画像検索は、検索に際して使用した画像について、何の画像(写真)かといった詳細や、画像が掲載されているページなどを検索できます。
Webマーケティングを行う企業の多くはSEO対策を行っています。SEO対策とは、Webサイトやコンテンツに、検索エンジンから高く評価される要素を盛り込み、検索上位を目指して検索流入増加を図ることです。
しかし効率的にSEO対策を行い、検索流入を増やすためには、検索エンジンによる評価基準や評価方法だけでなく、検索エンジンの仕組みそのものに関する理解も必要です。
そこでこの記事では、Googleの仕組みや検索方法などを詳しく解説します。また、Googleで検索する際に役立つコマンドもまとめていますので、ぜひ参考にしてください。
サイトの成果改善でお困りではないですか?
「サイトからの問い合わせを増やしたいが、どこを改善すべきか分からない…」そんなお悩みをお抱えの方、ニュートラルワークスにご相談ください。
弊社のサイト改善コンサルティングでは、サイトのどこに課題があるかを実績豊富なプロが診断し、ビジネスに直結する改善策をご提案します。
目次
検索エンジンとは

| 役割 | 内容 |
|---|---|
| 情報の検索・絞り込み | 検索したキーワードに応じて、膨大な情報の中から必要な情報を表示する |
| 関連性の高いページから順に表示 | ページの内容やユーザーからの評価などでWebページを順位付けし、関連性が高いページから順に検索結果として表示する |
| リアルタイムの情報提供 | 地震や停電などの災害があった場合、「地震」などで検索すると、通常の検索結果よりも上位に最新情報を表示する |
検索エンジンとは、ユーザーがWeb上の情報を検索できるシステムのことです。調べたい情報についてキーワードや画像などで検索すると、関連する情報が検索結果として表示されます。
検索エンジンはWeb上に存在する膨大な情報を整理してデータベースに格納し、必要に応じて情報を提供するという、いわば図書館のような役割を果たします。
Webマーケティングを行う際は、検索エンジンの基本情報に関する理解が必要です。この章では検索エンジンでできることや、日本で利用されている検索エンジンの種類などを解説します。
<無料>資料ダウンロード
【サイト運営者必見】SEO対策成功事例集
実例から学ぶ、急成長を遂げたストーリーが見られる!
検索エンジンの種類とシェア
| 検索エンジン | 特徴 | 日本のシェア率 (2021年7月時点) |
|---|---|---|
| 世界中で圧倒的なシェアを誇る ビジネスマンの利用が多い |
77.82% | |
| Yahoo! | オークションやユーザー投稿型の知識検索サービスなど関連サービスが豊富 女性(特に主婦)の利用が多い |
13.82% |
| Bing | Microsoft独自の検索エンジン 米国を中心に普及しており、世界全体では2位のシェア率 |
7.77% |
シェア率引用元|statcounter
日本で多く使われている検索エンジンとして、Google・Yahoo!・bingの3つが挙げられます。
 検索エンジンのランキングTOP5!日本と世界のシェア率を紹介
検索エンジンの概要や国内外でシェア率の高い検索エンジンについて詳しく解説しています。さらに、代表的な検索エンジンの種類と特徴、インターネット利用に不可欠なブラウザについても紹介しています。
検索エンジンのランキングTOP5!日本と世界のシェア率を紹介
検索エンジンの概要や国内外でシェア率の高い検索エンジンについて詳しく解説しています。さらに、代表的な検索エンジンの種類と特徴、インターネット利用に不可欠なブラウザについても紹介しています。
Googleの検索エンジンの仕組み
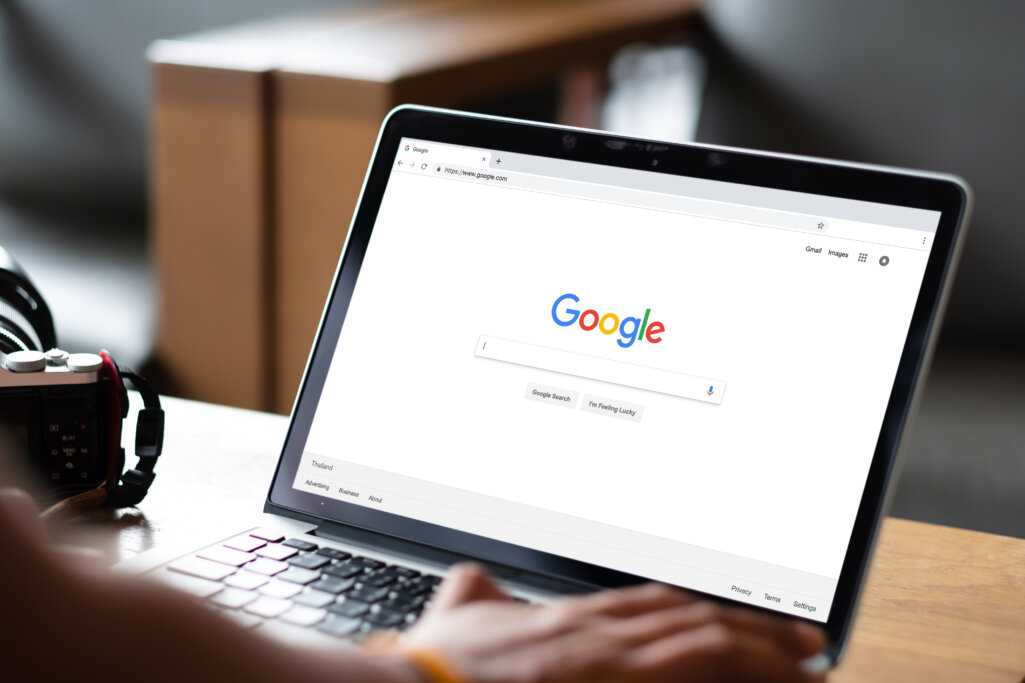
検索エンジンは大きく3つの仕組みから構成されています。
- サイトをクロールして情報を見つける
- 情報を検索結果にインデックスする
- 検索結果の情報にランキングを付ける
それぞれ詳しく解説します。
サイトをクロールして情報を見つける
クロールとは、Googleのプログラム(クローラー)がWebサイトを巡回することです。GoogleはクロールによってWeb上に存在する情報を、年間1兆を超えるペースで収集します。
Web上には無限といえるほどのページが存在するうえ、1秒に数百というスピードで新たなページが登場します。そのため新たなサイトやページを公開したからといって、迅速にクローラーが訪れるわけではありません。
クローラーは新たに登場したサイトのトップページや、すでに巡回済みのサイトにリンクされたページなどから巡回する傾向があります。
 クローラーとは?検索エンジンにインデックスされる仕組みや巡回頻度を上げる方法解説
Webサイトを制作、公開しても検索結果に表示されないと検索エンジン経由の集客はできません。検索エンジンがWebサイトの情報を取得するために使用しているのがクローラーです。クローラーがサイトの情報をどのように取得しているのか、基本的なところから解説します。
クローラーとは?検索エンジンにインデックスされる仕組みや巡回頻度を上げる方法解説
Webサイトを制作、公開しても検索結果に表示されないと検索エンジン経由の集客はできません。検索エンジンがWebサイトの情報を取得するために使用しているのがクローラーです。クローラーがサイトの情報をどのように取得しているのか、基本的なところから解説します。
情報を検索結果にインデックスする
検索エンジンにおける「インデックス」とは、クロールによって収集したWebサイトの情報を、検索エンジンのデータベースに登録することです。集めた情報を本にまとめ、本棚にしまうイメージに近いかもしれません。
Googleはインデックスされた情報の中から、検索されたキーワードに関連する情報を結果として表示します。すなわちGoogleにインデックスされない限り、検索結果として表示されることはありません。
前述のようにWebページを公開してもクローラーがすぐ巡回するわけではないため、インデックスされるのは、ページを公開して少し経ってからになります。
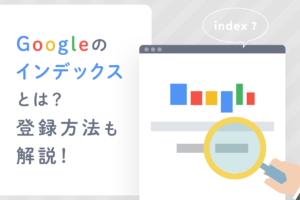 Googleインデックスとは?インデックスされない場合の登録方法も解説
Googleインデックスとは、ウェブページがGoogleのデータベースに登録され検索結果に表示される状態を指します。この記事では、仕組みやインデックスされない場合の対処法について解説しています。
Googleインデックスとは?インデックスされない場合の登録方法も解説
Googleインデックスとは、ウェブページがGoogleのデータベースに登録され検索結果に表示される状態を指します。この記事では、仕組みやインデックスされない場合の対処法について解説しています。
検索結果の情報にランキングをつける
クロールとインデックスが終わると、最後に検索結果の情報にランキングを付けます。
Googleは独自のアルゴリズムによってWebページを総合的に判断し、ページにランク付けをします。このシステムを「PageRank」と呼びます。
PageRankが高いページほど、検索結果で上位表示される仕組みですが、ランクは常に変動します。変動する要因は、「新たなページが登場する」「ページ内で扱っている情報が古くなる」などさまざまです。
検索結果で上位表示されるためには、Googleによる評価基準を押さえたコンテンツ制作や、定期的な修正・改善が必要です。
 Googleページランクとは?ページランク(PageRank)の調べ方や計算方法まで解説
この記事では、Googleのページランク(PageRank)の定義、調べ方、計算方法について解説しています。具体的な調査方法や計算手順を学ぶことで、ウェブサイトの評価向上に役立てることができます。
Googleページランクとは?ページランク(PageRank)の調べ方や計算方法まで解説
この記事では、Googleのページランク(PageRank)の定義、調べ方、計算方法について解説しています。具体的な調査方法や計算手順を学ぶことで、ウェブサイトの評価向上に役立てることができます。
Googleの検索結果で上位表示を狙うポイント

続いてGoogleの検索結果で上位表示を狙うポイントについて紹介します。必ず押さえたいポイントは以下の4点です。
- ユーザーの検索意図を理解する
- 検索したキーワードとコンテンツの関連性を高める
- コンテンツの品質を高める
- 使いやすいサイト設計にする
それぞれ詳しく解説します。
ユーザーの検索意図を理解する
検索結果の上位表示を狙うにあたって、ユーザーの検索意図を理解することは必要不可欠です。
Googleはユーザーの利便性を第一に考えていると明言しています。ユーザーファーストの姿勢はさまざまな面で見られますが、その一つが検索結果です。Googleはユーザーにとって役に立つと判断したページを、検索結果の上位に表示します。
検索結果の上位表示を実現するためには、ユーザーにとって有益なコンテンツ、すなわちユーザーの検索意図を満たしたコンテンツにする必要があります。
検索意図を理解するためには、ユーザー目線に立ち、検索によって求める情報・ユーザーが抱えているニーズなどを想像することが大切です。ユーザーの検索意図にあったコンテンツを作成できれば、自然とGoogleからの評価も高まると期待できます。
 検索意図(インテント)とは?種類や調べ方、SEOでの重要性を解説
効果的なSEO施策を行うためには、ユーザーニーズに応えられるサイトやコンテンツの作成が求められます。本記事では、そのために重要となるユーザーの検索意図を理解し、活用するために必要な基礎的な知識と、調べ方や応用方法について解説しています。
検索意図(インテント)とは?種類や調べ方、SEOでの重要性を解説
効果的なSEO施策を行うためには、ユーザーニーズに応えられるサイトやコンテンツの作成が求められます。本記事では、そのために重要となるユーザーの検索意図を理解し、活用するために必要な基礎的な知識と、調べ方や応用方法について解説しています。
検索したキーワードとコンテンツの関連性を高める
| 方法 | 内容 |
|---|---|
| 対策キーワードをなるべく多く用いる | 不自然に多いとかえって低評価になる恐れがあるため、自然な範囲でなるべく多く登場させるのが効果的 |
| 対策キーワードに関連するキーワードを入れる | 対策キーワードと関連するキーワードや一緒に検索される頻度が高いキーワードを入れると、関連性が高いと判断されやすくなる |
検索したキーワードとコンテンツの関連性を高める工夫も大切です。Googleはキーワードとコンテンツ内容の関連性も重視しており、キーワードとの関連性が高いコンテンツを高く評価します。
Googleに関連性が高いコンテンツだと判断してもらうため、キーワードに関連する情報を盛り込むのは大前提です。そして、より関連性を高めるためには、コンテンツ内で登場させるキーワードも工夫する必要があります。
コンテンツの品質を高める
| 要素 | 内容 |
|---|---|
| Expertise (専門性) |
専門性が高く充実した内容・豊富な情報量であるほど高く評価されやすい |
| Authoritativeness (権威性) |
著名人によって作成・監修されたサイトや、大手有名企業が運営するサイトなどは、権威性が高いと判断されやすい。権威性が評価されているページから被リンクを獲得するのも効果的 |
| Trustworthiness (信頼性) |
運営者情報や引用元などをしっかり開示し情報の発信元を明確にする必要がある |
Googleからの評価を高め検索結果で上位表示させるためには、コンテンツの品質を高める工夫が必要不可欠です。コンテンツの品質は、GoogleがPageRankを決めるうえで特に重要視している部分といえます。
コンテンツの品質を高めるために押さえたいポイントは数多く存在しますが、中でも特に重要なのがE-A-Tです。
 E-E-A-T(旧E-A-T)とは?SEOで重要なGoogleの評価基準を解説
E-E-A-Tは、Googleがウェブサイトの品質評価に用いる基準で、SEOにおいて重要な要素です。この記事では、各要素の意味やSEO対策への影響、具体的な改善方法について詳しく解説しています。
E-E-A-T(旧E-A-T)とは?SEOで重要なGoogleの評価基準を解説
E-E-A-Tは、Googleがウェブサイトの品質評価に用いる基準で、SEOにおいて重要な要素です。この記事では、各要素の意味やSEO対策への影響、具体的な改善方法について詳しく解説しています。
使いやすいサイト設計にする
| ポイント | 内容 |
|---|---|
| 読みやすさを意識する | テキストが読みやすいページは、使いやすく利便性が高いと判断されるほか、ユーザーからの好印象も期待できる要素 |
| ページの表示速度を最適化する | 「ページの表示に時間がかかる」「容量が大きく重い」などの要素は、評価を下げる原因になりやすい |
| 異なる端末やブラウザでも適切に表示させる | PC/スマートフォン/タブレットといった端末や利用するブラウザの違いによって表示が異なる恐れがあるため、どのような環境でも快適に閲覧できるページが高く評価されやすい |
Googleの検索結果で上位表示を狙うためには、使いやすいサイト設計にする必要があります。
コンテンツの内容そのものだけでなく、サイト設計もGoogleからの評価に影響する要素です。ユーザーにとっての利便性だけでなく、Googleがクロールしやすいかどうかも評価を左右します。
使いやすいサイト設計にするために押さえたいポイントとして、以下の3点が挙げられます。
コマンドオプションを使ったGoogle検索の方法

Googleでは検索時に利用できるコマンドオプションが複数存在します。コマンドオプションを活用することで、より効率的で目的にあった検索が可能です。
- キーワードを複数組み合わせて検索できる「AND」
- どちらかのキーワードに合ったサイトを検索できる「OR」
- キーワードを除外して検索できる「–」
- キーワードに完全一致したサイトを検索できる「“”」
- 特定のURLのサイトを検索できる「site:」
- 類似したサイトを検索できる「related:」
- 特定のキーワードに関連するサイトを検索できる「~」
- SNSの情報のみを表示できる「@」
- タイトルのキーワードで検索できる「intitle:」
- ファイルの拡張子を指定して検索できる「filetype:」
コマンドオプションでできることや活用例、使う際の注意点などを解説します。
1.キーワードを複数組み合わせて検索できる「AND」
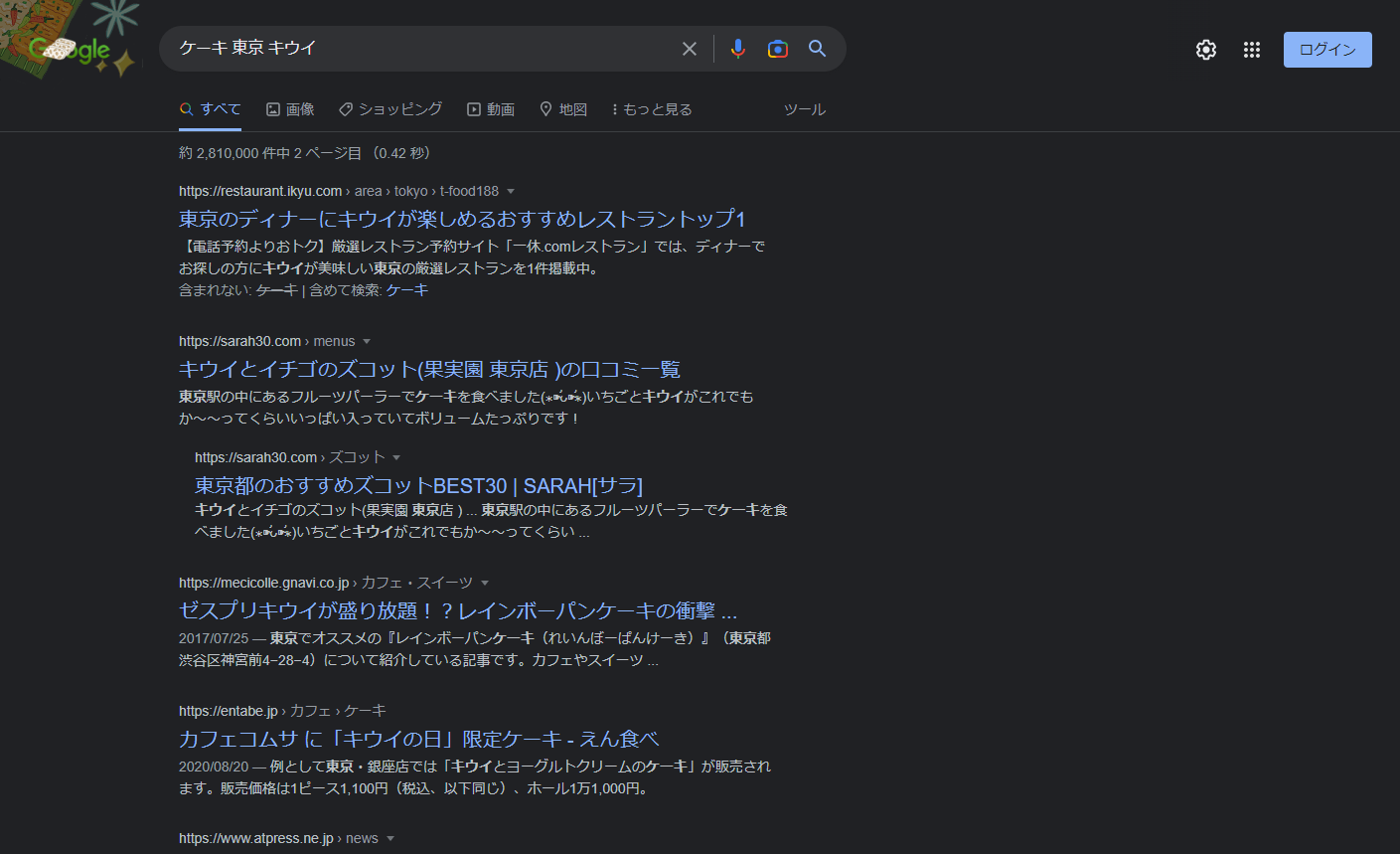
「AND」はキーワードを複数組み合わせて検索できるコマンドです。複数のキーワードを使って検索する際、キーワードとキーワードの間にスペースを入れる方法がもっとも手軽かつ一般的といえます。
しかしスペースを入れて複数のキーワードを組み合わせる方法では、上記の画像のように、一部のキーワードが含まれない結果が表示されてしまいがちです。
キーワードの間にANDを入れれば、すべてのキーワードに関連する検索結果が表示されます。
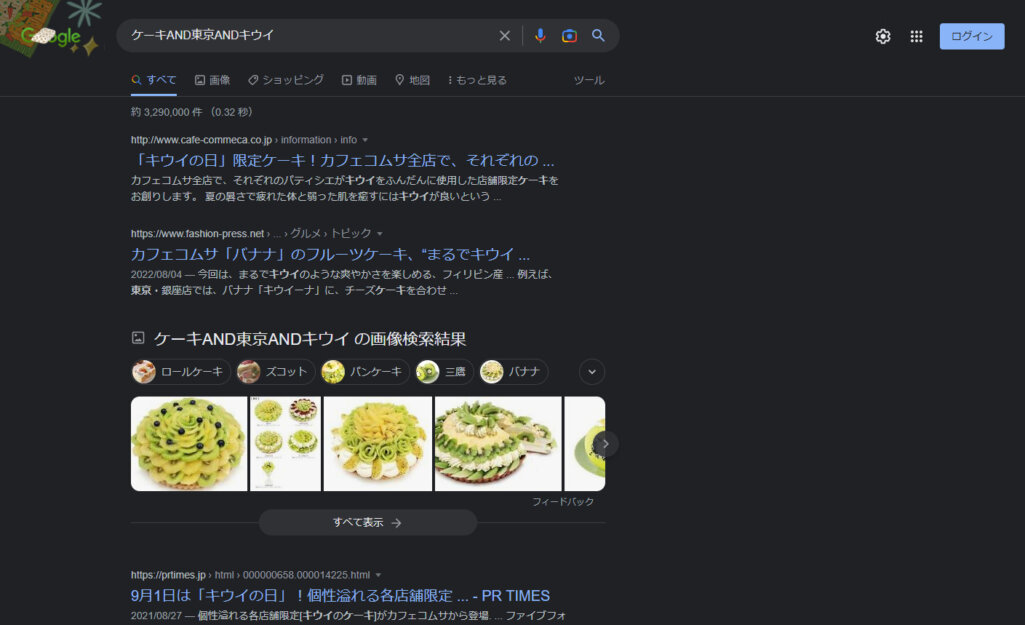
なおANDコマンドで検索する際、「AND」は大文字にしなければなりません。小文字で「and」と入れてしまうと、「and」も検索キーワードとして扱われてしまいます。
2.どちらかのキーワードに合ったサイトを検索できる「OR」
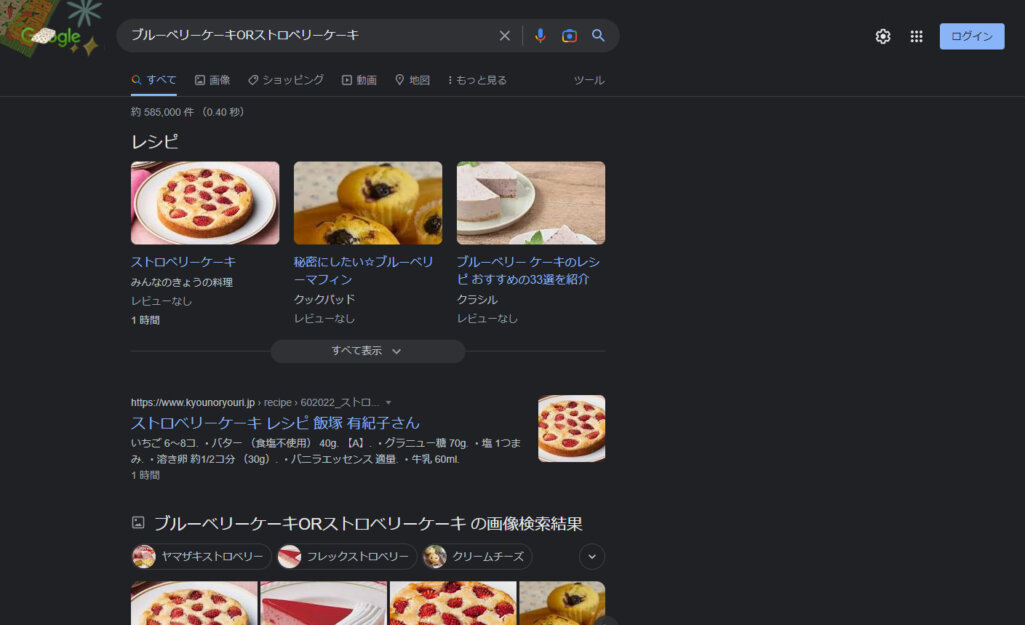
「OR」は複数のキーワードのうち、どちらかのキーワードに合ったサイトを検索できるコマンドです。複数のキーワードすべてに関連する検索結果も表示されます。
前述のとおり、複数キーワードの間にスペースを入れて検索する場合も、一部のキーワードのみに合致する検索結果が表示されがちです。このように「OR」コマンドとスペースを用いた入力は似た性質を有します。
複数キーワード同士の関連性が薄い・より効率的な検索を行いたいなどの場合は、「OR」コマンドを使うのが便利です。
なお先ほど紹介した「AND」と同様、「OR」コマンドも大文字で入力する必要があります。
3.キーワードを除外して検索できる「-」
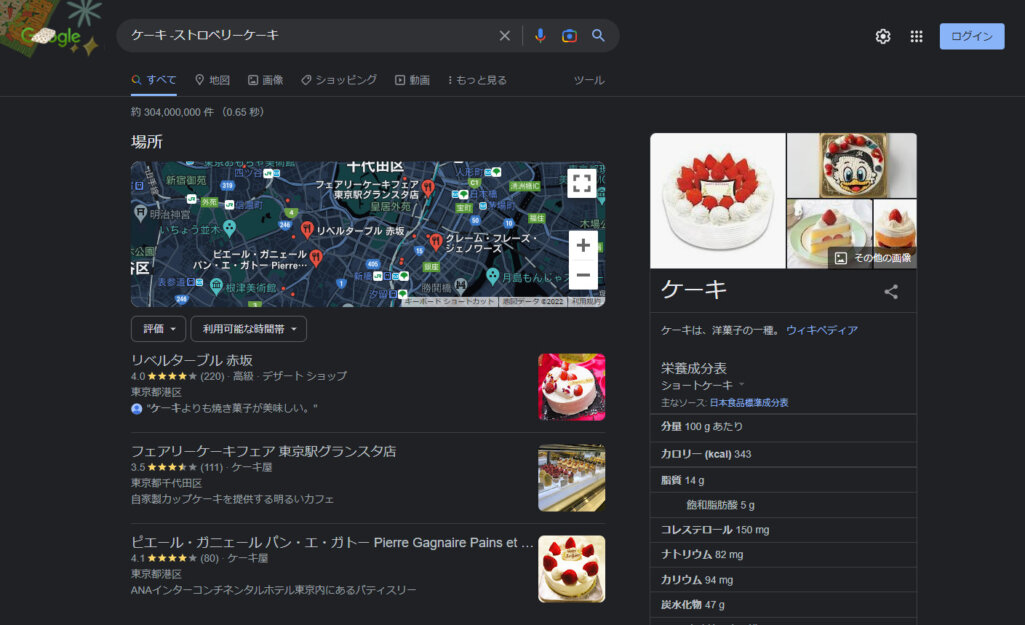
「-」コマンドを使うことで、特定のキーワードを除外した検索ができます。検索結果から除外したいキーワードの前に「-」をつけるだけです。
例えば、「ケーキ」というキーワードで検索する際、「ストロベリーケーキ」を含むWebページを除外したい場合、上記のように検索します。
画像の検索方法であれば、「ケーキに関連するWebページのうち、ストロベリーケーキには該当しないWebページ」のみが表示されます。
また「ケーキ -ストロベリーケーキ -チーズケーキ」のように、複数の除外キーワードの指定も可能です。
「-」コマンドで特定のキーワードを除外する際、マイナス記号は半角で入力する点にご注意ください。
4.キーワードに完全一致したサイトを検索できる「””」
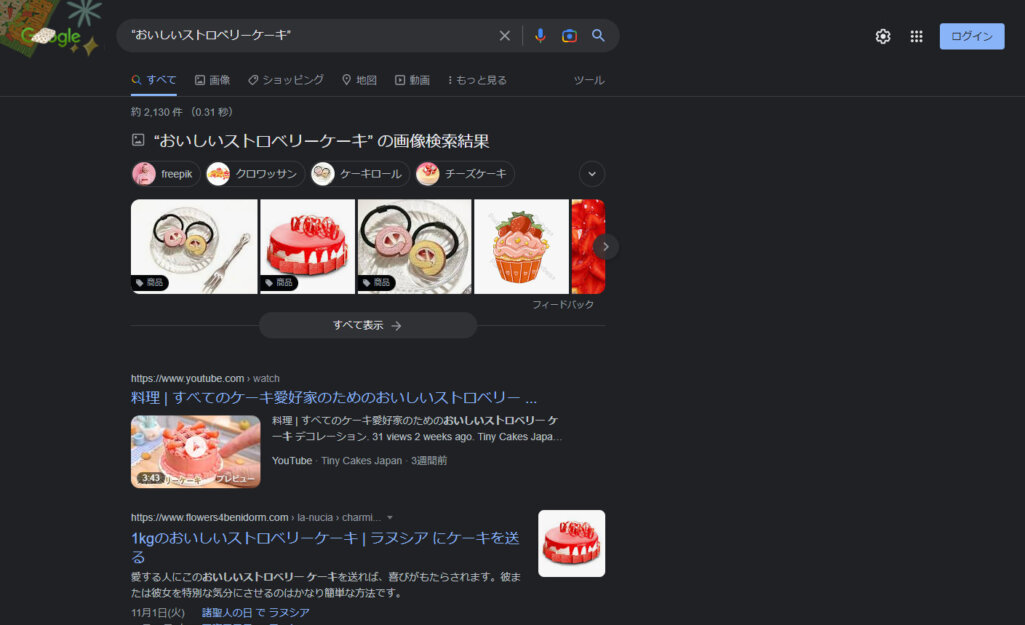
「””」はキーワードに完全一致したサイトを検索できるコマンドです。検索したいキーワードを「”」で囲みます。
長いキーワードで検索すると、キーワードの一部のみに合致したWebページや、似ているけれど少し違う言い回しの結果が表示されるケースがあります。
キーワードと完全に一致していない結果を表示する仕組みは、打ち間違いにも対応できる・広い範囲の情報を得られるなどがメリットです。
しかし検索したいキーワードが明確である場合は、かえって非効率になってしまいます。そのためコマンドを活用し、キーワードと完全に一致したサイトを検索するのが便利です。
「””」は半角で入力する必要があります。
5.特定のURLのサイトを検索できる「site:」
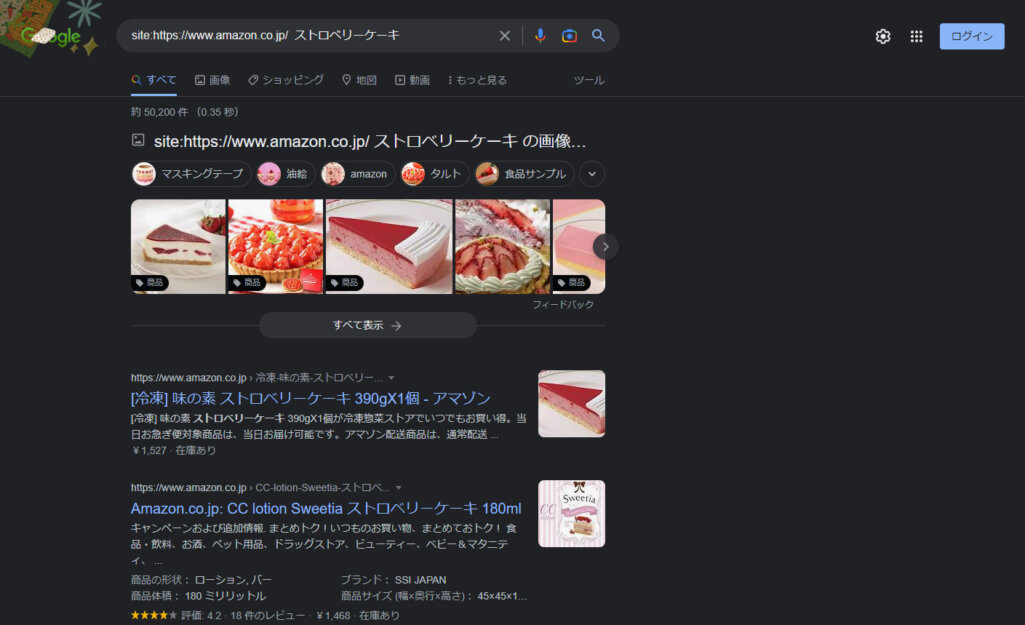
「site:」は特定のURLのサイト内で検索できるコマンドです。Webサイトによってはサイト内検索欄が用意されていますが、それと同じ機能を有します。
例えば、Amazon内の「ストロベリーケーキ」に関連するWebページを調べたい場合、上記のように検索します。
「site:」コマンドはサイト内検索欄がない場合に便利な方法です。しかしほかにも、「site:」コマンドが役立つ場面が多く存在します。主な例を紹介します。
| 役割 | 内容 |
|---|---|
| サイト内のインデックス数を調べる | 該当キーワードを含む実際のページの数よりも検索結果に表示されている数が少なければ、インデックスされていないページが存在すると判断できる。 競合サイトに存在する該当キーワードに関連するページ数の調査にも活用可能 |
| サイトの構造を見直す | キーワードで検索した際にどのページが検索結果に表示されるか調べられるため、サイト構造の見直しに役立つ |
| 競合サイトの分析 | 競合サイトにどのようなページが存在するか、競合サイトのサイト構造はどうなっているかなどを調べられる |
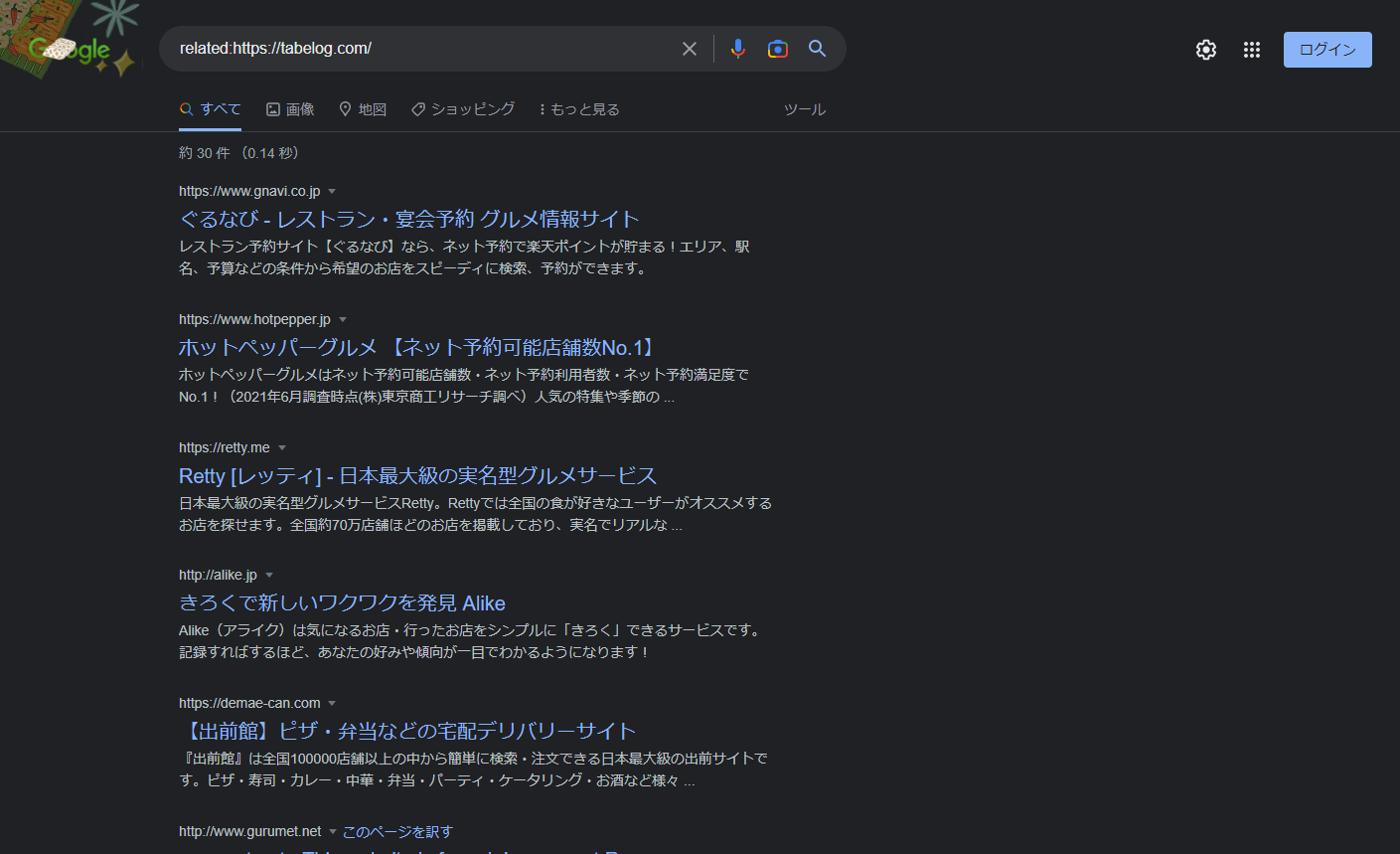
「related:」は入力したURLと類似したサイトを検索できるコマンドです。「related:」のあとに、検索したいURLを入力して行います。
例えば、グルメ情報サイトの食べログと似たサイトを検索したい場合、上記のように検索します。
上位3位までに表示されている「ぐるなび」「ホットペッパーグルメ」「Retty」は、いずれもグルメ情報サイトです。「あるサイトに似ている別のサイトが存在するか調べたい」「どのようなサイトが存在するか知りたい」などの場合に役立ちます。
ただし「related:」で検索できるのは有名なサイトのみです。大手サイト以外は表示されないため、参考程度として使うことをおすすめします。
7.特定のキーワードに関連するサイトを検索できる「~」
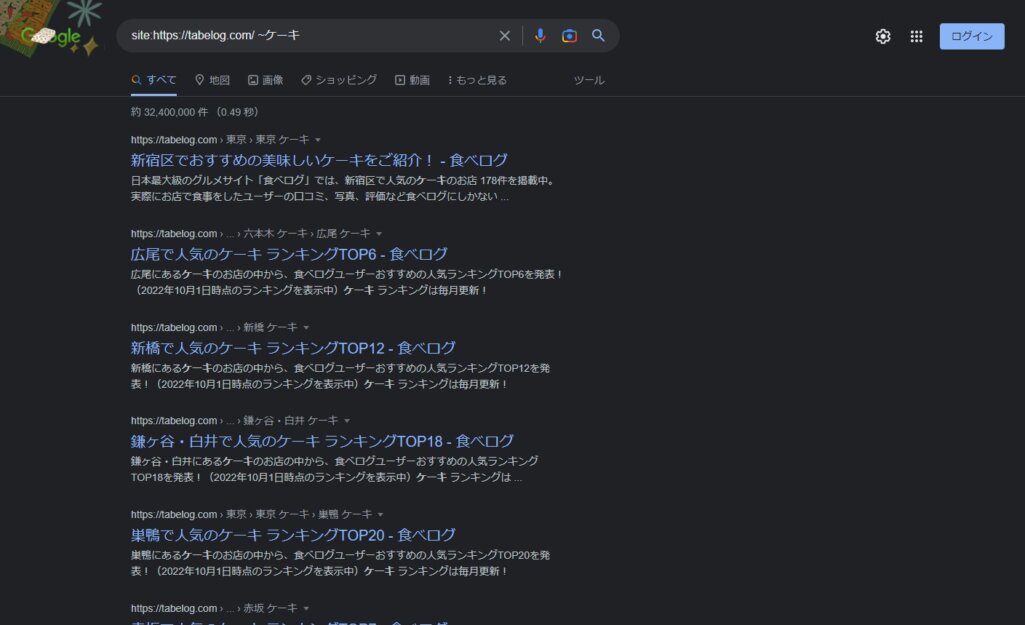
「~」は特定のキーワードに関連するサイトを検索できるコマンドです。
コマンドを一切使わずキーワードで検索した場合、検索したキーワードに関連するWebページ(コンテンツ)が表示されます。
そのため仕組み上、たまたま特定のページに該当のキーワードが登場しただけで、実際には関連性が薄いサイトが検索結果に表示される可能性も有り得ます。
「~」ではGoogleがキーワードに関連すると判断したサイトのみが検索結果に表示されるため、関連性の高いサイトの絞り込みに便利です。
また先ほど紹介した「site:」と組み合わせて、上記のように検索することもできます。
8.SNSの情報のみを表示できる「@」
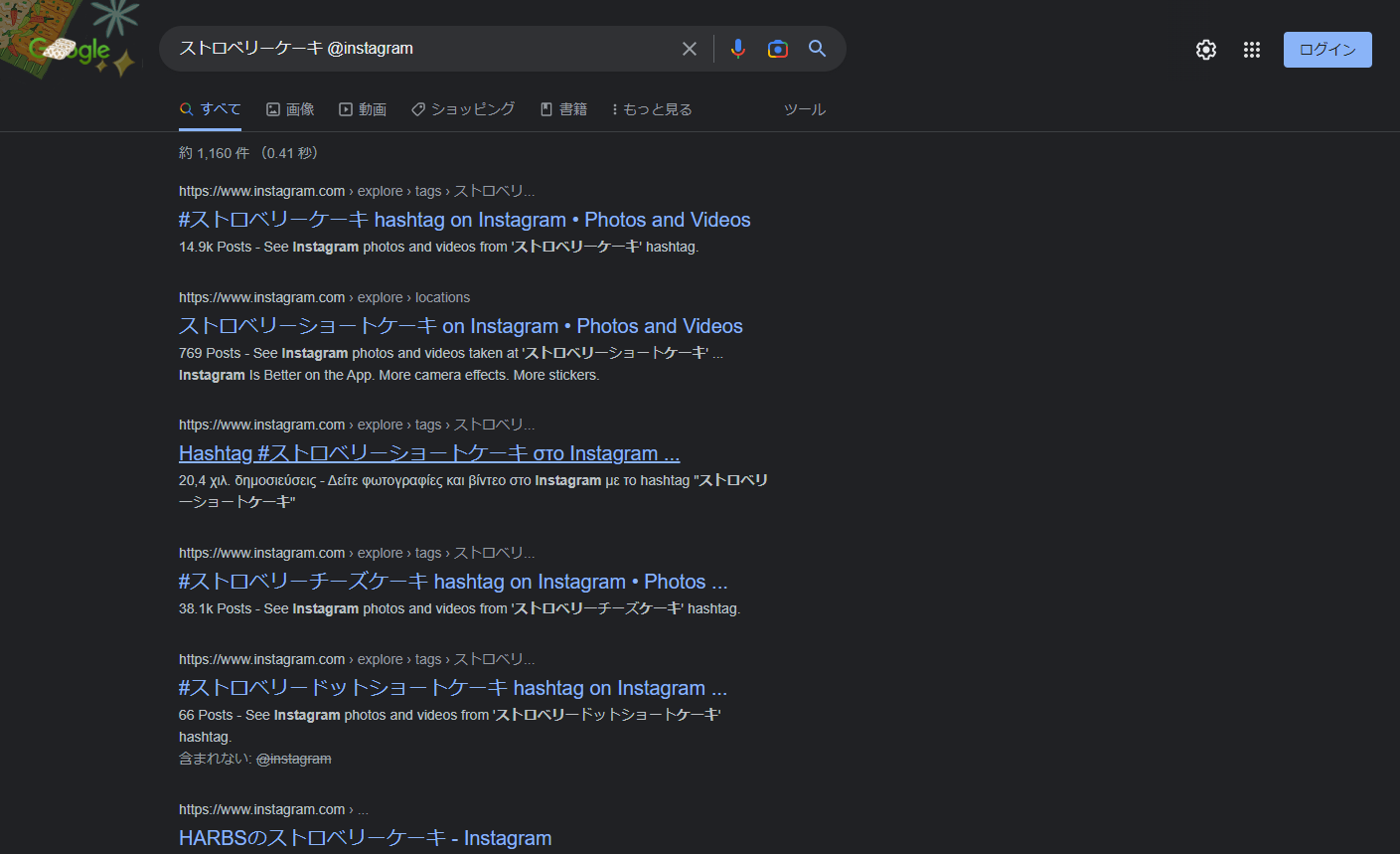
「@」はSNSの情報のみを検索結果として表示できるコマンドです。「@」の後ろにSNSの名前を入れて検索することで、該当のSNS内で検索ができます。
例えば、Instagram内に存在する「ストロベリーケーキ」に関するページ・コンテンツを検索したい場合、上記のように検索欄に入力します。
また「ストロベリーケーキ @instagram @twitter」のように、複数のSNSについてまとめて検索も可能です。
「@」コマンドで検索する際、SNSの名前はすべて小文字にする点に注意が必要です。先ほどの例で「ストロベリーケーキ @Instagram」と入力してしまうと、コマンドが機能しなくなってしまいます。
SNSの正式名称には大文字が使われているケースが多いですが、「@」コマンドは小文字にしましょう。
9.タイトルのキーワードで検索できる「intitle:」
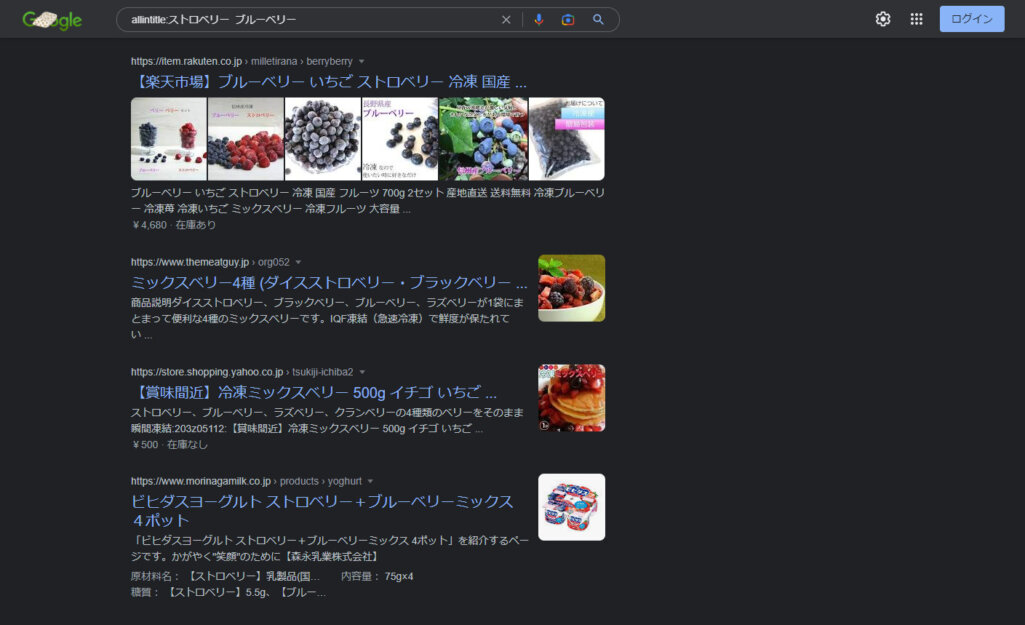
「intitle:」コマンドを使えば、検索したキーワードがタイトルに入ったページのみが検索結果として表示されます。「intitle:ストロベリーケーキ」のように使います。
通常の検索ではタイトルにキーワードが入っていないページもヒットするため、検索結果を絞り込みたい場合に便利です。
なお「intitle:」で複数キーワードを入力した場合、検索結果として表示されるのは一部のキーワードのみがタイトルに含まれたページです。複数キーワードすべてがタイトルに含まれたページを表示する際は、上記の画像のように「allintitle」を使います。
10.ファイルの拡張子を指定して検索できる「filetype:」
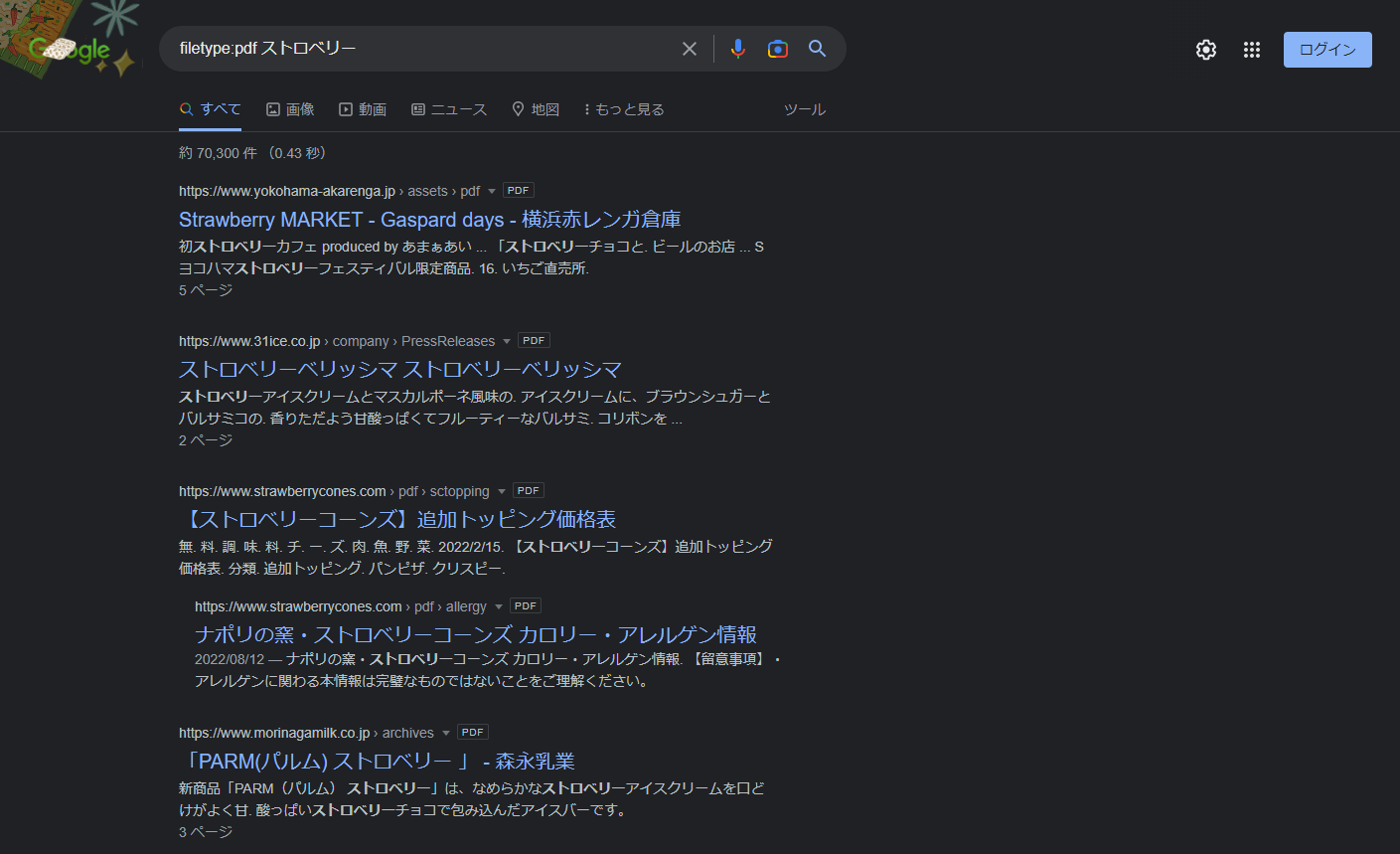
「filetype:」はファイルの拡張子を指定して検索できるコマンドです。「PDF」「DOCX」「PPT」「TXT」など、指定した拡張子のファイルのみが検索結果として表示されます。
ほかの多くのコマンドと同様、「filetype:」とキーワードを組み合わせた検索も可能です。
上記の場合は「ストロベリー」というキーワードに関連するPDFファイルが検索結果に表示されます。
音声を使ったGoogle検索
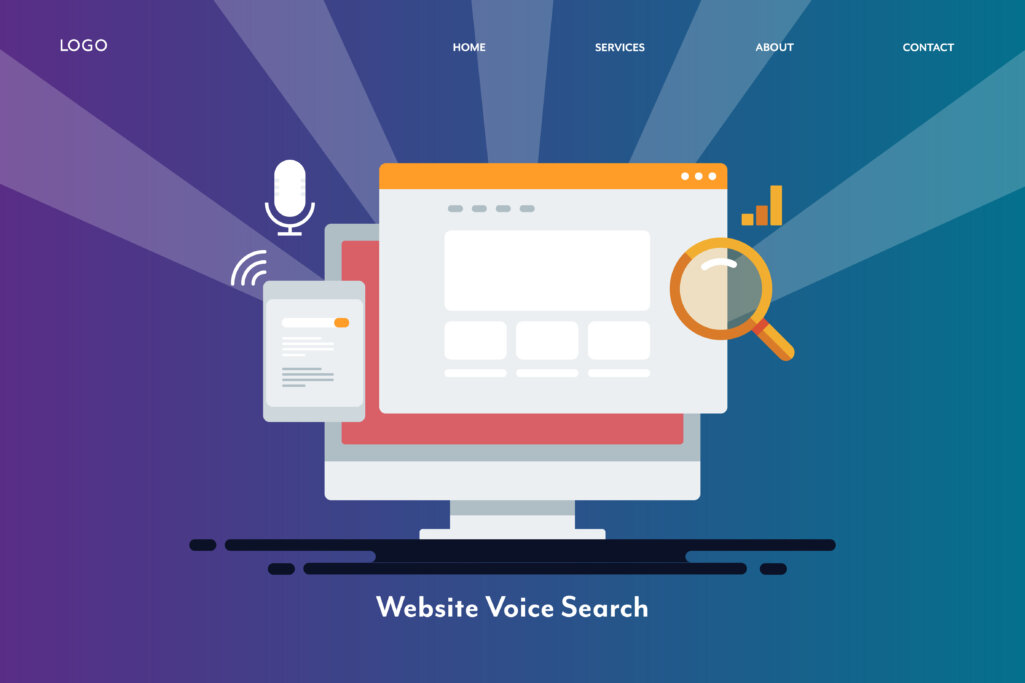
Google検索はテキスト検索のほかに、音声検索と画像検索があります。
音声検索はスマートフォンでのみ利用できる機能です。スマホやPCに向けて検索したい言葉(キーワード)をいうと、発言したキーワードで検索が行われます。
表示される検索結果は、検索窓にキーワードを入力して行う画面と同じです。「荷物が多いなど文字の入力が難しいときにも使える」「長いキーワードでもスピーディーに検索できる」などのメリットがあります。
ただし音声を使ったGoogle検索は、同音異義語だと反応しづらいため注意が必要です。
例えば、「雨」と「飴」、「正確」と「性格」などは正しく認識されない可能性が高いため、テキストで検索する方が手間は小さいと考えられます。
また完全なる同音ではなくても、「豆」と「真似」など、似た音のキーワードも状況によっては認識されにくいケースもあります。
画像を使ったGoogle検索
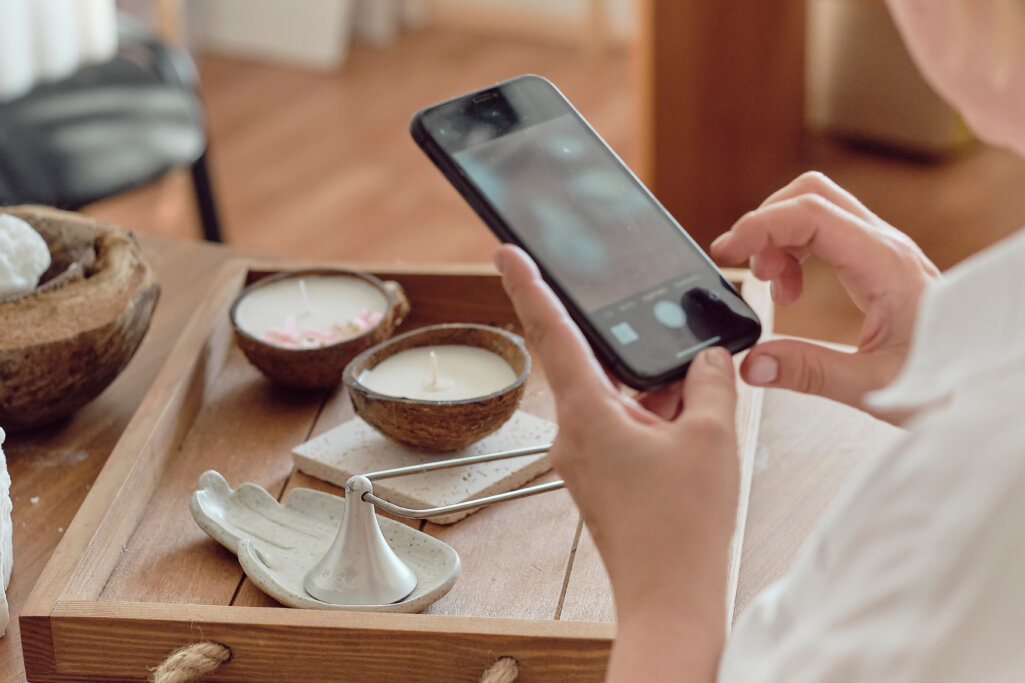
Googleでは画像を使った検索も可能です。検索に際して使用した画像について、何の画像(写真)かといった詳細や、画像が掲載されているページなどを検索できます。
画像検索の方法は大きく3種類です。
- スマホやパソコンに保存した画像で検索する
- Googleレンズを使って画像検索する
- 画像のURLを指定して画像検索する
それぞれ詳しく解説します。
スマホやパソコンに保存した画像で検索する
自身のデバイスに保存した画像で検索する方法について、スマホ・パソコンそれぞれ解説します。
スマホの場合、スマホ版のブラウザやアプリで直接アップロードして検索はできません。以下いずれかの方法で検索する必要があります。
- スマホブラウザからPC版サイトを開き、右上の「画像」を選択、画像をアップロードする
- Googleフォトで検索したい画像を開き、下のメニューにある「Googleレンズ」アイコンを選択する
パソコンに保存した画像で検索する方法は以下のとおりです。
- Google画像検索を開く
- ホーム画面に検索したい画像をドラッグ&ドロップで移動させる
上記2ステップで、自動的に画像検索の結果が表示されます。
Googleレンズを使って画像検索する
続いてはGoogleレンズを使って画像検索する方法です。
PCの場合、Google Chrome上に表示されている画像を右クリック→「Googleレンズで画像を検索」を選択すれば、画像検索ができます。
スマートフォンの場合は、Googleレンズのアプリで写真を撮れば自動で画像検索が行われます。また前述したように、Googleフォトで保存された画像を開き、Googleレンズのアイコンをタップする方法でも画像検索が可能です。
画像のURLを指定して画像検索する
画像のURLを指定して画像検索する方法も、PC特有の機能です。そのためスマホで利用する場合は、PC版サイトを開く必要があります。
手順は以下のとおりです。
- Google画像検索のホーム画面を開く
- カメラアイコンを選択する
- 「画像のURLを貼り付け」を選択し、検索したい画像のURLを入力する
Googleに検索履歴を残さない方法

家族や職場などでPCを共有しており、検索履歴を残したくない場合もあるでしょう。Googleには、検索履歴を残さず検索する方法があります。
Googleに検索履歴を残さない方法について、PCとスマホそれぞれ解説します。
PC(パソコン)の場合
PCの場合、シークレットウィンドウ(シークレットモード)で検索すれば検索履歴が残りません。シークレットウィンドウでは閲覧履歴や入力情報などが保存されないため、ウィンドウを閉じれば検索履歴も含めてすべて削除されます。
シークレットウィンドウの開き方は以下のとおりです。
- Google Chromeを開く
- Windowsの場合は「Ctrlキー + Shiftキー + nキー」、Macの場合は「コマンド+ Shiftキー + nキー」を同時押しする
この2ステップのみでシークレットウィンドウが開きます。
Google Chrome右上のメニューから「シークレットウィンドウを開く」を選択する方法もあります。
なお閲覧履歴が完全に残らないわけではなく、ネットワーク管理者やインターネットサービスプロバイダーには情報をあります隠せない点に注意が必要です。また閲覧するWebサイトによっては、サイト側に閲覧履歴が残るケースもあります。
スマホ(iPhone)の場合
iPhoneにデフォルトでインストールされているブラウザアプリのSafariを利用する場合、シークレットモードを使えば検索履歴が残りません。
具体的な方法は以下のとおりです。
- Safariの右下にあるアイコン(四角が2つ重なったようなデザイン)をタップ
- 中央の下、タブに関するメニューをタップ
- 「プライベート」をタップ
上記の手順で、検索履歴や入力情報が残らない「プライベートブラウズモード」になります。
スマホ(android)の場合
続いてはAndroidのスマホを使う場合です。AndroidではChromeアプリのシークレットタブ機能を利用します。
使い方は、Chromeアプリのアドレスバー右にあるその他アイコンから「新しいシークレットタブを開く」をタップするだけです。新しく表示されるタブはシークレットモードであり、タブを閉じれば検索履歴も削除されます。
Google検索を使いこなそう
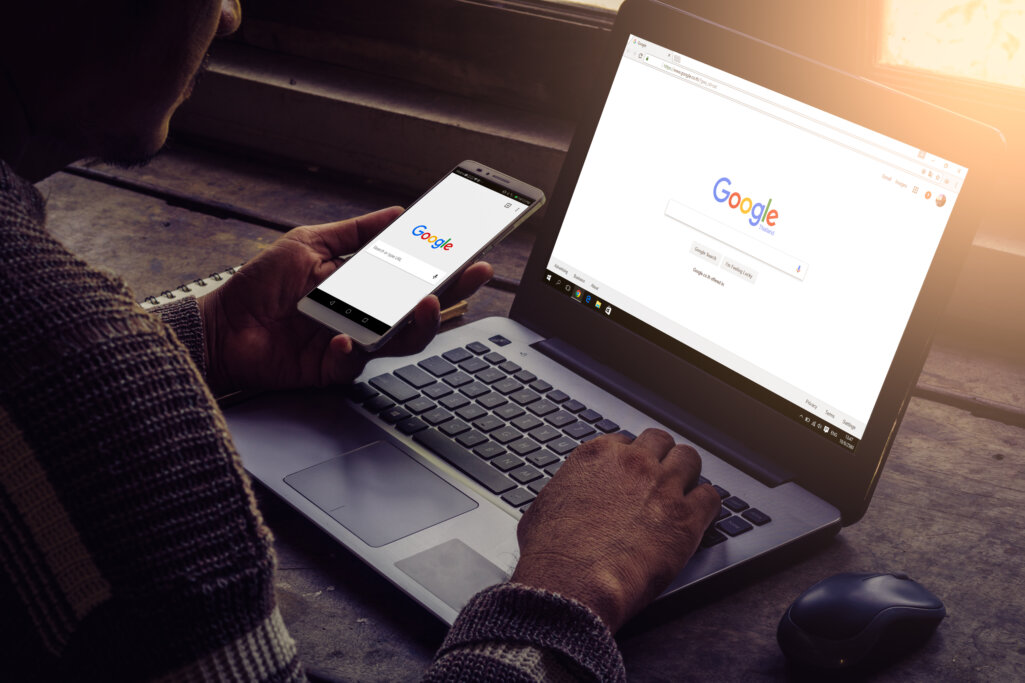
Googleにはさまざまなコマンドがあり、うまく活用することで絞り込みや効率的な検索が可能です。
コマンドの中には、キーワードをタイトルに含むページの絞り込みや、キーワードに完全一致したページのみを表示するものがあります。すなわちキーワードの有無やちょっとした表記の違いによって、検索結果に表示されるか否かが左右されるケースも有り得るのです。
コマンドや仕組みなど検索エンジンに対する理解を深めることで、より効率的で適切なSEO対策を実施できるようになるでしょう。
サイトの成果改善でお困りではないですか?
「サイトからの問い合わせを増やしたいが、どこを改善すべきか分からない…」そんなお悩みをお抱えの方、ニュートラルワークスにご相談ください。
弊社のサイト改善コンサルティングでは、サイトのどこに課題があるかを実績豊富なプロが診断し、ビジネスに直結する改善策をご提案します。