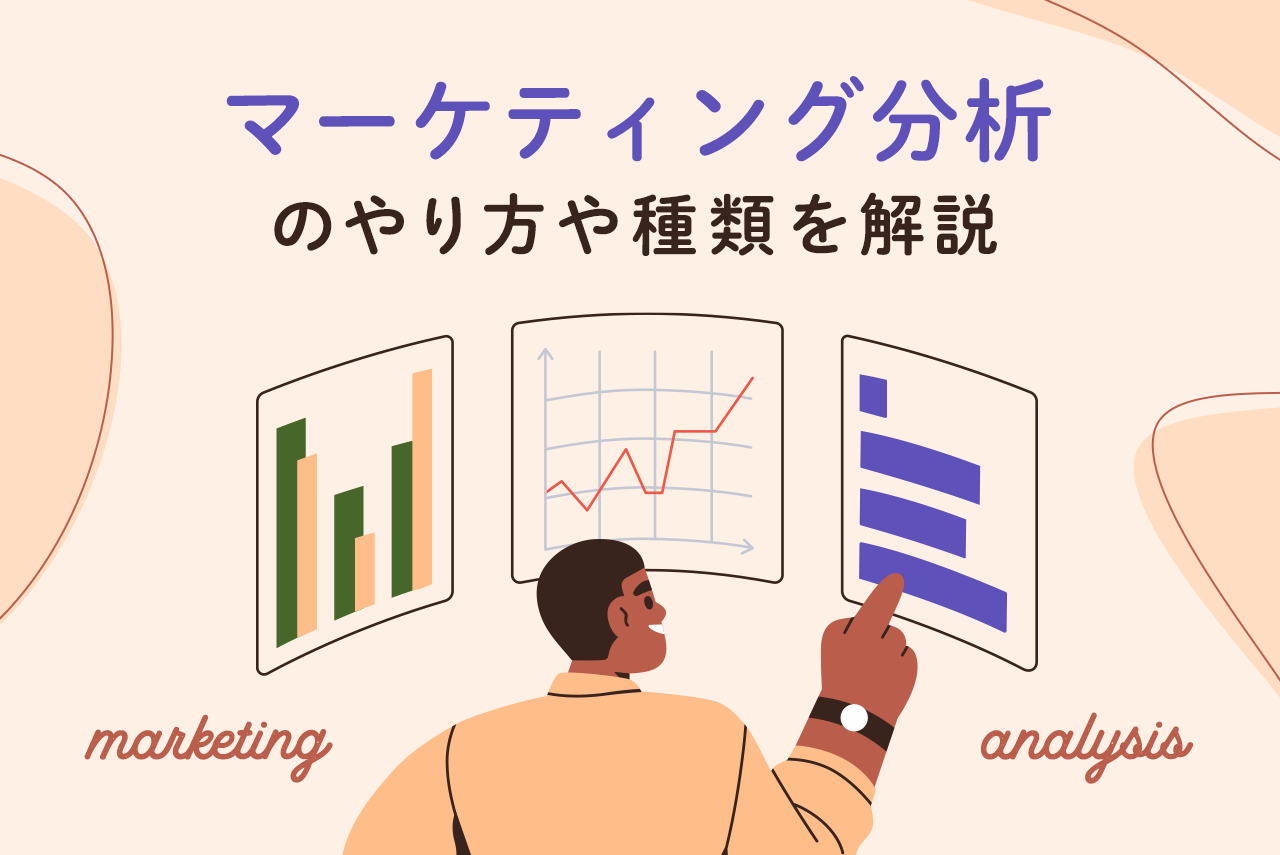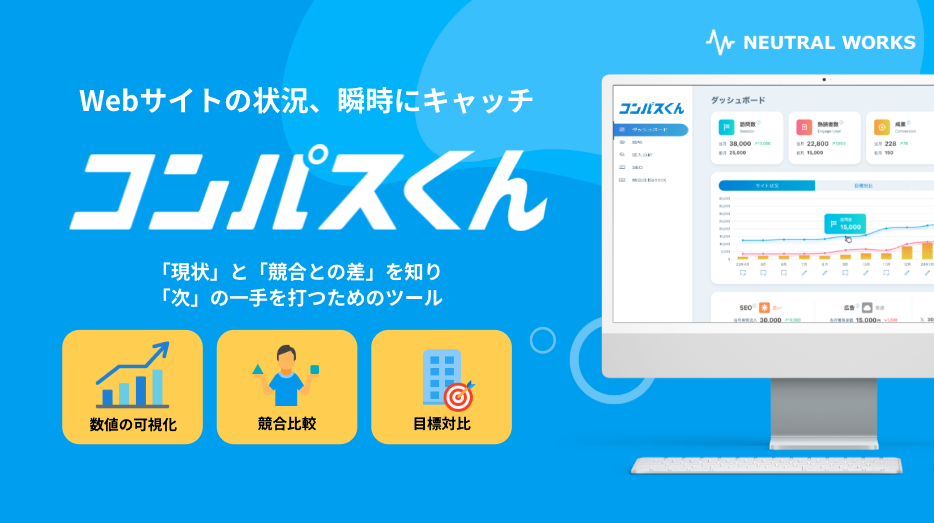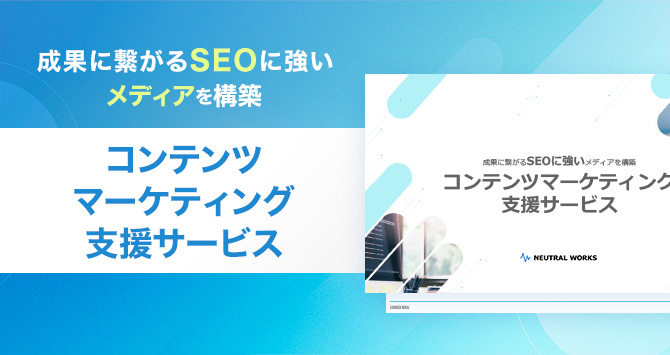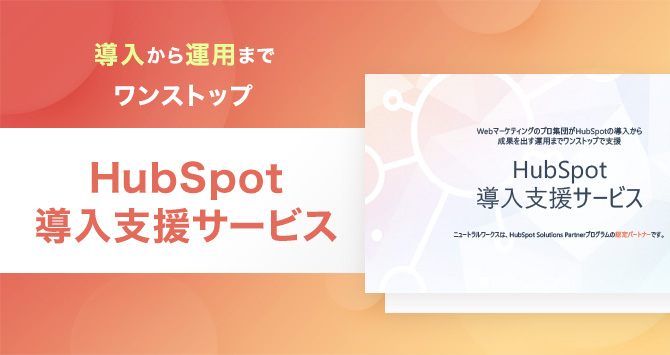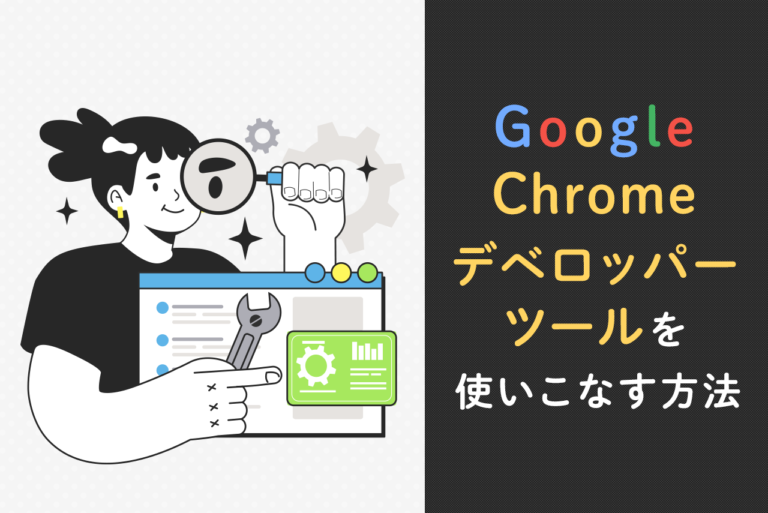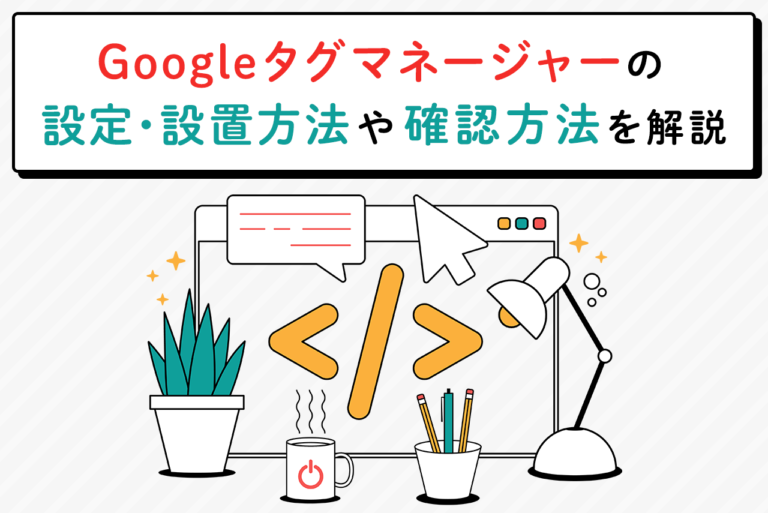「Googleタグマネージャーを使ってWebマーケティングを効率化したい」「Googleタグマネージャーを導入したものの、上手く活用できず困っている」このようなお悩みをお持ちの方も多いのではないでしょうか。
GoogleタグマネージャーはGoogleが提供するタグ管理ツールです。Googleタグマネージャーを使うことで、Google広告やGoogleアナリティクスなどの機能をタグで一括管理できるようになります。
Googleタグマネージャーは便利なツールですが、使いこなすために押さえるべきポイントが多く存在します。便利なツールだからといって下調べなく導入してしまうと、使いこなせずにかえって手間が増えてしまう恐れがあります。
本記事ではGoogleタグマネージャーの使い方や設置する際のポイント、よくある質問など、ツールを活用する上で役立つ情報を詳しく解説します。
<無料>資料ダウンロード
【サイト運営者必見】お客様成功事例集
集客と売上がアップした成功実績が見られる!
目次
Googleタグマネージャー(GTM)とは?基本を解説

Googleタグマネージャーとは、Googleが提供するタグ管理ツールです。Googleタグマネージャーを導入することで、複数のタグ設置や一括管理が可能になります。
この章ではGoogleタグマネージャーに関する基本的な事項を解説します。
そもそもタグとは何か?
Webサイト運営におけるタグとは、Webページについてブラウザに指示する命令文のようなものです。タグには非常に多くの種類がありますが、大まかに3つの種類に分けられます。
- HTMLタグ:文字の色や大きさ・表示する画像・リンクなど、Webページの表示について指定するタグ
- コンバージョンタグ:問い合わせや資料請求などのコンバージョンが発生した際に計測するタグ
- ツール用制御タグGoogleアナリティクスやヒートマップツールなど、計測ツールを使うために設置が必要なタグ
Webサイト運営ではさまざまなタグが必要な上に種類が多いため、すべてをバラバラに管理するのは大きな手間です。またHTMLの知識が必要であり、対応できる人が限られるという課題もあります。
Googleタグマネージャーは膨大なタグを一元管理できる上、専門的な知識も不要なため、タグの設置や管理の手間を抑えられます。
Googleアナリティクス(GA)との違い
Webサイトの管理・運営にあたって、Googleが提供するGoogleアナリティクスを使う人は多いでしょう。GoogleタグマネージャーとGoogleアナリティクスは一見似たツールですが、まったく異なる機能を持ちます。
Googleアナリティクスは、Webサイトのアクセス解析を行うためのツールです。サイトへの流入経路やアクセス数、サイト内での行動など、アクセスしたユーザーに関するさまざまなデータを収集・分析できます。
Googleタグマネージャーはデータ計測を含めた各種タグの管理ツールです。GoogleアナリティクスやGoogle広告などのツールと連携し、各種データの一元管理を可能にします。
ツールで実施したい内容がアクセス解析だけである場合、Googleアナリティクスのみの導入で良いでしょう。
活用したいツールが複数あり使用するタグも多くなる場合、Googleタグマネージャーを用いた一元管理が便利です。
Googleタグマネージャー(GTM)で使う基本用語
Googleタグマネージャーの活用は、基本用語の理解が前提となります。特に重要・必須となる用語は以下のとおりです。
- アカウント・コンテナ
- タグ・トリガー・変数
- ワークスペース
- バージョン
それぞれの用語について、意味や具体例などを解説します。
アカウント・コンテナ
アカウントはGoogleタグマネージャーを使うために必要となる個人の識別情報です。Googleアカウントを持っている場合でも、Googleタグマネージャーアカウントを作成する必要があります。基本的に一企業につきアカウントはひとつとなります。
コンテナはサイトやドメイン単位での識別情報です。ひとつの企業で複数のサイトやドメインを運営しているケースもあるでしょう。このような場合、サイト・ドメインごとに異なるコンテナが設定されます。
アカウントは一企業につきひとつ、コンテナはサイトやドメインの数だけ存在するイメージです。
タグ・トリガー・変数
Googleタグマネージャーにおけるタグとは、各種計測ツールでいう計測用コードの代わりになる要素です。
本来、ツールを使った計測や解析を行うためには、計測したいWebサイトのHTMLタグに計測コードを記述する必要があります。しかしGoogleタグマネージャーを使えば、ページに計測コードを設置する代わりにタグを設定することで、管理の手間を削減できるのです。
トリガーとはタグが作動する条件となる要素です。例えば「ページのURLに××が含まれるときにGoogle広告のコンバージョンタグを発動させる」という条件付けにおいて、「ページのURLに××が含まれるとき」の部分がトリガーとなります。この場合、資料請求申し込みが発生するとタグが作動し、コンバージョンとして計測されます。
変数は数値や文字などの値を入れる箱のようなイメージです。先ほどの例における「××(URLに含まれる文字列)」の部分が変数です。計測したい内容や状況に応じて異なるデータを入れることができる部分が変数となります。
ワークスペース
ワークスペースとはGoogleタグマネージャーにおいて設定や変更などを行う作業環境です。ひとつのコンテナに対して、最大3つのワークスペースを作成できます。
ワークスペースはそれぞれ独立しており、最新バージョンとして公開・反映されるまで、ほかのワークスペースに影響を与えません。そのため複数のワークスペースを用いることで、以下の作業が可能になります。
- タグ開発のテストにおいて、複数バージョンを並行して実施できる
- 異なる箇所のタグ設定作業を同時並行できる:Xのワークスペースでコンバージョンタグの設定、YのワークスペースでABテストタグの設定といった並行作業が可能になります
異なる作業を同時並行で進めたい場合はワークスペースの活用が便利です。
バージョン
バージョンはGoogleタグマネージャーにおける設定の一式を保存したものです。承認権限およびそれ以上のアクセス権を持つユーザーのみ作成できます。
一度作成したバージョンは削除しない限り保存され続けます。そのため前の設定に戻したい・設定を誤ってしまったなどの場合でも、過去のバージョンに戻すだけで容易に復元が可能です。
Googleタグマネージャーでできることと導入するメリット

Googleタグマネージャーでできること・導入するメリットとして、以下の7点が挙げられます。
- 無料で利用することができる
- HTMLを直接編集せずにタグの導入や修正ができる
- 複数のタグの設置や管理が簡単になる
- サイトの表示スピードが速くなる
- バージョンの管理や復元ができるようになる
- タグの公開前にテストで稼働確認ができる
- 簡単で安全に他者と共有することができる
それぞれ詳しく解説します。
無料で利用することができる
Googleタグマネージャーは無料で利用できるツールです。
タグの管理に役立つツールはGoogleタグマネージャー以外にも存在します。しかし多くのツールは有料であるため、Webマーケティングに要する費用が大きくなります。
その点、Googleタグマネージャーは無料かつ、タグの一元管理に際して追加の費用をかける必要がありません。そのため、導入に向けた検討や意思決定の労力も抑えられるでしょう。
無料ではありますが、Webサイト運営を効率化する便利な機能が豊富に搭載されています。
HTMLを直接編集せずにタグの導入や修正ができる
Googleタグマネージャーでは、HTMLを直接編集せずにタグの導入や修正が可能です。
Googleアナリティクスなどの計測ツールを使うためには、計測用コードを記載するため、HTMLを編集する必要があります。しかしGoogleタグマネージャーで計測コードの代わりとなるタグを設定すれば、ツールを使った計測や解析が可能になります。
はじめにGoogleタグマネージャーのコードをWebページのHTMLに記載する必要はありますが、その後のHTML編集は基本的に不要です。Googleタグマネージャーのコード記載およびタグの設定だけで複数の計測ツールを一括導入・修正できるため、専門知識がなくても手軽に利用できます。
複数のタグの設置や管理が簡単になる
複数のタグの設置や管理が簡単になる点も、Googleタグマネージャーを導入するメリットです。
前項の「HTMLを直接編集せずにタグの導入や修正ができる」でも紹介したように、最初にGoogleタグマネージャーのコードを記載する必要があります。一見手間に感じるかもしれませんが、Googleタグマネージャーのコードさえ記載すれば、他のコードを記載することなく計測ツールを利用できます。
各種計測ツールの設置や管理は、Googleタグマネージャーの管理画面で実施可能です。計測ツールの管理に際して複数のページを確認する必要がないため、管理の手間やコストを大幅に削減できるでしょう。
サイトの表示スピードが速くなる
サイトの表示スピードが速くなることも、Googleタグマネージャーの導入によって得られるメリットです。
Googleタグマネージャーを導入せず複数の計測ツールを利用する場合、一つのページに複数の計測コードを記載する必要があります。Webページに記載されたコードの数が増えるとサイトが重くなり、表示スピードが遅くなりがちです。
サイトの表示スピードはSEOに影響を与える要素のため、なるべく速くする必要があります。
Googleタグマネージャーの導入によって、Webページに記載するコードをGoogleタグマネージャーのコード一つのみにできます。Webページへの負担を最小限にできるため、サイトの表示スピードも速くなるのです。
バージョンの管理や復元ができるようになる
Googleタグマネージャーでは、Googleタグマネージャーにおける設定の一式をバージョンとして保存できます。バージョンを手軽に管理・過去のバージョンに復元できる点も、Googleタグマネージャーの大きなメリットです。
タグの設定を行ううちに、過去の設定の方が好ましかった・変えたくない部分まで変えてしまったという事態が起こるかもしれません。過去の設定一式が随時消えてしまう仕様では、設定を戻す・復元する手間が非常に大きくなります。
Googleタグマネージャーでは過去のバージョンも削除しない限り保存され続けるため復元が容易です。万が一のケースにおける復元の手間や労力を気にすることなく作業を進められます。
タグの公開前にテスト環境で稼働確認ができる
Googleタグマネージャーではプレビュー機能を用いることでタグの公開前にテストで稼働確認ができます。設定の不備や問題点などを確実にチェックできるため安心です。
テスト環境がないツールの場合、実際に導入・公開してから課題に気付くケースが珍しくありません。タグの公開前に稼働確認を行えば、公開から問題点に気付くまでタイムロスが発生する・修正の手間が発生するなどのリスクを抑えられます。
万が一タグが正しく動作していない場合でも、原因となる要素を調べやすい機能・環境が整っています。
このようにタグの公開前に稼働確認ができる・容易に修正ができるため、ミス防止につながる可能性が高いです。
簡単で安全に他者と共有することができる
簡単で安全に他者と共有することができる点も、Googleタグマネージャーの大きなメリットです。
Googleタグマネージャーでは複数のアカウントへの権限付与ができます。そのため一部のタグ設定や運用を外部の業者に依頼したい場合、アカウント権限を付与するだけで済みます。管理画面のログインに必要な情報など、セキュリティ面での懸念が大きい情報を共有する必要がなく安心です。
また、権限の設定によって編集できる範囲の制限もできます。業務範囲や責任の程度に合わせて範囲を設定することで、ミスの削減・責任の明確化にもつながるでしょう。
Googleタグマネージャーを導入するデメリットと注意点

Googleタグマネージャーには多くのメリットがありますが、同時にデメリットもあります。Googleタグマネージャーを導入するデメリットおよび注意点は以下の2点です。
- 導入する際に手間がかかる
- タグが重複したり影響し合うリスクがある
それぞれ詳しく解説します。
導入する際に手間がかかる
Googleタグマネージャーを導入するデメリットの一つが、導入する際に手間がかかる点です。
Googleタグマネージャーの導入時には、Webサイトの全ページにGoogleタグマネージャーのコードを記載する必要があります。コードを記載する場所は明確に指示されていますが、はじめて利用する・HTMLの知識がない人の場合は手間取ってしまう恐れが大きいです。
また理想とする動作を実現するために、タグ・トリガー・変数をどのように設定すればよいのかと悩んでしまう可能性もあります。
Googleタグマネージャーを導入すれば、複数の計測ツールを別々に管理するよりは手間が省けます。しかし手間を完全になくせるわけではなく、慣れるまではある程度の負担がかかるのも事実です。
タグが重複したり影響し合うリスクがある
Googleタグマネージャーでは複数のタグを一元管理できますが、タグの数・種類が多くなると、タグの重複や影響し合うリスクが高くなります。
タグが重複してしまえば、不要な手間が発生する上に正しい計測ができない事態になり得ます。また異なるタグであっても、タグ同士が影響し合う場合、正しい計測ができない恐れが大きいです。
タグの重複やタグ同士の影響を防げるよう、使うタグは最小限に絞るのが安心です。またタグの設定後すぐに公開せず、プレビューを使って稼働確認を行えば、タグの重複などの問題点を発見しやすくなるでしょう。
Googleタグマネージャーの使い方

この章ではGoogleタグマネージャーの使い方を紹介します。
Googleタグマネージャー使用の大まかな流れは以下のとおりです。
- Googleアカウントを作成してタグマネージャーにログインする
- コンテナを作成してサイトにタグを埋め込む
- 使用するタグを設置する
- Googleアナリティクスにも計測タグを設置する
- トリガーを設定する
- プレビューしてタグの動作をチェックする
- 設定したタグを公開する
それぞれの工程ごとに詳しく解説します。
Googleアカウントを作成してタグマネージャーにログインする
Googleタグマネージャーを使うためには、Googleアカウントが必要です。Googleアカウントを持っていない場合、はじめにGoogleアカウントを作成する必要があります。
はじめてGoogleタグマネージャーにログインしたときは、Googleタグマネージャーのアカウントの作成も必要です。アカウント名の入力・国の設定・「Googleや他の人と匿名でデータを共有」の可否の選択などをします。
※「Googleや他の人と匿名でデータを共有」にチェックを入れると、他者が匿名で共有しているデータも閲覧できるようになります。しかし匿名とはいえ自社サイトのデータも共有されるため、データの共有をしたくない・公開したくない場合はチェックを外すのがおすすめです。
コンテナを作成してサイトにタグを埋め込む
続いてはコンテナの作成です。
コンテナ名では、タグマネージャーを使うドメイン名を入力します。ドメインはトップページのURLから冒頭の「https://」部分を抜いた部分です。
使用する環境に合わせて、ウェブ・iOS・Androidといったターゲットプラットフォームの選択も行います。
すべての設定や入力が完了して「作成」をクリックすると、利用規約が表示されます。利用規約の同意にチェックを入れて「はい」を選択すると、アカウント・コンテナ作成が完了です。
Googleタグマネージャーのコードが2つ発行されるため、対象となるWebサイトすべてのページにタグを埋め込みます。
使用するタグを設置する
続いてGoogleタグマネージャーで使用するタグを設置します。
Googleアナリティクスのタグを設置する流れは以下のとおりです。
- Googleタグマネージャー管理画面の左メニューで「タグ」を選択
- 右上の「新規」を選択
- 新規タグの設定画面が表示されるため必要事項の設定を行う。まずは「タグの名前」を設定、その後「タグの設定」を選択
- 「タグタイプを選択」のメニューから設定したいタグを選択
タグ設定で必要な作業は以上になります。「設定フィールド」「ユーザープロパティ」「詳細設定」は必要であれば設定しますが、特に変更しなくても問題ありません。
Googleアナリティクスにも計測タグを設置する
Googleアナリティクスを利用する場合、Googleアナリティクスにも計測タグの設置が必要です。Googleアナリティクスでの設定が完了していなければ、この段階で作業を進めておきましょう。
Googleアナリティクス側で各種設定が完了すると、「設定」→「トラッキングコード」でトラッキングID(測定ID)が表示されます。こちらのトラッキングIDを、Googleタグマネージャーのタグ設定画面における測定IDの部分に入力します。
なおGoogleアナリティクスのタグ設定方法は、ユニバーサルアナリティクスとGA4で異なります。それぞれ以下のとおりです。
- ユニバーサルアナリティクス:「タグの種類」でユニバーサルアナリティクスを選択、トラッキングタイプを選択、「Googleアナリティクス設定」→「新しい変数」で表示された画面で指定の箇所にトラッキングIDを入力
- GA4:「タグの種類」でGA4を選択、測定IDの部分にトラッキングIDを入力
 GA(Googleアナリティクス)タグとは?設置場所と確認方法を解説
GAタグ(Googleアナリティクスタグ)は、Webサイトの訪問者データを収集するためのコードです。本記事では、GAタグの役割や設置場所、正しい設定方法、設置後の確認手順について詳しく解説しています。
GA(Googleアナリティクス)タグとは?設置場所と確認方法を解説
GAタグ(Googleアナリティクスタグ)は、Webサイトの訪問者データを収集するためのコードです。本記事では、GAタグの役割や設置場所、正しい設定方法、設置後の確認手順について詳しく解説しています。
 GTMを使ったGA4の設定手順!よくあるカスタムイベントも紹介
Googleタグマネージャー(GTM)を使用してGoogleアナリティクス4(GA4)を設定する手順を詳しく解説しています。また、よく利用されるカスタムイベントの設定方法についても紹介しています。
GTMを使ったGA4の設定手順!よくあるカスタムイベントも紹介
Googleタグマネージャー(GTM)を使用してGoogleアナリティクス4(GA4)を設定する手順を詳しく解説しています。また、よく利用されるカスタムイベントの設定方法についても紹介しています。
トリガーを設定する
続いてタグの発動条件であるトリガーを設定します。トリガー作成の手順は以下のとおりです。
- Googleタグマネージャー管理画面の左メニューで「トリガー」を選択
- トリガーのタイプ・トリガーの発生場所など、必要箇所を入力
以上の2ステップでトリガーの作成が完了します。あとはタグの設定画面において、「タグの設定」の下に表示されている「トリガー」でトリガー選択をすれば、タグのトリガーが設定されます。
最後に右上の「保存」を選択すれば一連の設定が完了です。
プレビューしてタグの動作をチェックする
タグを公開する前に、プレビューでタグの動作をチェックしましょう。稼働確認の流れは以下のとおりです。
- Googleタグマネージャー管理画面を開く
- 右上の「プレビュー」を選択
- 開いたページの入力欄に、動作確認をしたいページのURLを入力
- Summary画面でタグが稼働しているかの確認ができる
設定したタグを公開する
動作確認で問題がなければ、設定したタグを公開します。公開の手順は以下のとおりです。
- 「プレビュー」のとなりにある「公開」を選択
- バージョン名とバージョンの説明を入力
※バージョン名などは入力しなくても公開できますが、後のわかりやすさを考えると設定するのがおすすめです - 左上の「ワークスペース」を選択
- 遷移先の画面で右上に「ワークスペースでの変更数」が表示される。数が0になっていれば、設定・変更した事項がすべて公開済み
Googleタグマネージャーを設定する際のポイント
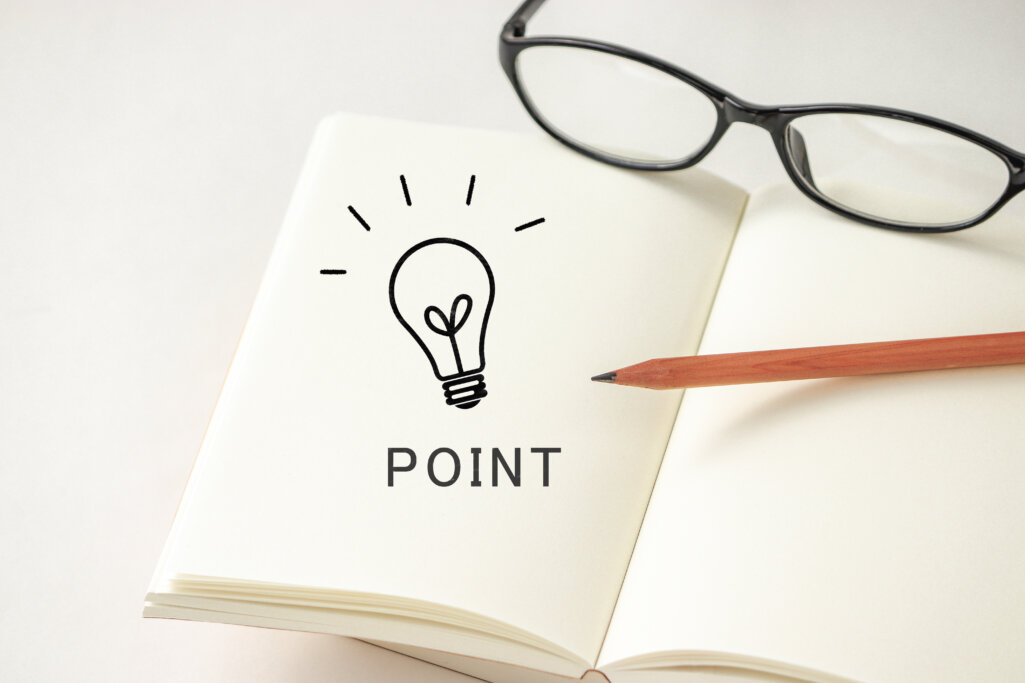
Googleタグマネージャーを設定する際のポイントは以下の5点です。
- Google Tag Assistantで設置確認する
- タグの種類や記述に間違いがないか確認する
- トリガーの設定に間違いがないか確認する
- タグは正常に公開されているか確認する
- Googleタグマネージャー以外に問題がないか確認する
それぞれ詳しく解説します。
Google Tag Assistantで設置確認する
Googleタグマネージャーが正しく設定されているか、Google Tag Assistantで設置確認をするのが便利です。
Google Tag AssistantはGoogle Chromeの拡張機能の一つであり、以下の手順で導入・利用できます。
- Google Tag Assistantをインストール:こちらのページからインストールできます
- 画面の指示に従って設定、すぐに使えるようブラウザのヘッダー部分にGoogle Tag Assistantを固定する
- タグを確認したいページでGoogle Tag Assistantのアイコンを選択
- 「Enable」→「Record」でタグの状況が表示される
タグに問題がある場合、該当のタグに黄色や赤のマークがついています。タグの判定結果をもとに改善の必要性を判断しましょう。
タグの種類や記述に間違いがないか確認する
Google Tag Assistantでタグに問題がありそうと発覚した場合、まずはタグの種類や記述に間違いがないか確認します。
タグの種類や記述における間違いとして、よくある例を紹介します。
- GoogleアナリティクスのトラッキングIDが誤っている
- 設定するタグタイプが誤っている
- 古いタグ設定のバージョンを使っている
タグ設定の内容に誤りがあればタグが上手く稼動しないのも当然であるため、まずはタグに間違いがないか確認しましょう。
トリガーの設定に間違いがないか確認する
タグの設定に問題がなさそうであれば、続いてはトリガーの設定に間違いがないか確認します。タグが発動する条件であるトリガーに間違いがある場合も、タグが正しく稼働しません。
トリガーの設定をチェックする際のポイントを紹介します。
- 変数に誤りがないか
- URLに誤りがないか
- 選択するトリガーを誤っていないか
タグは正常に公開されているか確認する
タグ・トリガーともに問題がなくても、タグが正常に公開されていなければ正しく動作しません。
そのためタグが正常に公開されているかの確認も必要です。
タグが正常に公開されているか、以下のポイントをチェックします。
- 公開されているバージョンが最新のものであるか
:古いバージョンを選択していると、タグが上手く稼働しない恐れが大きくなります - ワークスペースでの変更数がゼロであるか
:変更数が1以上の場合、変更した事項の一部が反映されていない状態です
Googleタグマネージャー以外に問題がないか確認する
以上のポイントを確認しても問題が見つからない場合、
Googleタグマネージャー以外に問題がある
可能性が高いです。Googleタグマネージャーで連携している外部ツールに問題がないかチェックしましょう。
それでも特に問題が見つからない場合、サーバーの不具合などツール以外の部分でトラブルが起きている可能性もあります。時間をおいて再度チェックするのがおすすめです。
Googleタグマネージャーでよくある質問

最後にGoogleマネージャーでよくある質問として、以下の3つにお答えします。
- トリガーの設定方法はどのようにするの?
- GTMタグは異なるものを2つ以上設置できるの?
- 制作会社や広告代理店に共有するにはどうすればいい?
トリガーの設定方法はどのようにするの?
タグの発動条件であるトリガーは、
タグの設定をする前に作成
する必要があります。手順は以下のとおりです。
- Googleタグマネージャー管理画面の左メニューで「トリガー」を選択
- トリガーのタイプ・トリガーの発生場所など、必要箇所を入力
以上の手順でトリガーを作成しておくと、タグの設定に際して作成したトリガーの選択が可能になります。
GTMタグは異なるものを2つ以上設置できるの?
GTMタグは
異なるものを2つ以上設置することも可能
です。たとえばGoogleアナリティクスのタグとGoogle広告のタグ、両方を設置するといった使い方もできます。Googleタグマネージャーは複数タグを一元管理するツールであり、2つ以上のタグを設置するのが一般的です。
ただしタグの内容が重複している場合、二重計測などのエラーが生じる恐れがあります。例えば、2つ以上のタグで同じトラッキングIDを設定していると正しく計測されません。
複数のタグを設置する場合、内容の重複がないかをご確認ください。
制作会社や広告代理店に共有するにはどうすればいい?
制作会社や広告代理店など外部業者に共有する場合は、
アカウントおよびコンテナ単位で権限を付与
するのがおすすめです。この方法であればログイン情報を付与する必要がなく、セキュリティ面での懸念を抑えられます。
なお、
アカウント単位での権限付与だけではコンテナの編集等ができない
点に注意が必要です。一方、先にコンテナ単位で権限を付与した場合は、アカウント単位の権限も自動で付与されます。
Googleタグマネージャーを活用し効率的なサイト運営を進めよう
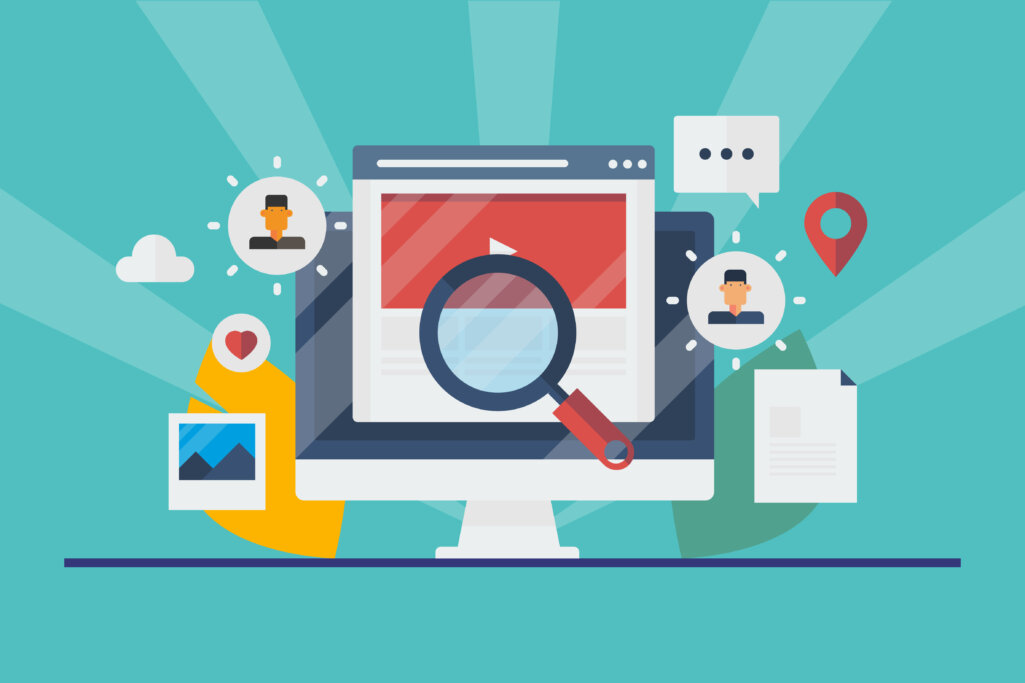
Webサイトの運営では複数の計測ツールを利用します。ツールの数が多くなるほどコード記載や管理の手間が大きくなり、ミス発生・負担増大のリスクも高くなります。
Googleタグマネージャーでは、複数のタグ設置や一括管理が可能です。管理の手間が小さくなるだけでなく、HTMLを直接編集する必要がない・他者との共有も安全にできるなど、さまざまなメリットがあります。
ただし導入する際には手間がかかる点に注意が必要です。設定を誤ると正しく動作しないため、公開前のテストも欠かせません。
Googleタグマネージャーの導入や活用に関するお悩みがあれば、ぜひニュートラルワークスへご相談ください。お客様のお悩みや課題に合わせた適切なアドバイスやサポートが可能です。
無料相談も受け付けておりますので、お気軽にお問い合わせください。
<無料>資料ダウンロード
【無料動画】GA4を活用したWebサイト分析
データ探索や具体的な分析手順を、事例を交えて徹底解説