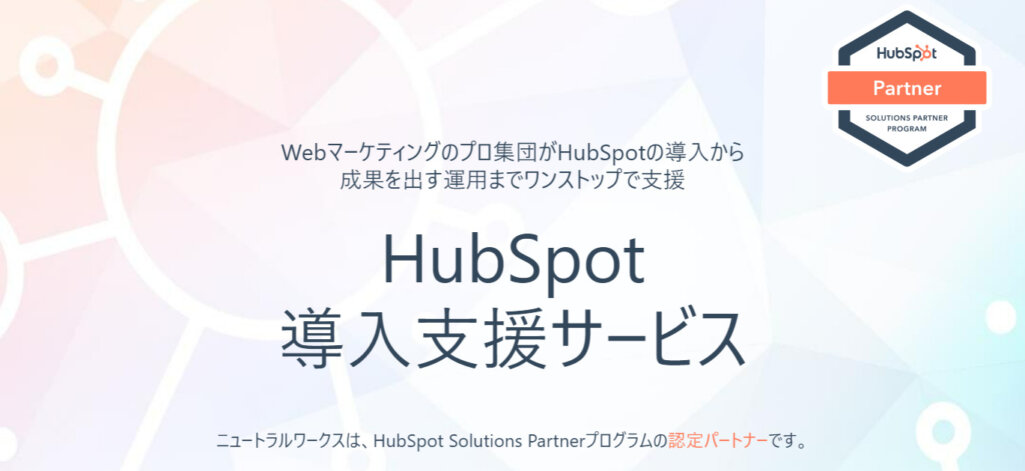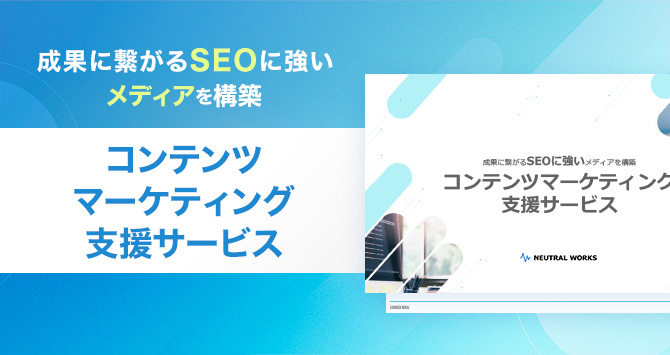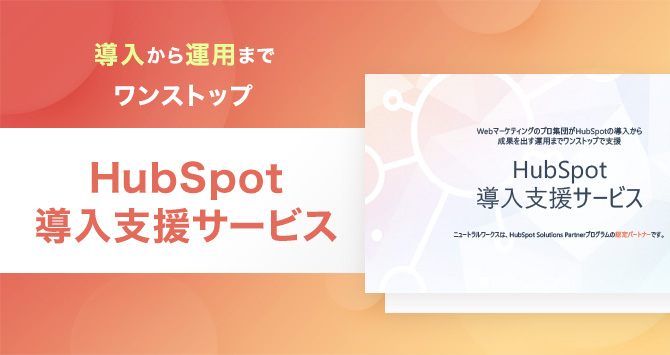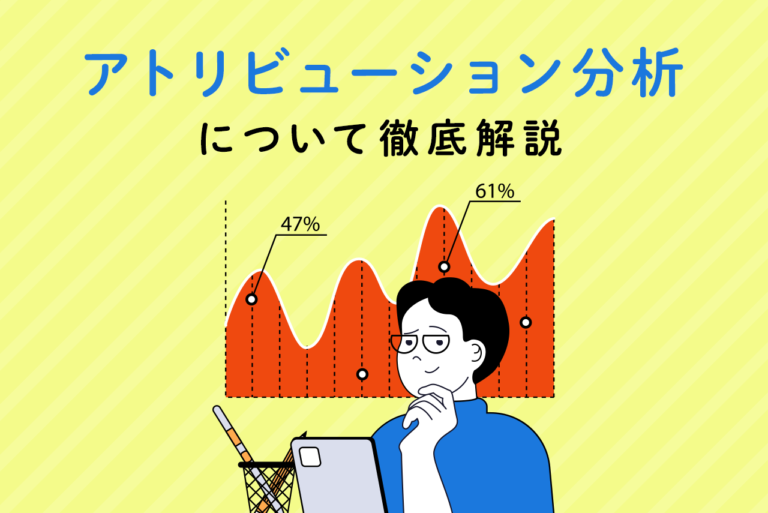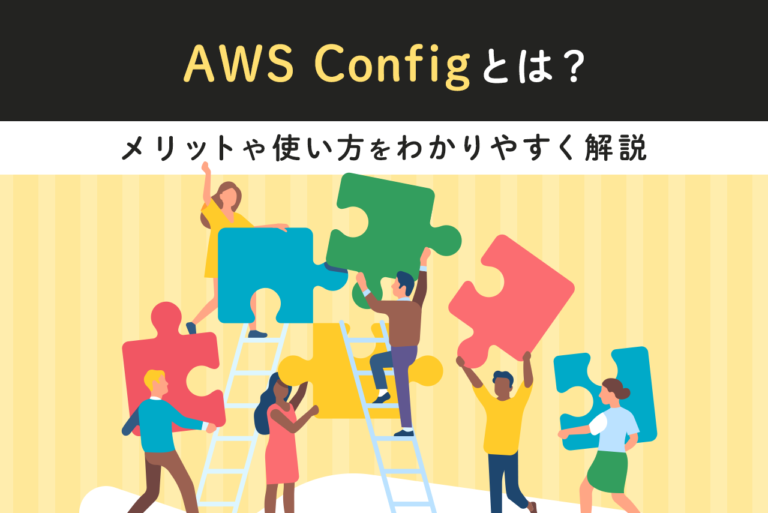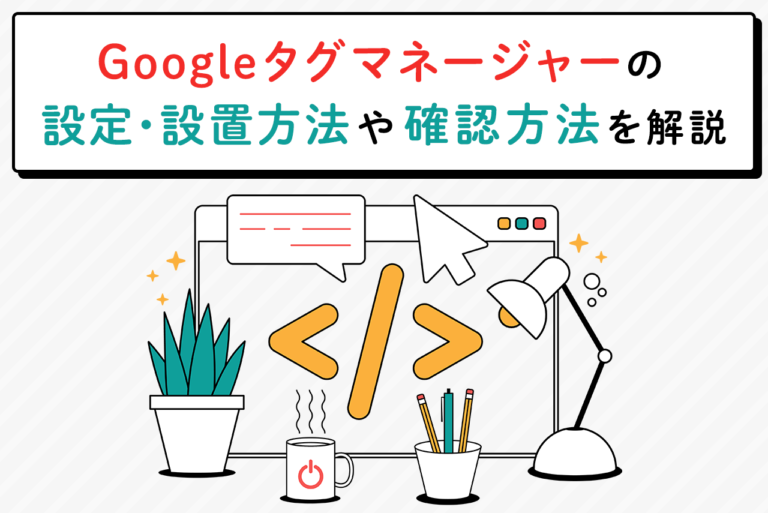<無料>資料ダウンロード
【基礎編】BtoBマーケティング入門ガイド
BtoBマーケティングの始め方や進め方などを徹底解説!
この記事ではHubSpotのフォームについて、幅広い内容を詳しく解説します。フォームの特徴やメリットだけでなく、作成方法、効果的な使い方についても取り上げました。
HubSpotのフォームを上手く活用したい方、営業活動のさらなる効率化実現を考えている方は、ぜひお読みください。
<無料>資料ダウンロード
【MA/CRM】HubSpot導入・運用支援
質の高い見込み顧客を集客して、営業の効率化を徹底支援!
目次
基本的な機能は無料!HubSpotのフォームの特徴

HubSpotのフォームは導入から運用後に至るまで、基本的な多くの機能を無料で使えます。無料で使える機能に関して、具体的な特徴の例は以下のとおりです。
- 無料期間の制限がなく無期限利用できる
- 作成できる入力フィールドの数が非常に多い
- 入力箇所の項目名やタイプの自由度が高いため理想に合ったフォームを作れる
- フォーム作成の手順がシンプルで簡単
- HTMLやCSSなどの知識が必要なく、導入に時間がかからない
HubSpotのフォームには無料で使える機能が多く、期間の定めはありません。無期限で好きなだけ利用できます。作成できる入力フィールドの数が多いため、必要な内容を十分に揃えられます。高い自由度を誇るため、用途別に最適なフォームの作成が可能です。
またフォーム作成ツールはドラッグ&ドロップ操作が基本です。HTMLやCSSなどの知識が必要なく簡単に作成できるため、導入にかかる時間が短く済みます。
このように無料でも便利な機能ではありますが、有料のMarketing Hubでは追加機能が使えるようになります。作れる数は完全に無制限となるため、必要なフォーム数が非常に多い、より便利に使いたいなどの場合には検討が必要です。
HubSpotのフォームでできること・使い方

HubSpotのフォームは、上手く活用すれば以下のようなことができます。
- フォームを作成しコンタクトデータベースに接続できる
- 多様な入力フィールドを最大1,000個まで作成できる
- 入力完了時に自動でEメールと通知設定ができる
- 他サイトへのフォームの埋め込みが簡単にできる
それぞれ具体的な内容を解説します。
フォームを作成しコンタクトデータベースに接続できる
HubSpotのフォーム機能では、作成したフォームとコンタクトデータベースの接続が可能です。フォームに入力された情報はHubSpot CRM上に自動収集されるため、情報の管理にかかる手間を最小限に抑えられます。
フォームに入力された情報が何らかの方法で通知されるだけの場合、別のツールに情報を転記するなどの作業が必要です。これでは情報管理にかかる手間が大きくなってしまいます。HubSpotのフォームならコンタクトデータベースへの接続で自動管理されるため、特別な作業が必要ありません。
なおHubSpot CRM上に集められた情報は、リマインダーの設定やEメールなどの活用で、さらにわかりやすく管理ができます。コンタクトとの関係性について、より詳細かつ高度に情報管理を行いたい場合に便利です。
多様な入力フィールドを最大1,000個まで作成できる
HubSpotのフォーム機能は、無料版であっても入力フィールドを最大1,000個作成できます。多様な入力フィールドの作成により、目的に適したフォームが簡単に実現します。設定できるフィールドタイプの例は以下のとおりです。
- 文字入力
- 日付入力
- ドロップダウンリスト
- ラジオボタン(複数項目から該当のものを選択してもらうタイプのボタン)
- チェックボックス
作成した質問項目の配置は、基本的にドラッグ&ドロップ操作のみで行えます。またフィールド名の編集や入力必須の設定など、自由度の高さも魅力的なポイントです。設定できる内容の多様さと作れる数の多さ、両方を兼ね備えています。
入力完了時に自動でEメールと通知設定ができる
有料版であるHubSpot Marketing Hubにアップグレードすると、訪問者のフォーム入力完了時に、フォローアップメールの自動送信が可能になります。スピーディーなフォローアップは、見込み客の育成および顧客への転換に効果的です。フォーム入力の通知も、スピード感を持った対応の実現に役立ちます。
コンタクトをリードナーチャリング(見込み顧客の育成)対象としてキャンペーンに登録すれば、効果的な施策を迅速に進められます。顧客への転換にはスピード感が求められるため、自動化・高速通知が可能な場合は活用するべきです。
しかし、便利なイメージだけで有料版に登録するのは、予想外のトラブルを引き起こす恐れがあります。まずは無料機能をすべて使い、必要性を感じたら有料版にアップグレードするのが良いでしょう。
他サイトへのフォームの埋め込みが簡単にできる
HubSpotで作成したフォームは、外部サイトへの埋め込みも簡単にできます。すなわちHubSpotで作成したWebサイト・ページに限らず、幅広い場面での利用が可能です。
ゼロから自力でフォームの作成を行おうとすると、HTMLなどさまざまな専門知識が必要となります。高度なフォームを作るのは難しく、簡単なものしか設置できないケースが珍しくありません。
HubSpotのフォーム機能は、専門知識がなくても目的に合った理想的なものを簡単につくれます。外部サイトへ埋め込む場合にレイアウトなどを考える必要はありますが、かかる労力はかなり小さくて済みます。HubSpotで作成したサイトに限らず、好きなサイトとページで簡単に使える点も魅力です。
 【HubSpot】スコアリング機能とは?メリットや設定方法を解説
HubSpotのスコアリング機能は、リードの属性や行動に基づき、見込み度を数値化して営業活動の優先順位を決定するツールです。本記事では、スコアリング機能のメリットや設定方法を詳しく解説しています。
【HubSpot】スコアリング機能とは?メリットや設定方法を解説
HubSpotのスコアリング機能は、リードの属性や行動に基づき、見込み度を数値化して営業活動の優先順位を決定するツールです。本記事では、スコアリング機能のメリットや設定方法を詳しく解説しています。
HubSpotのフォームの具体的な設定手順

HubSpotのフォームの設定手順は以下のとおりです。
- ①フォームを作成する
- ②フォームフィールドの追加と編集を行う
- ③フォームフィールド間にコンテンツを追加する
- ④必要に応じてフォローアップEメールを作成する
- ⑤フォームオプションをカスタマイズする
- ⑥フォームにスタイル設定後にプレビューを行う
- ⑦フォームを公開する
具体的な方法について、手順ごとに解説します。
フォームを作成する
まずはフォームを作成し、基本事項の設定を行います。具体的な手順は以下のとおりです。
- ①HubSpotのアカウントページを開き、「マーケティング」→「リードの獲得」→「フォーム」を選択する
- ②右上に表示されている「フォームを作成」をクリックする
- ③フォームタイプを選択し、右上の「次へ」をクリックする
- ④好きなテンプレートを選択する。ゼロから作成する場合は「空白のテンプレート」を選択する
- ⑤右上に表示されている「開始」をクリックする→編集画面の鉛筆アイコンをクリックし、任意のフォーム名に編集する
なお手順3のフォームタイプは以下の中から選択できます。
- 埋め込みフォーム
- スタンドアロンページ
- ポップアップボックス
- ドロップダウンバナー
- スライドインボックス(右・左)
フォームフィールドの追加と編集を行う
続いてはフォームフィールドの追加と編集です。既存のフィールドを使う場合は、設定画面の左側にあるパネルの検索バーで検索、もしくはプロパティーグループから選択をします。新たなプロパティーを使いたい場合、「新規作成」のタブを選択し、以下の手順で作成します。
- ①追加するフィールドのタイプを選択する
- ②「オブジェクトタイプ」「グループ」など、プロパティーの詳細情報を選択する
- ③「次へ」をクリック→確認画面に移動する、問題なければ「作成」をクリックする
なお無料版HubSpotの場合、新たに追加できるプロパティーの数は最大10件です。プロパティーを自由に選択し、フォームの目的に合わせたフォームフィールドの設定を進めます。
フォームフィールド間にコンテンツを追加する
HubSpotでは、フォームフィールドの間にコンテンツの追加ができます。具体的な方法は以下のとおりです。
- ①左側に表示されているパネルの「段落(リッチテキスト)」を選択、コンテンツを挟みたい場所にドロップする
- ②右側に表示されているパネルの「リッチテキストエリア」の要素を選択する
- ③左側に表示されているパネルにテキストを入力する。書式設定や画像の挿入なども可能
フォームフィールド間だけでなく、ヘッダーとしてテキストなどのコンテンツを追加もできます。またコンテンツとしてではなく、フォームの間にスペースを入れるなど、デザイン性のあるレイアウトの作成にも応用できます。コンテンツの挿入は、入力に際する注意事項など、メッセージを伝える上で便利です。
必要に応じてフォローアップEメールを作成する
フォームを入力した訪問者に対して送信する、フォローアップEメールの設定も可能です。以下の手順で設定を進めます。
- ①画面上部の「フォローアップ」タブを選択→「フォローアップEメール」をクリックする
- ②右に表示されるパネルからメールの詳細を設定する
- ③内容を確認し、「保存」を選択する
2のステップで設定できる項目と内容は以下のとおりです。
- サブスクリプションタイプ:Eメールを通したやり取りを可能とする法的根拠
- 送信元ユーザー:フォローアップEメールの送信者
- 送信者名:フォローアップEメールに表示される送信者の名前
- 件名:メールのタイトル
- 本文:メールの本文
- Eメールのフッターを編集:メール最下部に表示される会社名や住所などの情報を編集
フォローアップとして送信するEメールが簡単に作成できるため、作業の効率化につながります。
フォームオプションをカスタマイズする
画面上部の「オプション」タブでは、フォームの設定をカスタマイズできます。設定できる内容の例は以下のとおりです。
- 訪問者がこのフォームを送信した後のアクション:フォーム送信後のアクションについて設定。サンキューメッセージの表示か、別のページへのリダイレクトが選択可能
- フォームおよびエラーメッセージの言語:フォームの入力方法に誤りがある場合に表示するフィールドラベルおよび言語
- フォームをリセットするためのリンクを追加:有効にすると、事前入力された内容のリセットが可能になる
カスタマイズできる項目は他にも多数あります。目的に合った使い勝手を実現させるためには、フォームオプションのカスタマイズまで細かく設定するのが効果的です。
フォームにスタイル設定後にプレビューを行う
画面上部の「スタイルとプレビュー」タブでは、フォームのスタイル設定やプレビューなどが行えます。設定できる内容は以下のとおりです。
- raw HTML フォームとして設定:HubSpotスタイル設定が除去され、フォームを外部スタイルシートのCSSでスタイル設定が可能になる
- 入力オプション:4つのテーマから選択できる
- スタイル:フォームの幅・利用フォント・色のカスタマイズができる
一番下の「テスト」をクリックすると、訪問者に表示されるフォームのプレビューができます。フォームのスタイルは入力内容と直接的な関係はありませんが、なるべくしっかり設定するのがおすすめです。自社およびWebサイトのコンセプトとの統一感があれば、ブランディングやイメージ付けとしての効果が期待できます。
フォームを公開する
フォームの設定が完了したら、Web上で使用できるよう公開設定が必要です。右上に表示されている「公開」をクリックすれば、フォームが使えるようになります。公開手続きが済めば、HubSpotで作成したサイトに限らず、後述する方法で共有でもフォームが使えるようになります。
HubSpotで制作したページ以外のフォームの共有方法

HubSpotで制作したページ以外、すなわち外部サイトでのフォーム共有も可能です。具体的な方法として以下の2種類があげられます。
- フォームの埋め込みコードを追加する
- スタンドアロンフォームページを作成する
どちらの方法であっても、HubSpotのフォームツールで加えた変更が、外部サイトで共有したフォームにも自動で反映される仕様です。共有方法について具体的に解説します。
フォームの埋め込みコードを追加する
まずはHubSpotフォームの埋め込みコードを追加する方法です。以下の手順でフォームの共有を行います。
- ①HubSpotのアカウントページを開き、「マーケティング」→「リードの獲得」→「フォーム」を選択する
- ②新しいフォームを作成、もしくは既存のフォームを選択
既存のフォームを使う場合、該当のフォームにカーソルを置き、「アクション」→「フォームを編集」を選択する - ③「オプション」タブで、フォーム送信後の処理を選択する
- ④フォーム編集画面の右上にある「共有」を選択する
- ⑤ソースコードの下にある「コピー」をクリック→右上の「公開」をクリックする
- ⑥コピーしたコードを希望する外部ページのHTMLモジュールにペーストする
フォームを送信した人をSalesforceキャンペーンに追加する場合、4の段階で1ステップが必要です。ダイアログボックスの「コンタクトをSalesforceキャンペーンに追加」から、該当のキャンペーンを選択します。
またフォームの分析情報について追跡・記録する場合は、フォームを配置するページにHubSpotのトラッキングコードのインストールが必要です。
スタンドアロンフォームページを作成する
URLへのアクセスでフォームページへ移動させる方法もあります。外部ページへの埋め込みではなく、フォームページとして専用のURLを発行できます。スタンドアロンフォームページの作成および共有手順は以下のとおりです。
- ①HubSpotのアカウントページを開き、「マーケティング」→「リードの獲得」→「フォーム」を選択する
- ②新しいフォームを作成、もしくは既存のフォームを選択(改行)既存のフォームを使う場合、該当のフォームにカーソルを置き、「アクション」→「フォームを編集」を選択する
- ③フォーム編集画面の右上にある「共有」を選択する
- ④ダイアログボックスで「リンクを共有」タブをクリックする
- ⑤「コピー」をクリック→右上の「公開」をクリックする
- ⑥URLをアドレスバーに貼り付けて読み込む、もしくはURLを共有し直接アクセスしてもらう
外部ページでの埋め込みが難しい、もしくは直接共有したいなどの場合は、フォームページURLの利用が便利です。
HubSpotのフォームのまとめ

HubSpotのフォーム作成ツールは、基本利用が無料ながらも豊富な機能が搭載されています。自社のイメージやフォームに入力してもらう目的などに合わせ、適切なフォームの作成が可能です。高度な専門知識が不要で、直感的で簡単な操作のみで作成・編集ができます。
このように機能性と使いやすさの両方を兼ね備えていますが、必要な知識は存在します。効果的なフォームの作成に関するノウハウや、HubSpotの導入から運用に関する情報が求められます。
特にHubSpotに関する基本的な知識は、フォームを作成する際の前提となる知識です。もしHubSpotの導入および運用でお困りであれば、ぜひニュートラルワークスへご相談ください。
弊社はHubSpotのパートナーであるため、導入から運用まで幅広く丁寧な支援が可能です。無料相談も承っていますので、お悩みの方はぜひお気軽にご連絡ください。
HubSpotのよくあるご質問
- HubSpotのフォームでできることは?
-
HubSpotのフォームは、上手く活用すれば、フォームを作成しコンタクトデータベースに接続したり、入力完了時に自動でEメールと通知設定ができたりします。
- HubSpotのフォームを使うメリットは?
-
フォームを上手く活用できれば、サイト訪問者から見込み客への転換が実現しやすくなるだけでなく、関係性の管理やCRMデータの更新などができて便利です。
- HubSpotのフォームは無料で使える?
-
HubSpotのフォームは導入から運用後に至るまで、基本的な多くの機能を無料で使えます。期間の定めもなく、無期限で好きなだけ利用できます。