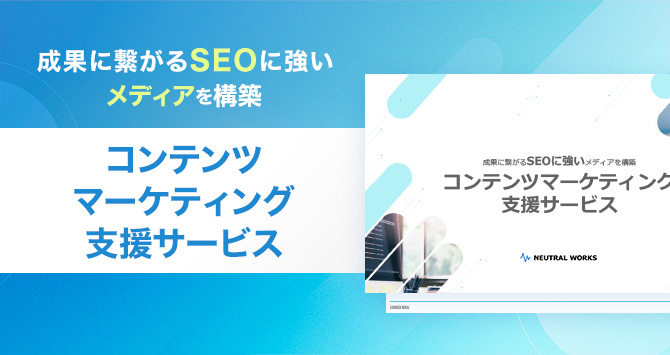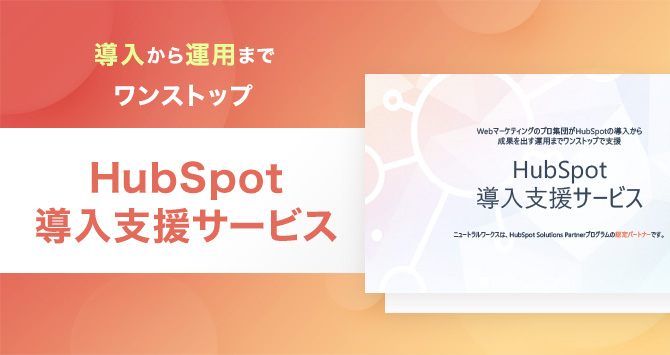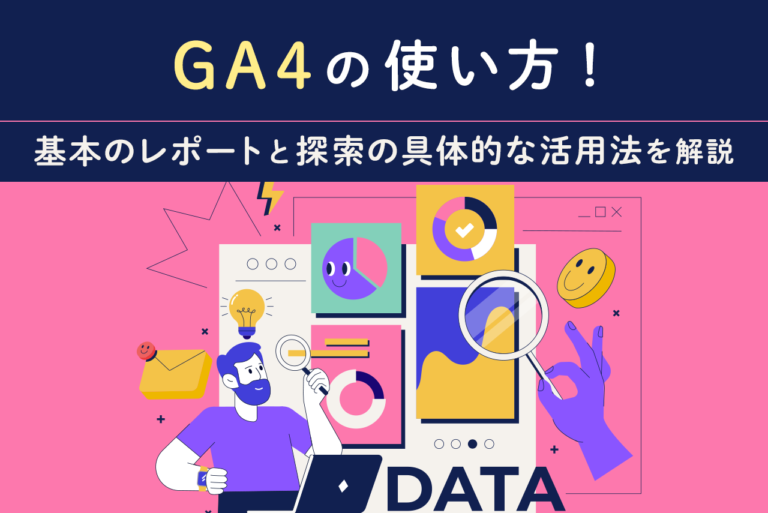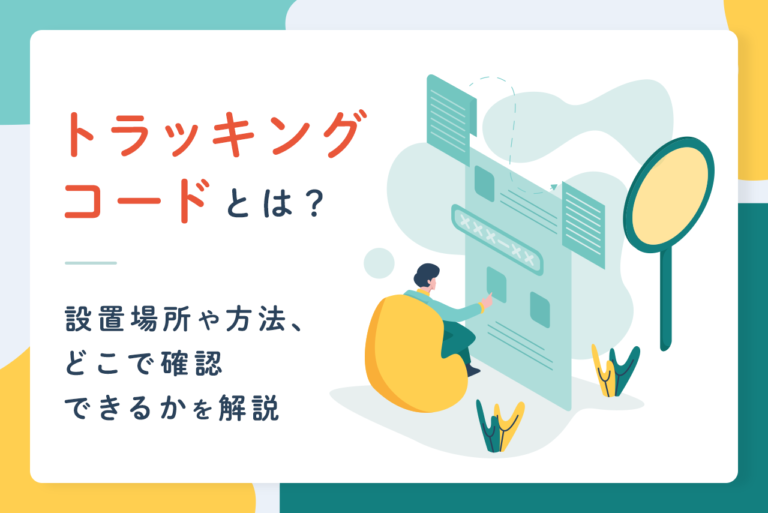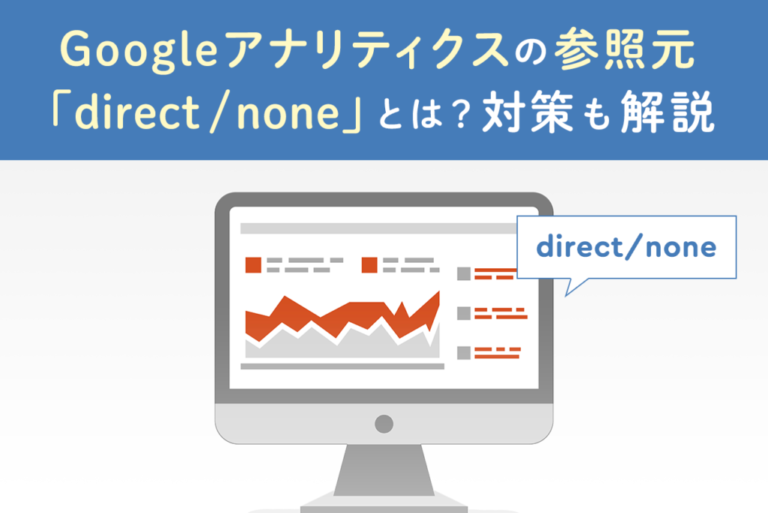Googleアナリティクスに、新しいアカウントを追加するのはとても簡単です。ところが、知識があまりない人の中には、複数のWebサイトを管理するには、その数だけアカウントが必要だと思っている場合もあるでしょう。また、Webサイトを管理する人の数だけアカウントも必要だと認識しているケースもあります。
基本的に、アナリティクスアカウントはたくさん作る必要はありません。まずはアナリティクスの階層をおさらいしながら、アカウントの追加方法をチェックしていきましょう。
この記事では、Googleアナリティクスアカウントの作成や追加方法、チームでの共有の仕方や管理方法を解説しています。当記事の手順通りに進めていただければ作業が完了するようになっていますので、サイトの作成や管理時にぜひお役立てください。
<無料>資料ダウンロード
【サイト運営者必見】お客様成功事例集
集客と売上がアップした成功実績が見られる!
目次
まずはGoogleアナリティクスの階層について理解しておこう

Googleアナリティクスには、アカウント・プロパティ・ビューの3つの階層があります。それぞれの階層を理解していないと、分析したいサイトを追加するときやアクセス権限のあるユーザーを管理する際に混乱してしまうかもしれません。アカウント作成の前に、3つの階層について理解を深めていきましょう。
アカウント
Googleアナリティクスアカウントは、アナリティクスにおける最上位の階層になります。アナリティクスに属しているすべてのプロパティやビューの権限をコントロールするのが、この階層です。アナリティクスのアカウントは、多くの場合に組織や企業、個人につき1つで問題ありません。1つのアカウントの中で複数のWebサイトのデータを取得できます。
同一アカウントを、複数のメンバーで管理することも可能となっていて、共同で管理する場合、このアカウント自体を共有すればOKです。共有する場合は、管理者や編集者、閲覧者などアクセス権限を自由に編集できます。
プロパティ
プロパティは、アナリティクスアカウントの一つ下の階層になります。アカウントに紐づいているWebサイト1つにつき、1プロパティとなっているケースがほとんどです。複数のWebサイトを紐づけている場合、そのサイトの数だけプロパティが形成されるようになっています。
プロパティでは、トラッキングしたWebサイトのデータ管理や、Googleの各種サービスの設定や変更が可能です。特定のWebサイトのデータだけをメンバーで共有したいときには、プロパティのアクセス管理を編集して、ユーザーを追加することができます。
ビュー
ビューはアナリティクスの最下層にあり、レポートや分析ツールを使用する場所です。各プロパティで収集した、特定の情報を分析することができます。ビューでは、取得したデータをレポートとして表示するときの細かな設定を変更できる権限。
たとえば、フィルターや目標、チャネルの設定など。特定のディレクトリに絞ってデータを計測することや、社内IPアドレスを除外するなどの設定はここで行います。プロパティすべてのデータではなく、特定のデータだけをメンバー間で共有したい場合でも、ビューのアクセス管理から権限ユーザーを編集すれば共有できます。
GoogleアカウントとGoogleアナリティクスのアカウントは別物

注意すべきなのは、GoogleアナリティクスアカウントとGoogleアカウントは別物だということです。
| Googleアカウント | ・個人につき1アカウント ・Googleすべてのサービスを利用するためのアカウント |
|---|---|
| Googleアナリティクス アカウント |
・組織、会社、部署ごとに1アカウント ・Googleアナリティクスの管理や編集、閲覧するためのアカウント |
Googleアカウントは、1人につき1アカウント持つ必要があります。企業では、Webに携わるすべての社員が一人ひとり個別のGoogleアカウントを所有しているでしょう。Googleアカウントは、アナリティクスだけでなくGmailやGoogleドライブ、Googleストアなどのさまざまなサービスを利用するために作成するものです。
一方、Googleアナリティクスアカウントは、アナリティクス専用のアカウントで、組織や部署、チームごとに1つのアカウントを所有するのが大半です。担当者は、アナリティクスに自分のGoogleアカウントでログインしたうえで、会社や部署のアナリティクスアカウントを利用します。
Googleアナリティクスのアカウント作成方法

それでは実際に、Googleアナリティクスのアカウントを作成する方法を見ていきましょう。
【確認】
Googleアナリティクスは、2020年10月から新しいGoogleアナリティクス4(GA4)がリリースされています。従来のバージョンはユニバーサルアナリティクス(UA)で、2023年7月1日以降、標準プロパティで新しいデータの処理ができなくなるようです。
ただし、GA4はまだまだ機能的に不安定な部分があり、バージョンアップを繰り返している最中です。従来のUAが使用できなくなるわけではなく、サポートが終了するのみとなります。そのため、現状ではGA4とUAの両方からデータを計測し、どちらにも対応できるようにしておくのがベストです。
今回はGA4とUAの両方のプロパティを作成する方法を推奨し、アカウント作成の手順を紹介していきます。
1. GoogleアカウントにログインしてGAのサイトへアクセスする
まずはGoogleアカウントにログインし、Googleアナリティクスアカウントにアクセスしましょう。画面中央部にある[測定を開始]をクリックします。
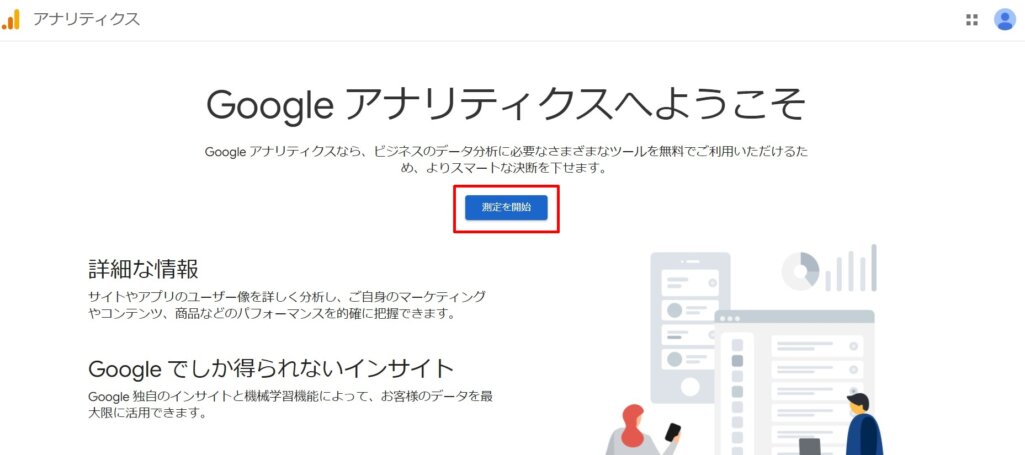
2. GAのアカウント設定を行う
続いて[アカウントの設定]が表示されます。
①アカウント名を入力します。
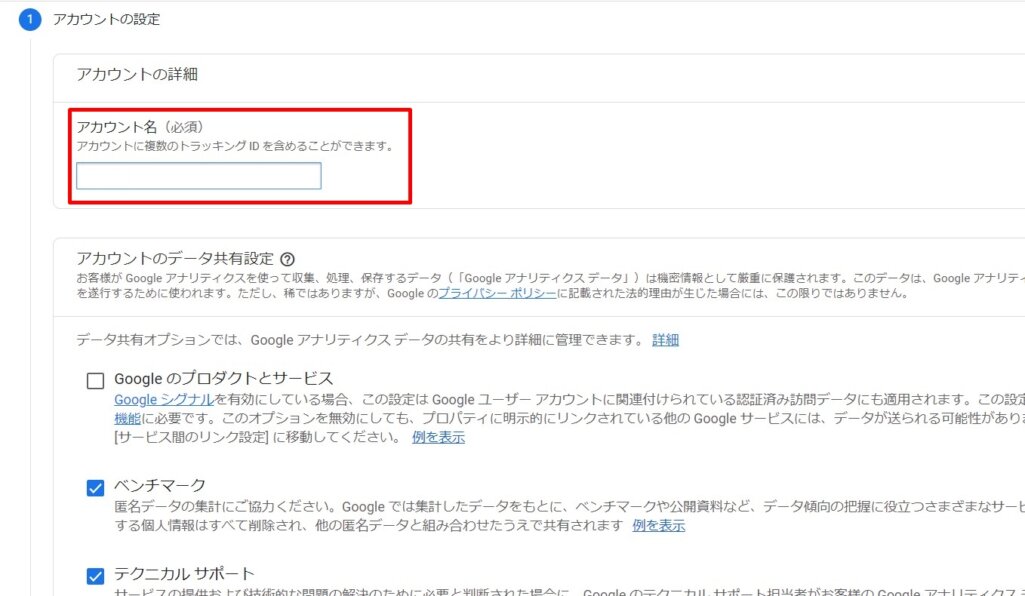
アカウント名は任意の名称を入力してください。一般的には、運営するサイト名や企業やサービスの名称、個人の場合は氏名などで作成することが多いです。アカウント名は後から変更することもできます。
②アカウント名の下部にあるチェックボックスを選択しましょう。
元々チェックの入っている項目は、推奨されている設定なのでそのままで構いません。不要な項目や共有を除外したい項目があればチェックを外して、自由にカスタマイズしてください。
3. プロパティの設定を行う
続いてプロパティの設定です。
①プロパティの名称を決めて入力し、タイムゾーンと通貨をプルダウンメニューから選択してください。
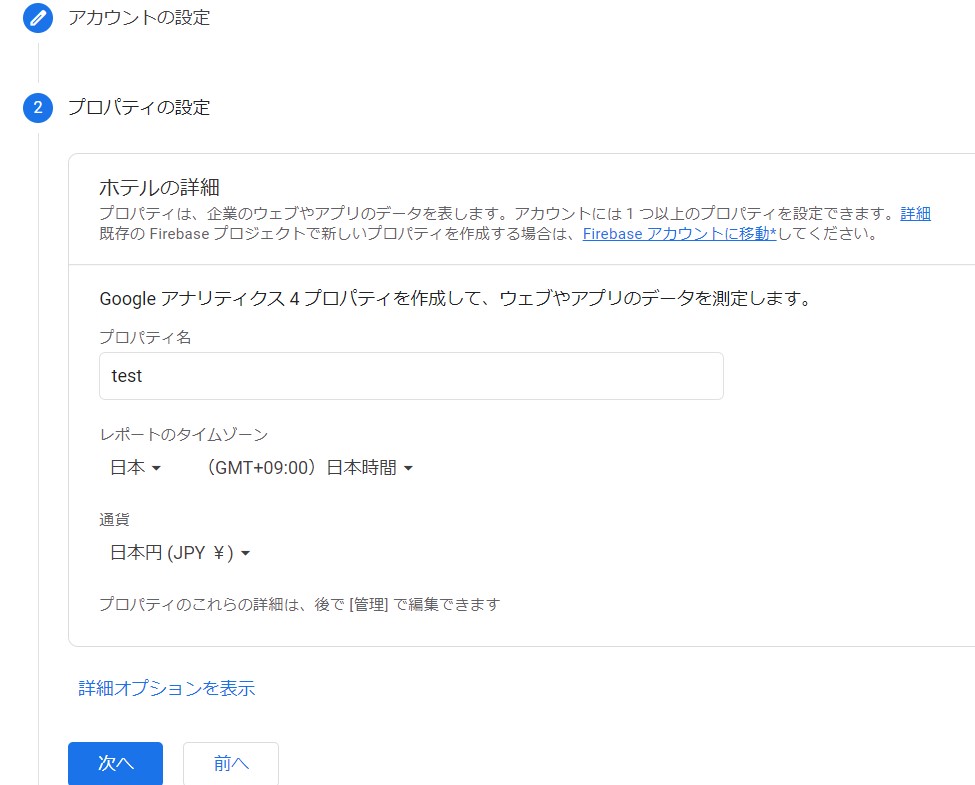
プロパティ名は、4文字以上の任意の名前を付けて入力します。Googleアナリティクス(G4)だけを利用する場合は、プロパティ設定はこれで完了です。一番下の[次へ]をクリックして次の設定に進んでください。
②これまでのユニバーサルアナリティクス(UA)でも同時にデータを計測するには[詳細オプションを表示]のリンクをクリックしてください。
ユニバーサルアナリティクスプロパティの作成の右側のスライダーをクリックし、オンに設定します。
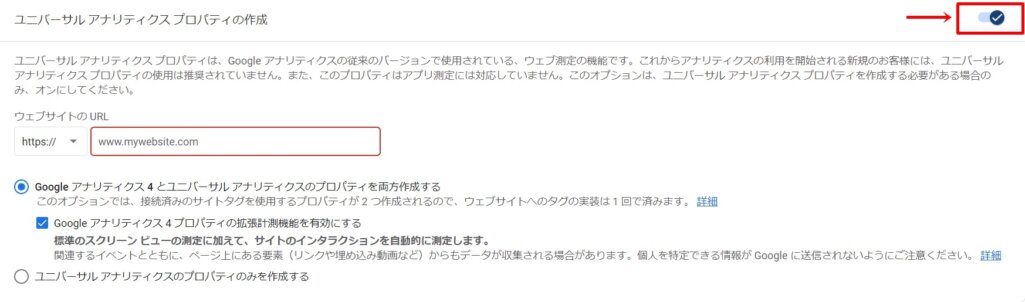
サイトURLを入力し[次へ]をクリックすれば、UAのプロパティが作成されます。
4. ビジネスの概要を設定する
続いては、ビジネスの概要設定です。
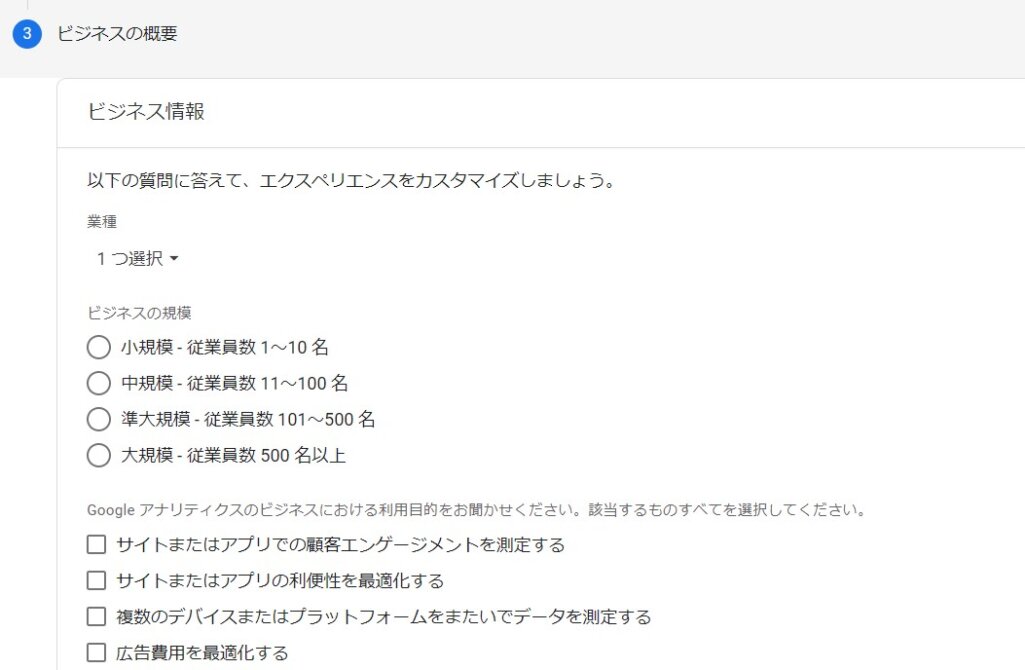
- 業種
- ビジネスの規模
- Googleアナリティクスの利用目的
それぞれ選択、チェックを入れたら[作成]をクリックしましょう。
5. 利用規約に同意する
Googleアナリティクス利用規約が、ポップアップで表示されます。プルダウンメニューから日本を選択し、日本語に変更しましょう。
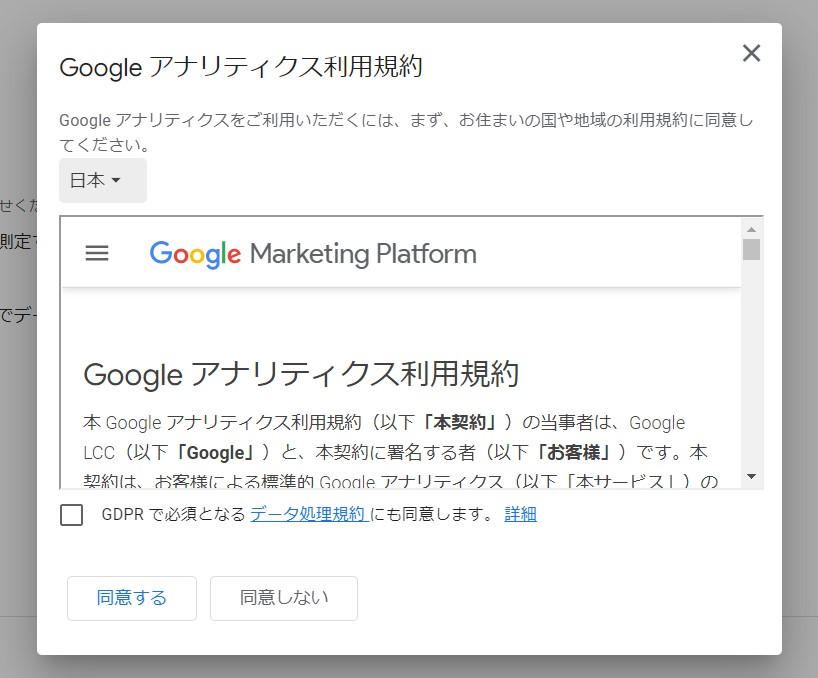
内容を確認して問題なければ[同意する]をクリックします。
6. トラッキングコードを作成する
Webサイトとアナリティクスの紐づけるためのトラッキングコードの作成をします。まずはGA4のトラッキングコードを取得しましょう。
①アナリティクス管理画面のメニュー[データストリーム]をクリック
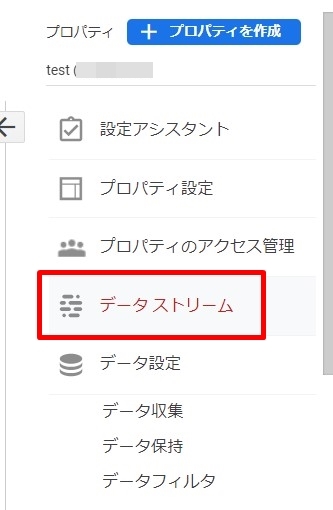
②プラットフォームの選択で[ウェブ]をクリック
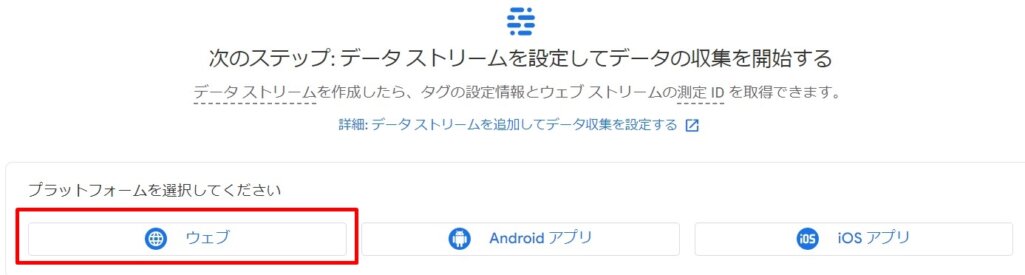
③ウェブストリームの設定画面にてサイトURLとストリーム名を入力します
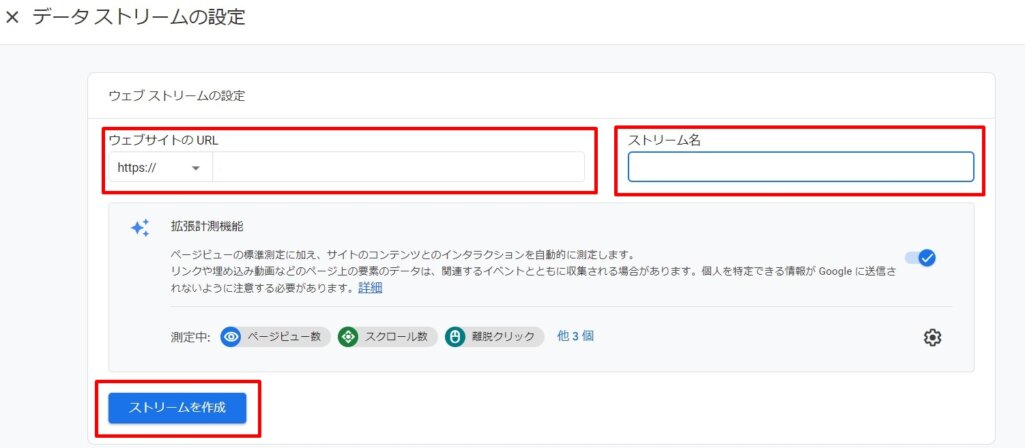
④グローバルサイトタグの説明部分をクリックすると、トラッキングコードが表示されます。右上のマークをクリックしてクリップボードにコピーしましょう。
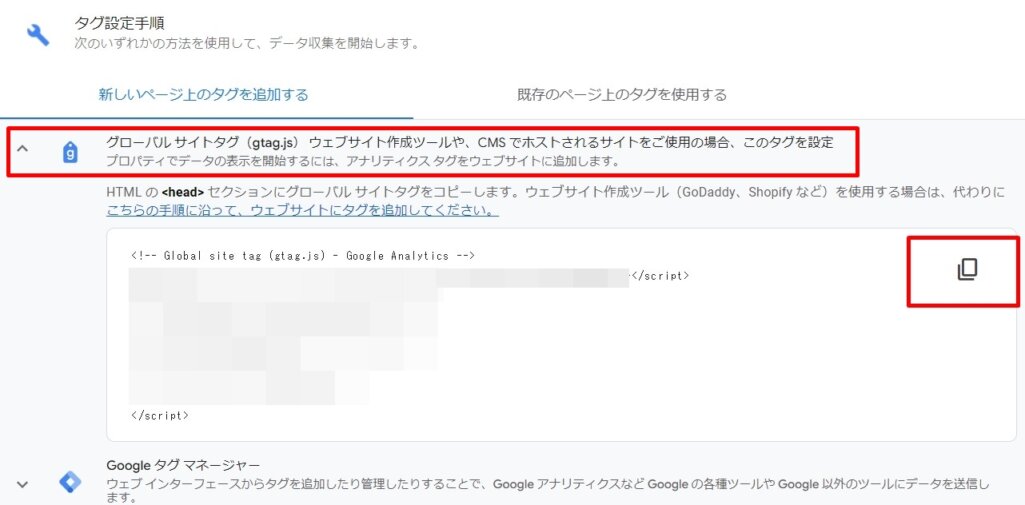
7. UAも同時に計測するためにトラッキングコードを書き加える
従来のユニバーサルアナリティクス(UA)も同時に計測するには、UAのIDをトラッキングコードに書き加える作業が必要です。
①ウェブストリーム設定を閉じ、アナリティクスの管理画面に戻りましょう。
②プロパティ名をクリックすると、GA4とUAそれぞれのプロパティとIDが表示されるのでUAのプロパティを選択します。
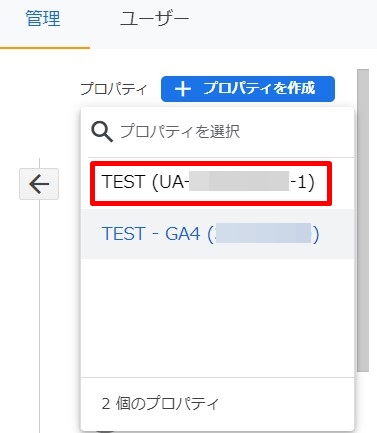
③[トラッキング情報]→[トラッキングコード]の順にクリック
![[トラッキング情報]→[トラッキングコード]の順にクリック](https://n-works.link/wp_2309/wp-content/uploads/2022/05/image16-1.jpg)
④トラッキングコードの一部 gtag(‘config’, ‘UA-XXXXXXXXXX-1’); のみをコピー
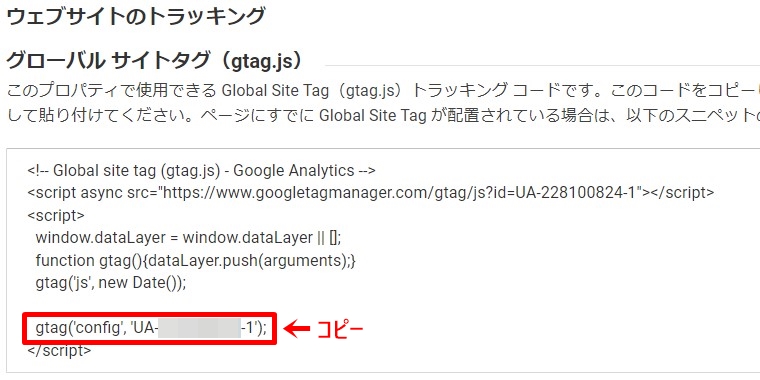
⑤GA4のトラッキングコード内、GA4のIDの下にUAのコードを貼り付けます。貼り付け後のトラッキングコードが下のような記述になっていることを確認しましょう。
ー---------------------
<!– Global site tag (gtag.js) – Google Analytics –>
<script async src=”https://www.googletagmanager.com/gtag/js?id=G-
〇〇〇〇〇〇〇〇〇〇”></script>
<script>
window.dataLayer = window.dataLayer || [];
function gtag(){dataLayer.push(arguments);}
gtag(‘js’, new Date());
gtag(‘config’, ‘G-XXXXXXXXXX’);
gtag(‘config’, ‘UA-XXXXXXXXXX-1’);
</script>
ー---------------------
以上で、GA4とUAを同時計測するためのトラッキングコードの設定は完了です。
8. 計測したいページにトラッキングコードを貼り付ける
作成したトラッキングコードを、計測したいページに貼り付けましょう。貼り付ける箇所は、htmlソースの</head>タグ直前です。
ただし、トラッキングコードはデータを計測するすべてのページに貼り付ける必要があります。手作業で各ページにコードを貼り付けるのは非効率なため、WordPressのプラグインやタグマネージャーなどのツールを活用して自動化することをおすすめします。リソースの軽減や貼り忘れ防止のためにも、htmlソースへの直貼りはできる限り避けるのが無難です。
Googleアナリティクスにアカウントを追加したい場合のやり方

Googleアナリティクスには、複数のアカウントを追加できます。2つ目以降のアカウントを追加するには次の手順で進めましょう。
①アナリティクス左側メニュー下部[管理]の歯車マークをクリック
②[+アカウントを作成]をクリック
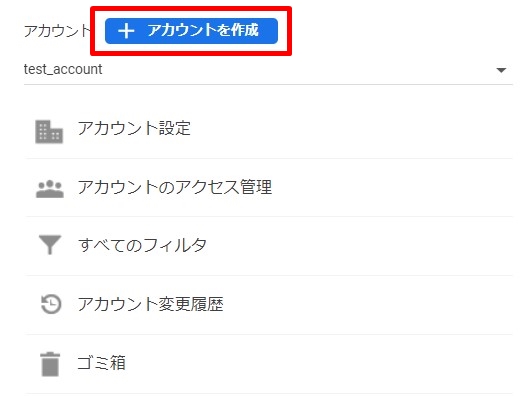
③ここから先は、新規アカウントを作成した手順と同様です。GAのアカウント設定の手順に沿って進めましょう。
同じGoogleアナリティクスアカウントを共有したい場合のやり方

Googleアナリティクスは、アカウントを作成した本人だけでなく、複数のメンバーで共有や管理ができます。アカウント作成者は権限を持っていますが、管理・編集・閲覧など権限レベルを設定すれば、それぞれが与えられている編集権限内で設定を変更したり、解析をすることができるようになります。
効率よく管理するには、社内や部署内で同一のアナリティクスアカウントを共有してみましょう。Googleアナリティクスアカウントにアクセスできるユーザーを追加する手順は次の通りです。
①アナリティクスの左側メニュー下部[管理]の歯車マークをクリック
②[アカウントのアクセス管理]をクリック
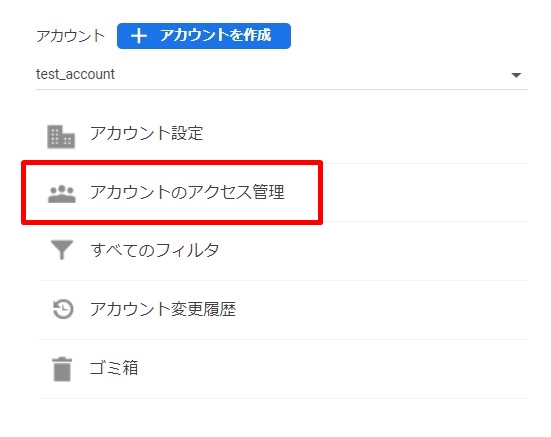
③アカウントのアクセス管理画面の右上、青色の+マークをクリック
④[ユーザーを追加]をクリック
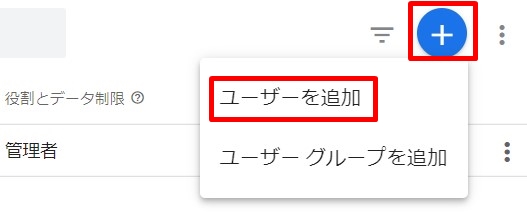
⑤追加したいユーザーのメールアドレスを入力し、役割とデータ制限を設定してください。
⑥右上の[追加]をクリックすると、追加したいアカウントにメールで招待が届きます。
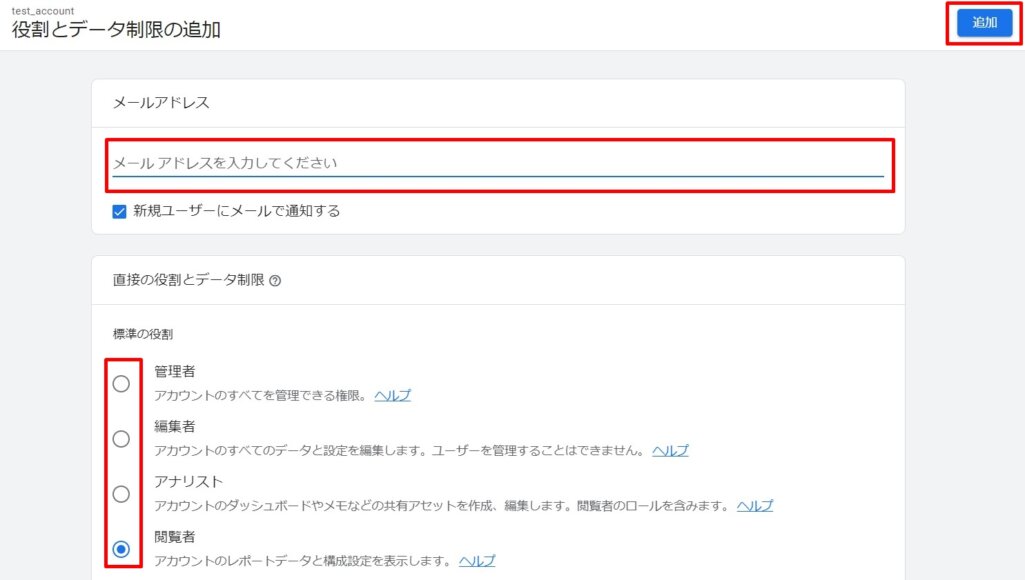
【注意】入力するメールアドレスは、Googleアカウントのメールアドレス(〇〇@gmail.com)を入力しましょう。アナリティクスはGoogleアカウントを持っている人だけが使用できるツールです。相手がGoogleアカウントを持っていない場合、作成してから招待してください。
 Googleアナリティクスの共有方法を解説!カスタムレポート共有方法
本記事では、Googleアナリティクスの共有方法を解説し、カスタムレポートの共有手順や注意点についても詳しく説明しています。チームでのデータ活用を円滑に進めるための参考になります。
Googleアナリティクスの共有方法を解説!カスタムレポート共有方法
本記事では、Googleアナリティクスの共有方法を解説し、カスタムレポートの共有手順や注意点についても詳しく説明しています。チームでのデータ活用を円滑に進めるための参考になります。
Googleアナリティクスアカウントを削除したい場合のやり方

Googleアナリティクスのアカウントを削除したいときは、次の手順で進めましょう。
①アナリティクス左側メニュー下部[管理]の歯車マークをクリック
②[アカウント設定]をクリック
③画面右側[ゴミ箱に移動]をクリック
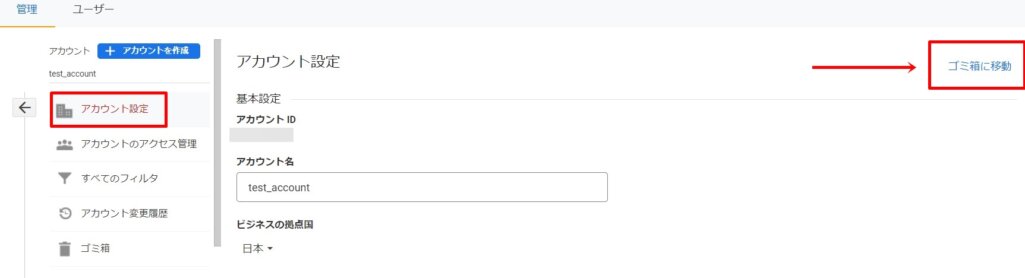
④削除前のチェックリストを確認し、問題なければ[アカウントをゴミ箱に移動]をクリック
削除前には、必ず該当のアカウント名を確認するようにしましょう。アカウントの間違いだけでなく、プロパティやビューの削除と混同し、誤って削除してしまう可能性もあります。アカウントはゴミ箱に移動してから35日以内であれば復元できますが、35日を過ぎると自動で完全に削除されるので注意してください。
 Googleアナリティクスで自分のアクセス数を除外するには?スマホも解説
本記事では、Googleアナリティクスで自分や社内からのアクセスを除外する方法を解説しています。内部トラフィックを除外する設定手順を詳しく説明し、正確なデータ分析のための設定方法を紹介しています。
Googleアナリティクスで自分のアクセス数を除外するには?スマホも解説
本記事では、Googleアナリティクスで自分や社内からのアクセスを除外する方法を解説しています。内部トラフィックを除外する設定手順を詳しく説明し、正確なデータ分析のための設定方法を紹介しています。
Googleアナリティクスアカウントに関するQ&A

最後に、Googleアナリティクスアカウントに関するよくある疑問をまとめました。アカウント作成におけるミスや重複を防ぐためにも、アカウントの追加や削除をする前に確認してみてください。
Googleアナリティクスアカウントは何個まで作れる?
Googleアナリティクスアカウントは、最大で100個まで作成できます。同一サイトで複数のアカウントを作成することも可能です。複数のアナリティクスアカウントを取得すると、アカウントごとにユーザーのアクセス権限を設定しなくてはなりません。管理が行き届かず効率が悪くなるので、同じ部署やチーム内で同一のアカウントを共有するとよいです。
また、アナリティクスアカウント下層であるプロパティは、最大で50個まで作成できます。新たにアカウントを作成するのは、プロパティが50個を超えてしまった場合のみにするのもひとつの方法です。管理体制が大幅に違うWebサイトであれば、別アカウントを追加する方が管理がしやすいこともあります。自社の状況や体制に応じて、運用方法を考えてみてください。
 Googleアナリティクスの権限付与の手順!GA4でのやり方も紹介
本記事では、Googleアナリティクスの権限付与に関する手順を解説しています。GA4での具体的な設定方法や権限の種類、アカウントの階層構造についても分かりやすく説明し、適切な運用をサポートします。
Googleアナリティクスの権限付与の手順!GA4でのやり方も紹介
本記事では、Googleアナリティクスの権限付与に関する手順を解説しています。GA4での具体的な設定方法や権限の種類、アカウントの階層構造についても分かりやすく説明し、適切な運用をサポートします。
分析するサイトを追加したい場合はどうすればいい?
分析するWebサイトを追加したいときは、プロパティの追加で対応できます。プロパティは、1つのWebサイトにつき1つ作成するのが一般的です。新しくWebサイトを立ち上げたときや、既存サイトの分析を新たに始める場合などは、次の手順で追加してみましょう。
①アナリティクス左側メニュー下部[管理]の歯車マークをクリック
②[+プロパティを作成]をクリック
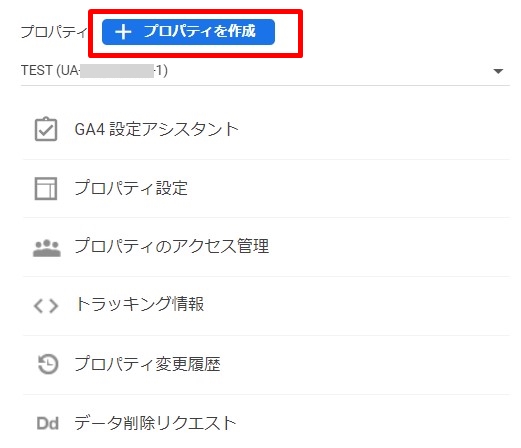
③ここから先は、Googleアナリティクスアカウントの作成方法3.プロパティの設定で紹介した手順と同様に進めます。
Googleアナリティクスのアカウント追加まとめ

Googleアナリティクスのアカウント作成方法と追加、削除の方法までを解説しました。Googleアナリティクスは、アカウント・プロパティ・ビューの階層を理解すれば、アカウントの追加や削除、アクセス管理の方法などの手順はほとんど同じです。
アカウントは、部署やチームごとにアカウントを共有し、効率よく管理できるようにしましょう。運用の体制や規模などによっては、複数のアカウントで管理する方が便利なこともあるので、必要に応じて使い分けてみてください。
<無料>資料ダウンロード
【売上アップ】Webサイト改善コンサルティング
本物のプロが、集客と売上に繋がるWebサイトに改善!