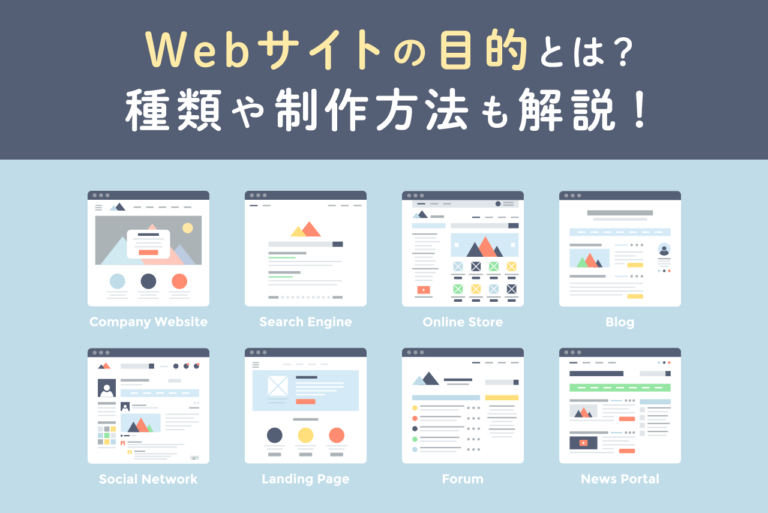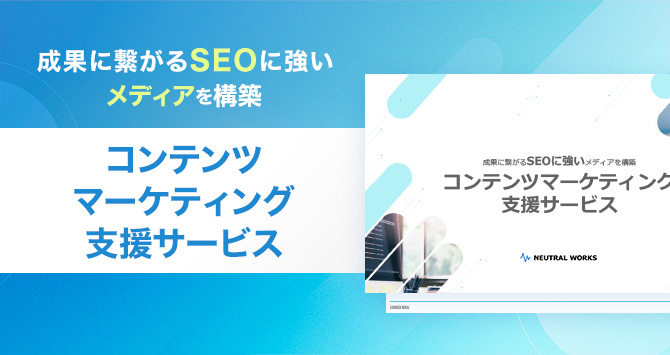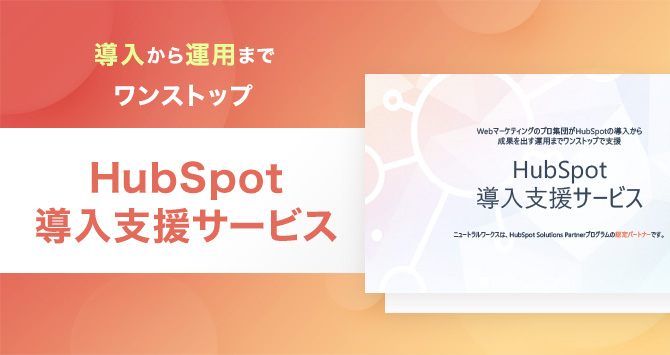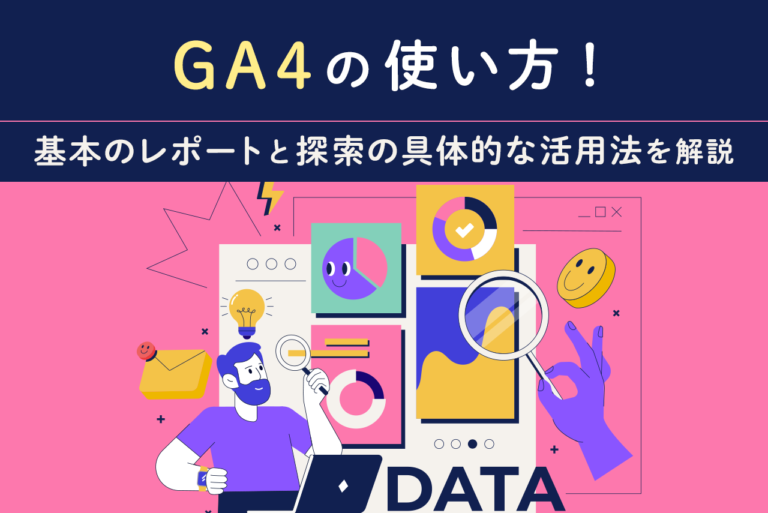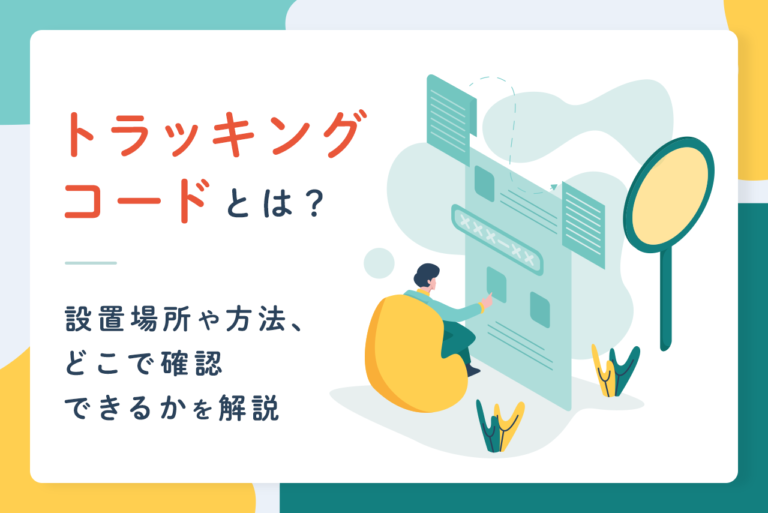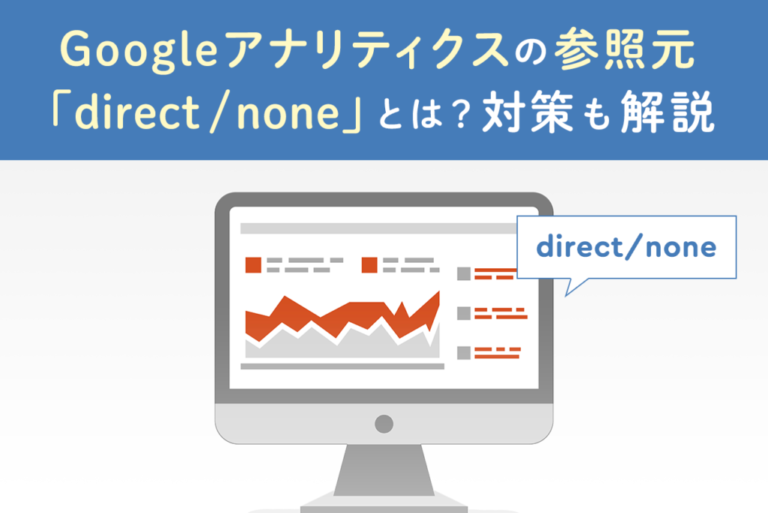Webサイトを立ち上げたばかりの頃は、訪問者が少なくてもその事実に胸が弾むものです。しかし、「実はそのアクセスが自分や社員だった…」と判明することもあります。なんだか、落ち込んでしまいますよね。
サイトへのアクセス情報は、Webマーケティングにおける重要なデータになるので、リアルな数値を計測することが必要です。より正確なデータを取得するには、アナリティクス上で自分や社内関係者のアクセスを除外する設定を行いましょう。
この記事では、Googleアナリティクス上で自分や社員、関係者などの内部アクセスを除外する方法を解説します。PCだけでなく、モバイルデバイスからの内部アクセスを除外する方法もまとめています。この記事を読むと、より正しいデータを計測できるようになりますので、自社のサイト解析にぜひお役立てください。
サイトの成果改善でお困りではないですか?
「サイトからの問い合わせを増やしたいが、どこを改善すべきか分からない…」そんなお悩みをお抱えの方、ニュートラルワークスにご相談ください。
弊社のサイト改善コンサルティングでは、サイトのどこに課題があるかを実績豊富なプロが診断し、ビジネスに直結する改善策をご提案します。
目次
Googleアナリティクスで自分のアクセスを除外する必要性

Googleアナリティクスで、より正確なデータを取得するためには内部アクセスの除外設定が必要です。アナリティクスを導入したらなるべく早く設定しておくべき項目です。
とくに会社のWebサイトの場合、自社の社員や関係者などが仕事で何度もアクセスしています。サイトの制作や更新作業などで閲覧したアクセス数が解析データに含まれてしまうと、訪問者の動向を正しく追えません。
自分や社員などの内部関係者のアクセスが含まれてしまうと、間違った見込客数を導き出してしまうので、サイト施策について正しい分析や判断ができなくなります。あらかじめ、自分や社員などの内部からのアクセスを除外する設定を行い、常に正確なアクセス解析ができるようにしておくことが大切です。
<無料>資料ダウンロード
【サイト運営者必見】お客様成功事例集
集客と売上がアップした成功実績が見られる!
除外しておくべきアクセスの種類

Googleアナリティクス上で除外しておくべきアクセスには、いくつか種類があります。Webサイトには、さまざまな場所やデバイスからのアクセスが可能なので、そのことを考慮すべきでしょう。Webサイトの正確なデータを取得するためにも、使用しているデバイスそれぞれからの内部アクセスを想定し、除外しておきましょう。
自分や社員などのアクセス
Webサイトの更新や管理などを行うには、かならず自社サイトへのアクセスが必要になります。チェックやテストなどのアクセスを解析データに含めないようにしましょう。部署や支店ごとにIPアドレスが異なる場合には、そのすべてを除外する必要があります。
テレワークやサテライトオフィスからのアクセス
テレワークを実施している場合や、サテライトオフィスがある場合は、アクセスする場所やデバイスが異なります。この場合も、それぞれ環境ごとに存在するIPアドレスを除外しましょう。会社が支給するポケットWi-Fiを利用したり、拡張機能などを使えば簡単に除外できるようになります。
制作会社やコンサルなどWebサイトの関係者からのアクセス
Webサイトの運営には、外部の企業やパートナーが関与していることもあります。制作会社やコンサルタントなど外部のサポートを受けている場合には、そちらからのアクセスも除外しておくのがベストです。
自分や社員などのスマホからのアクセス
自分や社員が持つ、スマホのアクセスも除外しておくようにしましょう。ユーザーは、スマホからWebサイトにアクセスする機会が多いため、スマホから見たサイトやコンテンツの表示をチェックする場面もあります。社員が個人のスマホを使ってアクセスする機会も多いため、各々で除外の設定をするように周知していきましょう。
自分のアクセスを除外する定番の方法を紹介

まずは、自分や社員のアクセスを除外する方法として、定番の方法を紹介します。アクセス除外の方法として一般的なのは、GoogleChromeの拡張機能を使う方法と、IPアドレスを指定して除外する方法の2つです。以下ではそれぞれの方法や、どの方法を選ぶべきかの判断について解説していきます。
Chromeの拡張機能を使って除外する方法
もっとも簡単な方法は、GoogleChromeの拡張機能であるアドオンを導入する方法です。「 Google Analytics オプトアウト アドオン」という拡張機能を追加すると、自動的に自分のアクセスが解析データに含まれなくなります。
【手順】
1)GoogleGoogle Analytics オプトアウト アドオンにアクセス
2)Googleアナリティクス オプトアウト アドオンをダウンロードをクリック
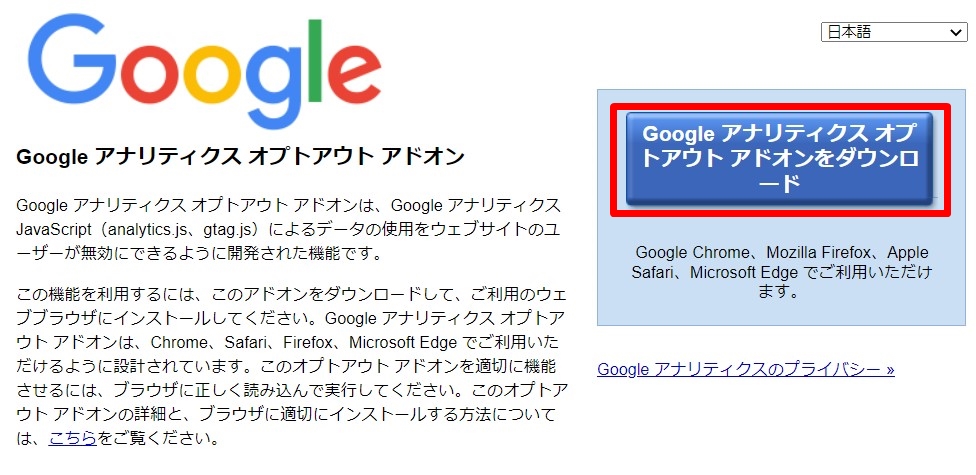
3)Chromeに追加をクリック
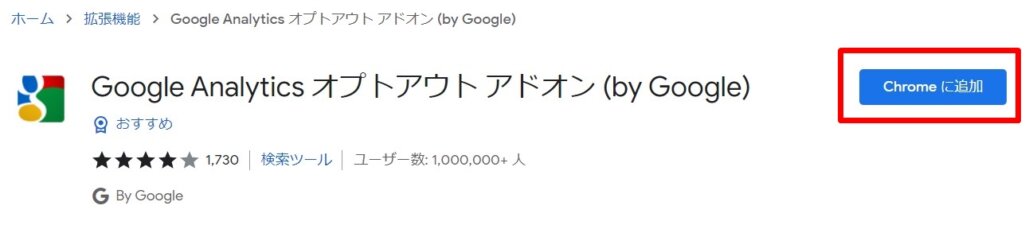
4)ポップアップ表示が出たら「拡張機能を追加」をクリック
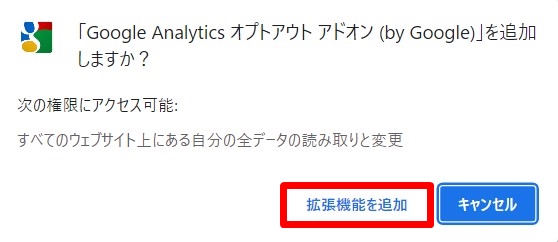
5)右上ツールバー付近に「GoogleGoogle Analytics オプトアウト アドオンが追加されました」と表示されたら、完了です。
拡張機能の追加が完了したら、その時点から自分のアクセスは除外されるようになります。ただし、スマホやタブレットからのアクセスは除外されないので別途設定が必要です。また、この拡張機能だけではSearchConsoleには、自分のアクセスが含まれてしまうので完全なやり方ではありません。
Chromeの拡張機能を使って除外するメリット
オプトアウト アドオンの拡張機能は、上記手順で追加するだけで簡単にアクセス除外の設定ができます。もし、アクセス除外を解除したいときには拡張機能の管理画面でオフに設定することも可能です。導入とオンオフの切り替えが簡単なのが、アドオンのメリットになります。
Chromeの拡張機能を使って除外するデメリット
この設定方法は、オプトアウト アドオンを追加したブラウザだけに対応しているため、その他のスマホやタブレットからの自分のアクセスは除外できません。デバイスごとに除外設定を行う必要があり、手間がかかるというデメリットがあります。
GoogleアナリティクスでIPアドレスを指定して除外する方法
もう一つの代表的な方法は、Googleアナリティクスで自分のIPアドレスを入力し、除外する方法です。アナリティクスでは、フィルター機能によって特定のアクセスを解析データに含めないよう設定することができます。
【手順】
1)自分のIPアドレスを確認する
※こちらのアクセス情報サイトを利用すると便利です。
2)Googleアナリティクスにアクセス
3)左側メニュー下部の管理(歯車マーク)をクリック
4)ビューの列にある[フィルタ]をクリック
![ビューの列にある[フィルタ]をクリック](https://n-works.link/wp_2309/wp-content/uploads/2022/05/image12-2.jpg)
5)[+フィルタを追加]をクリック
6)フィルタの情報を入力
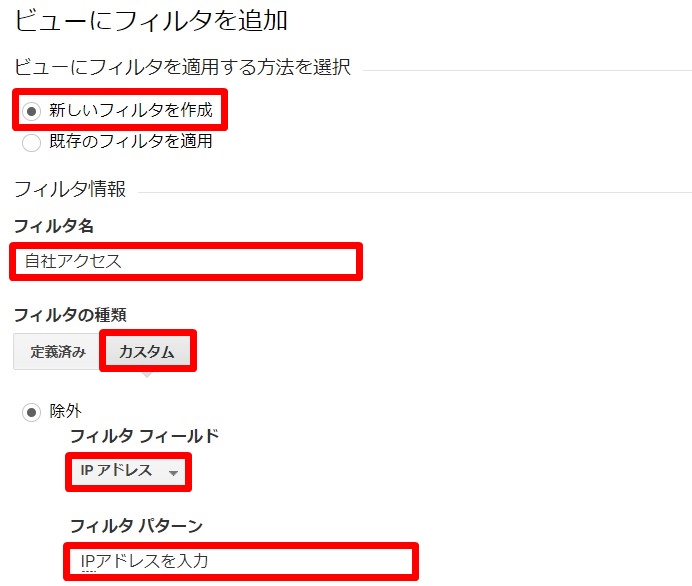
7)入力できたら[保存]をクリックして完了です。
複数のアクセスを除外するには、同じ要領で除外したいIPアドレスを追加していきましょう。
IPアドレスの指定で除外するメリット
この方法では、複数の除外アドレスをフィルタリングできるのがメリットです。企業サイトやチームで管理するサイトでも、関係者のIPアドレスをリストアップしておけば一括で設定や管理ができます。また、同じIPアドレスを使用している限りアクセスが除外されるので、担当者やデバイスが増えても追加設定が不要なのも特長です。
IPアドレスの指定で除外するデメリット
IPアドレスによる除外設定は、例外設定をすることができません。そのため、同じIPやホストを経由するアクセスはすべて除外されるようになります。また、同じ会社内のアクセスでも、スマホやタブレットからのアクセスは除外できないため、モバイルアクセスは別途設定をする必要があります。
また、IPアドレスは、ルーターの再起動やIPアドレスのリース期限などによって変更になることがあります。IPアドレスが変更になったら、その都度フィルタを追加して修正する必要があります。
自分のスマホからのアクセスを除外する方法

Chromeの拡張機能やIPアドレスの指定では、スマホからのアクセスを除外できないので、モバイルからのアクセスを別途除外しましょう。スマホやタブレットの場合は、アプリを使ってアクセスの除外をします。
iOSの設定方法
iОSで自分のアクセスを除外するには、AdGuardという広告ブロックアプリが便利です。
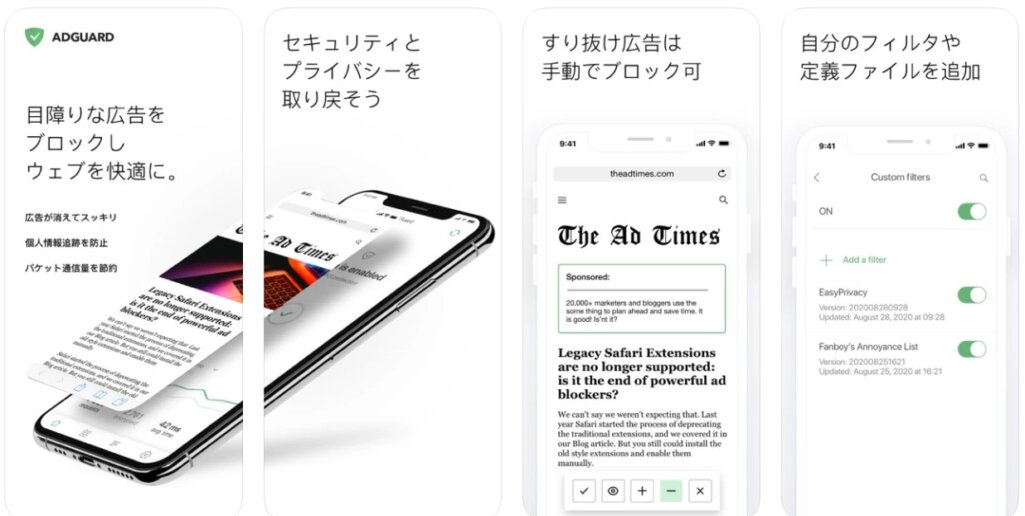
【手順】
1)AdGuardをダウンロードする
2)iОSの[設定]→[safari]→拡張機能
3)AdGuardの6項目すべてオンにする
これで自分のスマホからアクセスしても、その流入は除外されます。ただしこの方法ではsafari以外のGoogleやChromeなどのブラウザからのアクセスは除外されません。スマホから自社サイトを確認するときは、必ずsafariを使用するようにしてください。
Androidの設定方法
Androidでは、Adblockerというアプリが広く使用されています。こちらも広告ブロックのアプリです。
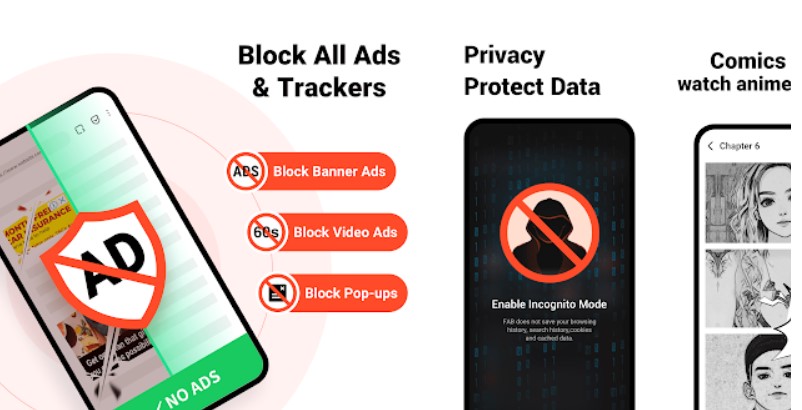
【手順】
1)Adblockeをダウンロードして開く
2)プライバシー保護の画面を開く
3)[同意して続ける]をタップ
4)デフォルトのブラウザとして使用しますか?のポップアップを確認
5)[キャンセル]をタップする。
この方法で除外する場合は、Adblockerのブラウザを使って自社サイトにアクセスするようにしてください。iОSとAndroidでは、アクセスを除外するアプリの仕組みが異なりますので、混同しないようにしましょう。
正しく自分のアクセスが除外できているか確認する方法
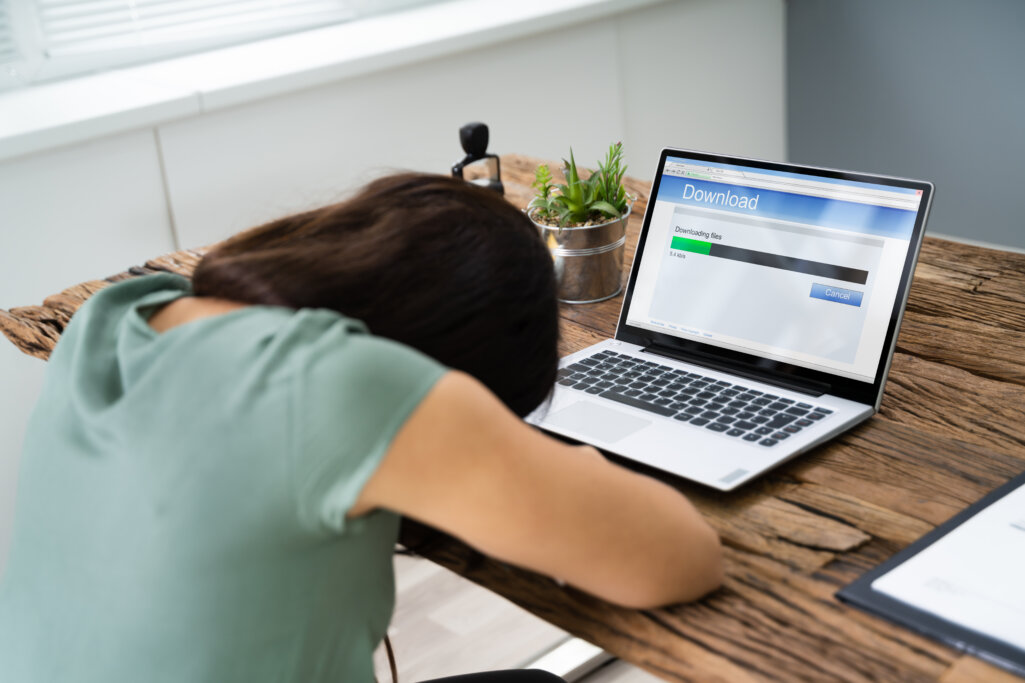
アクセス除外の設定が終わったら、実際に自分のアクセスが除外されるかチェックしてみましょう。アクセス数が多く、外部からのアクセスに自分のアクセスが埋もれる場合には、テストページを用意します。動作確認用のテストページを作成し、一般ユーザーが入りにくい場所に公開しておきましょう。
1)アクセスの除外設定をしたブラウザで、テストページを開いておく
2)アナリティクスを開く
3)左側メニュー[リアルタイム]→[コンテンツ]の順にクリック
4)画面下部「アクティブなページ」の欄にテストページのURLが表示されなければOKです。
サイトへのアクセス数がそれほど多くない場合は、テストページを作成せずアクセスされにくいページを使って調べてもよいでしょう。
自分のアクセスが除外できていないときの対処法

前章の方法で自分のアクセスが除外できていなかった場合、IPv6という方式でインターネットに接続されている可能性が考えられます。
IPv6とは、インターネットプロトコルの規格です。従来はIPv4方式で接続されていましたが、より新しいバージョンであるIPv6での接続になっているケースもあります。どちらの規格で接続されているか確認するには「あなたのIPv6をテストしましょう」のサイトにアクセスしてみてください。IPv6での接続になっていた場合は、アナリティクス上で別途設定が必要になります。
【IPv6接続のアナリティクス設定手順】
1)アナリティクスの左側メニュー下部[管理]をクリック
2)[フィルター]をクリック
3)フィルター情報を入力
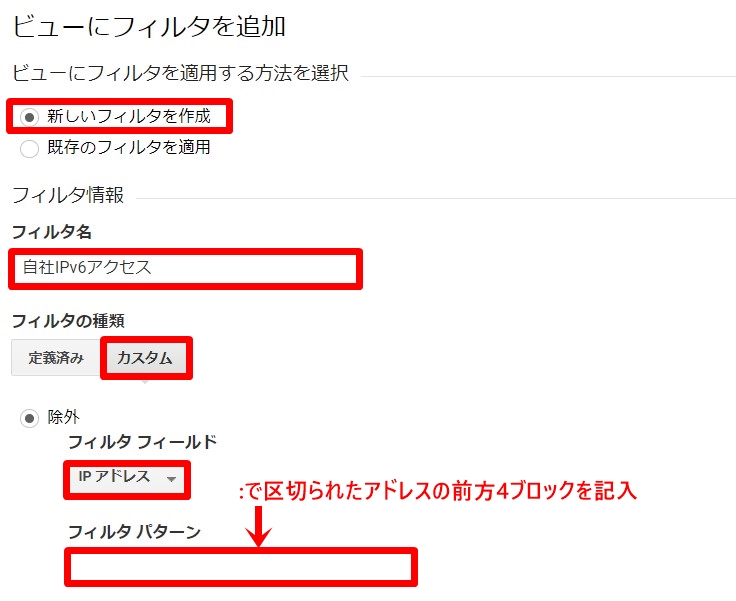
フィルター名は、わかりやすい名称を自由に作成してください。フィルタパターンに入力するのは、IPv6アドレスの「:」で区切られた前方4ブロックだけでOKです。
5)[保存]をクリックして完了
設定が終わったら、再びアクセスが除外されているかの確認を行ってください。
GA4で自分のアクセスを除外する方法

ここまで紹介してきたアクセスの除外方法は、ユニバーサルアナリティクス(UA)の手順と操作画面です。現在はGoogleAnalytics4(GA4)での計測も推奨されているので、GA4で自分のアクセスを除外する手順もあわせて紹介します。
【手順】
1)GA4の管理画面[データストリーム]をクリック
![GA4の管理画面[データストリーム]をクリック](https://n-works.link/wp_2309/wp-content/uploads/2022/05/image3-5.jpg)
2)[タグ付の詳細設定]をクリック
![[タグ付の詳細設定]をクリック](https://n-works.link/wp_2309/wp-content/uploads/2022/05/image7-3.jpg)
3)[内部トラフィックの定義]をクリック
![[内部トラフィックの定義]をクリック](https://n-works.link/wp_2309/wp-content/uploads/2022/05/image2-1.jpg)
4)右上の[作成]ボタンをクリックし、設定を行います。
![右上の[作成]ボタンをクリックし、設定を行います。](https://n-works.link/wp_2309/wp-content/uploads/2022/05/image8-1.jpg)
5)入力ができたら右上の[作成]をクリックします
6)GA4の管理画面に戻り[データ設定]→[データフィルタ]の順にクリック
![GA4の管理画面に戻り[データ設定]→[データフィルタ]の順にクリック](https://n-works.link/wp_2309/wp-content/uploads/2022/05/image14.jpg)
7)先ほど作成した内部トラフィック情報が表示されます。右端の3つの点をクリックし、フィルタを有効にするをクリック。
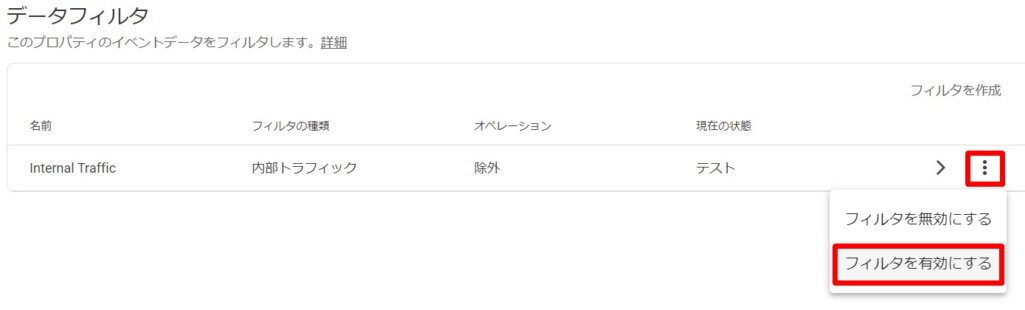
以上でGA4のアクセス除外設定は完了です。
アクセス除外後の注意点

IPアドレスが変更されたら、必ずアナリティクスのフィルタ設定情報を更新しましょう。IPアドレスが変更されるタイミングはプロバイダーによって異なるため、個々に確認が必要です。
また、アクセス除外を設定したあとは、アドオンを設定したブラウザを使って自社サイトを確認するようにしましょう。今回紹介した方法では、PCのアドオンはGoogleChrome、iOSではsafari、AndroidではAdblockerのブラウザといった具合です。せっかく設定しても、使用するブラウザを間違えてしまうとアクセス除外されないのでご注意ください。
Googleアナリティクスで自分のアクセスを除外する方法まとめ
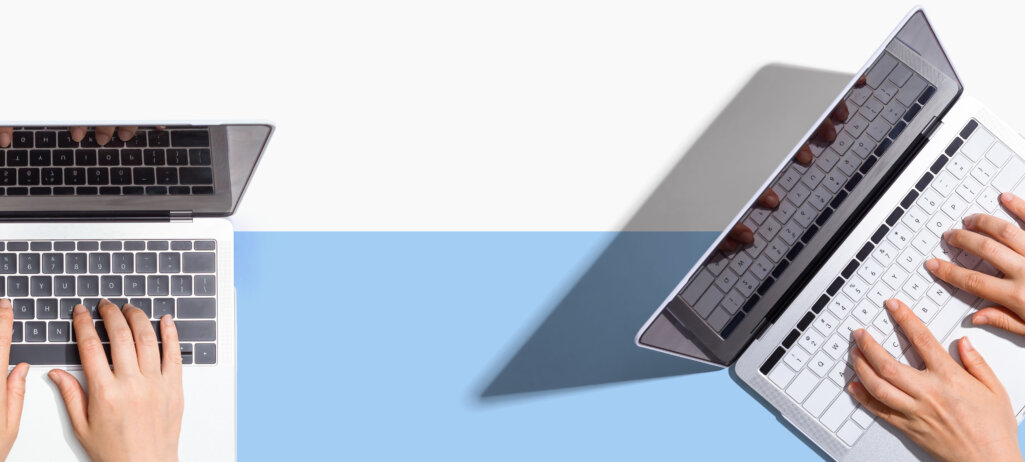
Googleアナリティクスで自分や社員、関係者のアクセスを除外する設定方法を解説しました。より正確なデータを計測するには、アクセス除外の設定は必須になります。
会社によって使用するデバイスや、ブラウザが異なるかもしれません。社員が独自に自分のスマホで自社サイトの表示を確認をすることもあるため、Webサイトの管理に関わるメンバーには、アクセス除外の必要性とやり方を周知しておきましょう。
サイトの成果改善でお困りではないですか?
「サイトからの問い合わせを増やしたいが、どこを改善すべきか分からない…」そんなお悩みをお抱えの方、ニュートラルワークスにご相談ください。
弊社のサイト改善コンサルティングでは、サイトのどこに課題があるかを実績豊富なプロが診断し、ビジネスに直結する改善策をご提案します。