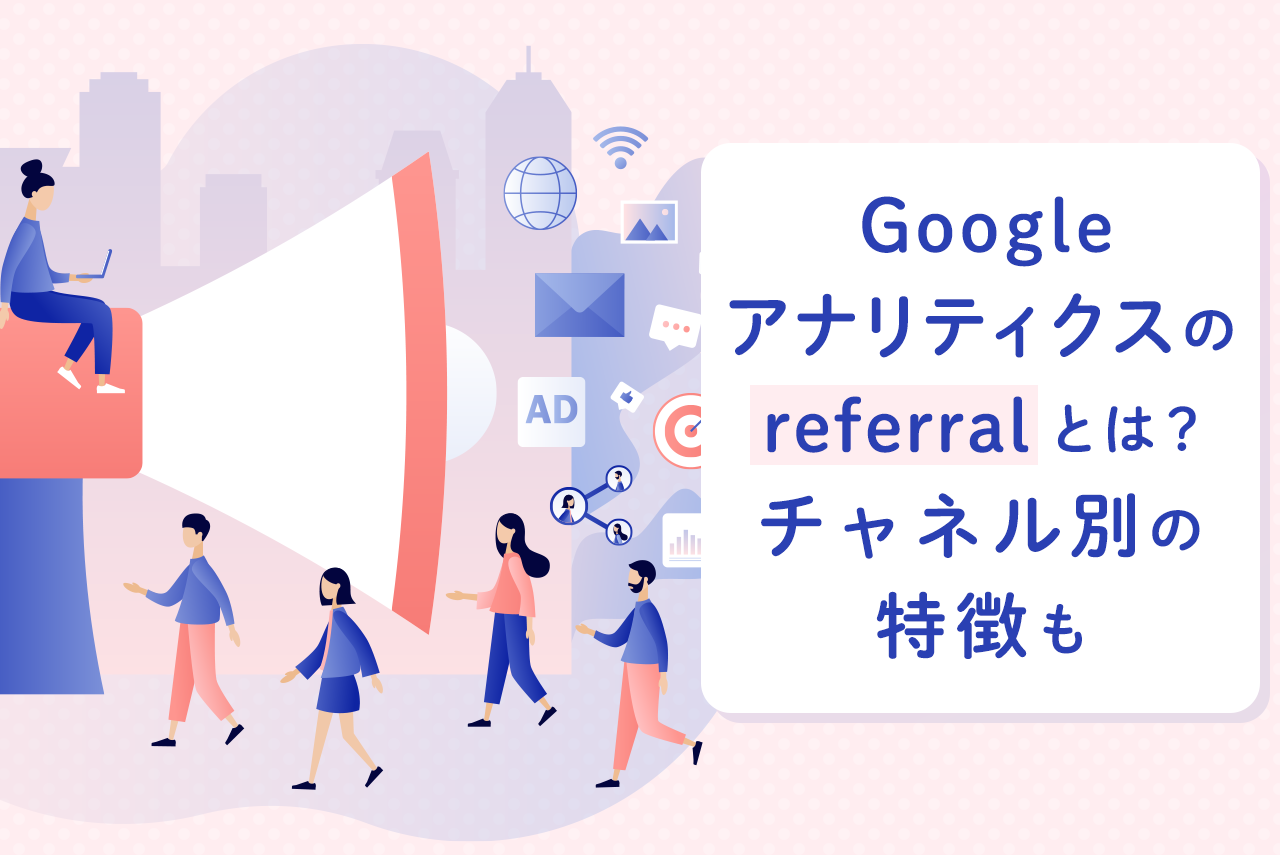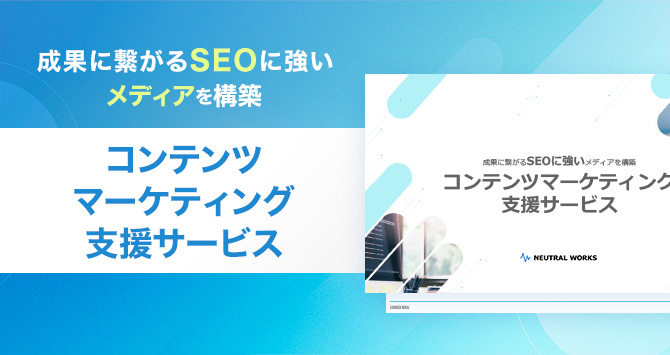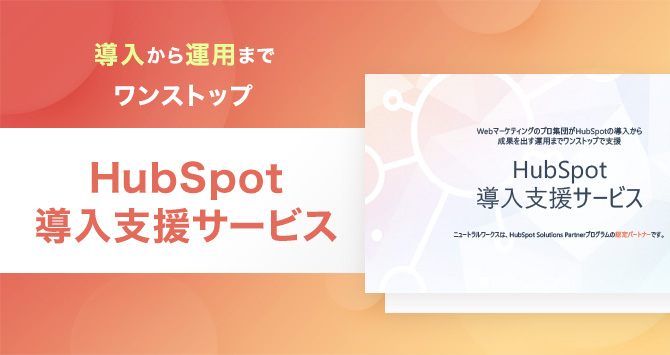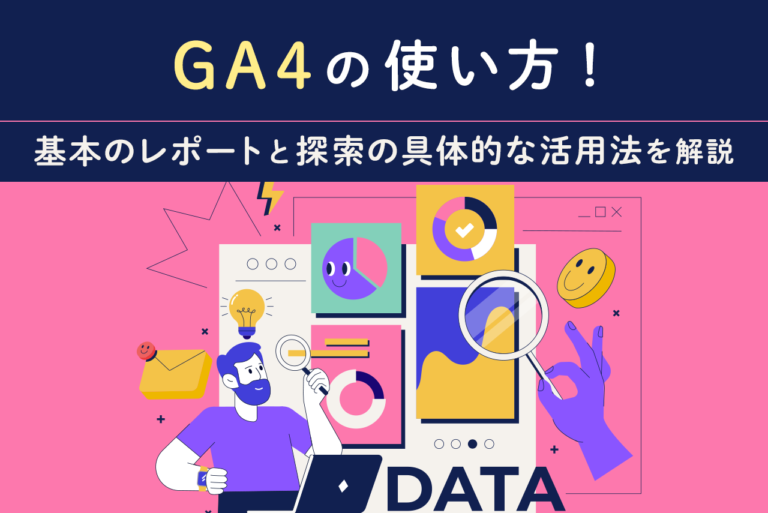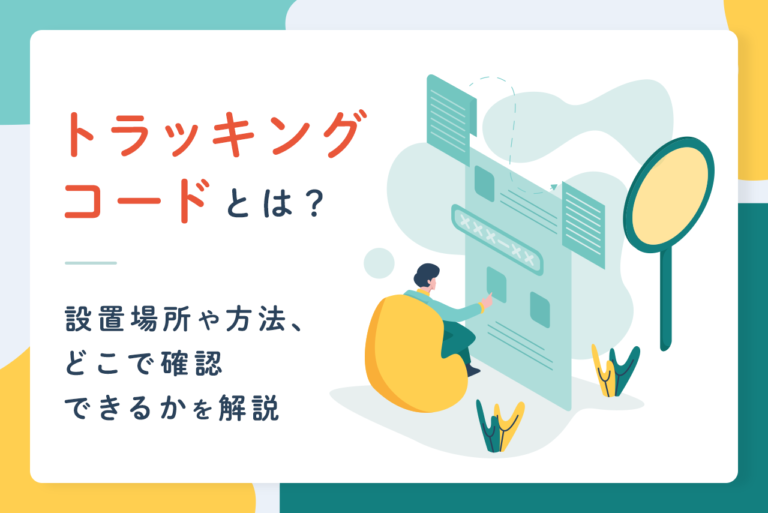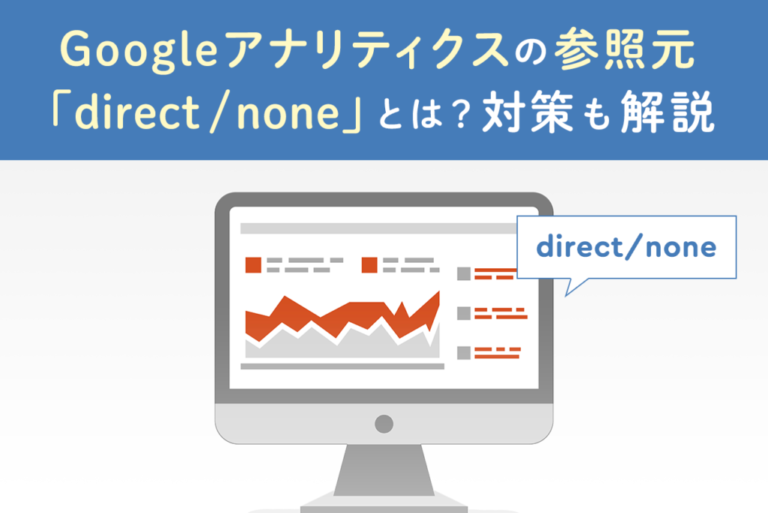自社のWebサイトのアクセス数をどのように確認すればいいのか、Googleアナリティクスの扱いに慣れていないと、よくわからないと感じられる方も多いでしょう。Googleアナリティクスは、使い始める際は難しく感じるかもしれませんが、慣れればWebサイトの計測や解析ができる、非常に便利なツールです。
この記事では、Googleアナリティクス初心者の方でもわかりやすいように、Webサイトのアクセス数の調べ方をご紹介します。アクセス数を通して、Webサイトの反響や改善点も知ることができます。データを活用したWebサイト運営を始めましょう。
サイトの成果改善でお困りではないですか?
「サイトからの問い合わせを増やしたいが、どこを改善すべきか分からない…」そんなお悩みをお抱えの方、ニュートラルワークスにご相談ください。
弊社のサイト改善コンサルティングでは、サイトのどこに課題があるかを実績豊富なプロが診断し、ビジネスに直結する改善策をご提案します。
目次
まずはGoogleアナリティクスへ登録が必要

アクセス数を見るためには、まずGoogleアナリティクスを導入しなければなりません。そのためには、まずGoogleアカウントへ登録をしてから、Googleアナリティクスへの登録を済ませなければいけません。そしてトラッキングコードの取得と、Webサイトへの設置が必要です。
ここではGoogleアナリティクスを使い始めるための準備について説明します。以下の手順で、WebサイトをGoogleアナリティクスで計測できるようになります。
1. Googleアカウントにログイン
Googleアナリティクスを使うためには、Googleのアカウントが必要です。もし持っていない場合や、Googleアナリティクス専用のアカウントを用意する場合には、最初にアカウントを作成してください。すでにGoogleアカウントを持っているなら、そのアカウントでGoogleアナリティクスも使えますので、新規作成する必要はありません。
2. Googleアナリティクスのアカウントへ登録
Googleアカウントにログインしたら、次にGoogleアナリティクスのアカウントを作成します。Googleで「google アナリティクス」と検索すれば登録ページが見つかります。
「無料で利用する」をクリックし、ユーザー情報入力画面へ進んでください。ここで、アカウント名、データ共有方法、プロパティなどの必要な項目を入力します。最後に利用規約が表示されるので、「同意する」をクリックすれば、Googleアナリティクスのアカウントが作成できます。
3. トラッキングコードを設置
Googleアナリティクスのアカウントを作成すると、トラッキングコードを取得できます。トラッキングコードとは、解析したいWebサイトに埋め込んで、訪問したユーザーのデータを計測するためのコードです。Webサイトの各ページに埋め込む必要があります。
ここで取得できるトラッキングコードをコピーし、Webサイトの全ページのソースコードの指定された位置に貼り付けてください。これによってGoogleアナリティクスでの計測が開始できます。
<無料>資料ダウンロード
【サイト運営者必見】お客様成功事例集
集客と売上がアップした成功実績が見られる!
Googleアナリティクスでのアクセス数の種類や定義を理解しておこう

Googleアナリティクスでは、さまざまなユーザーの行動が計測でき、理解しやすいように数値化されています。指標の名前は、初見では全く理解が追いつかないはずです。ここでは基本的な指標について説明します。
PV(ページビュー)数とは?
PVとは、Page Viewの頭文字を取った略称です。したがってPV数とは、ページが見られた回数を表します。Webページが開かれると、そのページに埋め込まれたGoogleアナリティクスのトラッキングコードが読み込まれます。その回数がPV数として記録されているのです。
PV数は、Webページが表示された回数だけカウントされます。そのため、同じユーザーが同じページを何度も見た場合にも、その回数だけ加算されます。また、同じページを更新して読み込み直しても、PV数としてカウントする性質があります。
そのWebページを1人が100回見ても、100人が1回ずつ見ても、PV数は同じ100になります。定義が単純なのでわかりやすい反面、読み取れない部分もあるので注意が必要とも言える指標です。
 ページビュー数(PV)とは?目安、セッション数との違いを解説
ページビュー(PV)は、Webページの閲覧回数を示す指標で、サイトの人気や関心度を測るのに重要です。本記事では、PVの定義やセッション数との違い、増やすための具体的な方法を解説しています。
ページビュー数(PV)とは?目安、セッション数との違いを解説
ページビュー(PV)は、Webページの閲覧回数を示す指標で、サイトの人気や関心度を測るのに重要です。本記事では、PVの定義やセッション数との違い、増やすための具体的な方法を解説しています。
UU(ユニークユーザー)数とは?
UU数とは、Unique Userの頭文字を取った略称です。ここでのユニークとは、「一意の」や「固有の」といった意味で使われます。つまり、そのWebページを何人のユーザーが閲覧したかを表します。
例えば、あるWebページを1人のユーザーが5回見た場合には、PV数は「5」になりますが、UU数は「1」です。また、1人のユーザーが、あるWebサイト内の5ページを移動して順番に見ていった場合にも、UU数は「1」となります。
ただし、「ユーザー」と表現していますが、正確にはユーザー個人ではなく、Webサイトにアクセスしたブラウザごとにカウントされています。例えば同一人物がパソコンとスマートフォンそれぞれでWebページを見た場合には、Googleアナリティクス上でのUU数は「2」です。
また、1台のパソコンからのアクセスであっても、ブラウザが異なれば別のユーザーとして扱われます。Google Chromeとfirefoxの両方でWebページにアクセスしたら、やはりUU数は「2」です。
セッション数とは?
セッション数とは、ユーザーがWebサイトにアクセスしてから、そのWebサイトを離脱するまでの一連の行動を、1回の訪問としてカウントした数です。その間にWebサイト内で何ページを見たとしても、セッション数は「1」となります。
1回のセッションはユーザーがWebサイトから離脱したら終了します。また、Webページを開いたままであっても、30分以上操作がなければ離脱したものとみなされます。
ただし、一度Webサイトを離脱しても、そのユーザーが30分以内に戻ってきた場合には、同じセッションとして扱われるため、セッション数は増えません。30分以上経過してから再度Webサイトにアクセスした場合には、違うセッションとしてカウントされます。
Googleアナリティクスは独特な計測方法なので、最初は理解しにくいかもしれません。大まかに言うならば、リアル店舗の延べ来店者数に近いでしょう。あるカフェに1人のお客さんが1日に朝と夕方の2回来店したら、延べ来客数は2加算されます。もし1人のお客さんが一日中ずっとお店で過ごしたとしても、延べ来客数の加算は1といった感覚のカウント方法です。
 セッションの意味とは?Webでの使われ方や分析への活用方法を解説
Webにおける「セッション」とは、ユーザーがサイトに訪問してから離脱するまでの一連の行動を指し、「訪問数」とも呼ばれます。ページビューとは異なり、ユーザーの活動全体を把握するための重要な指標です。
セッションの意味とは?Webでの使われ方や分析への活用方法を解説
Webにおける「セッション」とは、ユーザーがサイトに訪問してから離脱するまでの一連の行動を指し、「訪問数」とも呼ばれます。ページビューとは異なり、ユーザーの活動全体を把握するための重要な指標です。
ページ別訪問者数とは?
ページ別訪問数とは名前の通り、Webページごとのアクセス数を示す指標です。ただし、PV数やUU数ではなく、セッション数をもとに計測される点に注意が必要です。
あるユーザーが1回のセッションの間にそのWebページを何度見たとしても、ページ別訪問数は1しか加算されません。ただし、一度離脱して30分以上経過してからWebページに戻ってきた場合には、違うセッションとして扱われるため、ページ別訪問数も加算されます。
Webページが1回以上閲覧されたセッション数と言い換えることもできます。ページ別訪問者数の多いWebページは、人気のあるページだと言えるでしょう。また、ECサイトやWebサービスで購入者が多く訪問しているページがあれば、売上に貢献している、購入の鍵になるページと考えられることもあります。
アクセス数とは?
実はGoogleアナリティクスには、アクセス数という指標はありません。したがって、アクセス数という言葉に明確な定義は存在しないのです。運営するWebサイトのアクセス数を聞かれたり、改善のためのミーティングでアクセス数が議題になったりしたら、その場での言葉の意味をはっきりさせる必要があります。
一般的には、Webサイトにアクセスされた回数ということで、PV数を指している場合が多いようです。ただし、UU数やセッション数が混同されて使われることも少なくありません。
またミーティングにおいては、その場の議題にとってUU数やセッション数の方が、より正確に実情を把握できることが多いでしょう。アクセス数という言葉を漠然と使わず、内容を明確にして、見るべき指標を選んでください。
平均セッション時間とは?
平均セッション時間とは、1回のセッションにおいてユーザーがWebサイトに滞在した時間の平均を言います。ユーザーが訪れたページごとに滞在時間を計測して、それらを足すことで算出されます。
ただし、独自の計測方法があるので注意が必要です。まず、1ページあたりの滞在時間は、ページの閲覧を開始した時刻から次のページの閲覧を開始した時刻までの時間で算出されています。そのため、1セッション内の最後に訪れたページは、次のページが存在しないため、滞在時間は計測されません。
あるユーザーがWebサイトを20分間見ていたとしても、最後のページを開いてから5分後に離脱した場合には、最後のページの滞在時間は計測されないため、合計滞在時間は15分となります。また、1セッションで1ページしか閲覧しなかったら、その滞在時間は0です。上記のような、滞在時間15分と0分の2人のユーザーがいた場合の平均セッション時間は、7.5分となります。
平均ページ滞在時間とは?
平均ページ滞在時間は、ユーザーが特定のWebページを閲覧していた平均時間を表した指標です。平均セッション時間と同じく、そのページの閲覧を開始した時刻から、次のページの閲覧を開始した時刻までの時間で計測されます。そのため、1ページしか見なかったユーザーの滞在時間は0となります。
まず、各ユーザーの滞在時間を合計したものを「総滞在時間」と言います。そして、平均ページ滞在時間は、「総滞在時間÷PV数」で算出できます。
直帰率とは?
直帰率とは、Webサイトの全セッション数のなかで、最初にアクセスした1ページしか見ずに、そのWebサイトから離脱してしまったセッションの割合を示した指標です。Webサイトを訪れたものの、その他の行動を全く取らずにそのまま離脱することから、直帰と表現されています。つまり直帰率とは、全体のユーザーの中の何%が1ページしか見なかったかを表しています。
例えば、Webサイトへの流入が100セッションあったとします。その中の40セッションにおけるユーザーが、次のページに移動することなく、そのままWebサイトを離脱してしまいました。他の60セッションのユーザーは、次のページに進んだこととなります。この場合の直帰率は、40/100、つまり40%です。
 直帰率とは?離脱率との違いと平均値の目安、改善方法を解説
Webサイト、ECサイト運営者でGoogleアナリティクスを利用する人なら直帰率や離脱率という言葉はご存知でしょう?直帰率、離脱率の違いや改善が必要な数値の目安、改善方法を解説します。
直帰率とは?離脱率との違いと平均値の目安、改善方法を解説
Webサイト、ECサイト運営者でGoogleアナリティクスを利用する人なら直帰率や離脱率という言葉はご存知でしょう?直帰率、離脱率の違いや改善が必要な数値の目安、改善方法を解説します。
離脱率とは?
離脱率とは、あるWebページを見たユーザーのうち、そのページを最後にしてWebサイトから離脱したユーザーの割合を示した指標です。離脱率はページごとに計測され、すべてのページの離脱率を合計すると、理論上100%になります。
Webサイト全体の中で、どのページを最後に離脱するユーザーが多いかを知ることができます。離脱率が高いページは、ユーザーが飽きてしまうコンテンツになっていたり、次のページに進むためのリンクボタンがわかりにくかったりする場合があります。つまり、離脱率を手がかりにWebサイトの改善にもつなげられるのです。
離脱率は、前出の直帰率と似ているため、慣れないうちは混乱しやすいので注意しましょう。直帰とは、Webサイト内で1ページしか見ずに離脱した場合です。つまり、離脱の一部が直帰とも言えます。
Googleアナリティクスでアクセス数を見る方法

ここまで、Googleアナリティクスの指標の種類と内容について説明しました。では、実際にGoogleアナリティクスでそれらの指標を確認する方法についてみてみましょう。
サイト全体のアクセス数が見たい場合
Googleアナリティクスにログインすると、まずは左のメニュー「ホーム」が選択されている状態です。ここでは、Webサイト全体の概要が表示されています。ここで左のメニュー「ユーザー」→「概要」とクリックすると、以下のような代表的な指標が一覧表示されます。
- ページビュー数
- ユーザー数
- セッション数
- 平均セッション時間
- 直帰率
これらはすでに説明した、アクセス数を知るための数値です。必要に応じてPV数、UU数、セッション数を確認することができます。また、右上に表示されている日付を変更すると、集計期間の指定も可能です。週ごとや月ごとにアクセス数がどのように推移しているか、改善の効果は出ているか、といったことも、集計期間を調整することでわかります。
特定のページごとにアクセス数が見たい場合
Webサイト全体の数値ではなく、ページごとにアクセス数を確認することもできます。その場合は、左のメニュー「行動」→「サイトコンテンツ」→「すべてのページ」と進みましょう。すると、ページごとに以下のような指標が表示されます。
- ページビュー数
- 平均ページ滞在時間
- 離脱率
また、ここでも右上の日付を変更することで、集計期間を指定することができます。
流入の種類(チャネル)ごとにアクセス数が見たい場合
Googleアナリティクスでは、Webサイトを訪問したユーザーが、どこから流入してきたのかも見ることができます。代表的な流入元には以下のようなものがあります。これを流入チャネルと言います。
- 検索エンジン
- SNSのリンク
- 広告
- 誰かがブログやWebサイト内で紹介してくれたリンク
- お気に入り登録などのURLを直接クリックしたもの
この流入チャネルを見るには、左のメニュー「集客」→「すべてのトラフィック」→「チャネル」と進みます。
どこからユーザーを多く集客できているかを知ることで、Webサイト運営が計画通りに進められているかを確認できます。SEO対策を行ったならば検索エンジンからの流入が増えて欲しい、広告を出稿したならば広告からの流入が増えて欲しい、といった具合に、施策の効果が出ているかを検証しましょう。
過去の期間と比較してアクセス数が見たい場合
Webサイトの運営は日々の改善が大切です。そのために様々な施策を行うことでしょう。その結果を検証するためには、施策を行った前後での数値の変化を見ることがおすすめです。Googleアナリティクスでは、複数の期間を指定して、それぞれの期間の数値を比較することができます。
確認したいデータを表示するページへ移動した後、期間指定の下にある「比較」にチェックを入れます。すると、もう1つ期間を指定する欄が表示されます。ここで、見たい複数の期間を指定して「適用」をクリックしましょう。青とオレンジの線で、それぞれの期間のデータが表示されます。
競合サイトのアクセス数を見ることもできる?
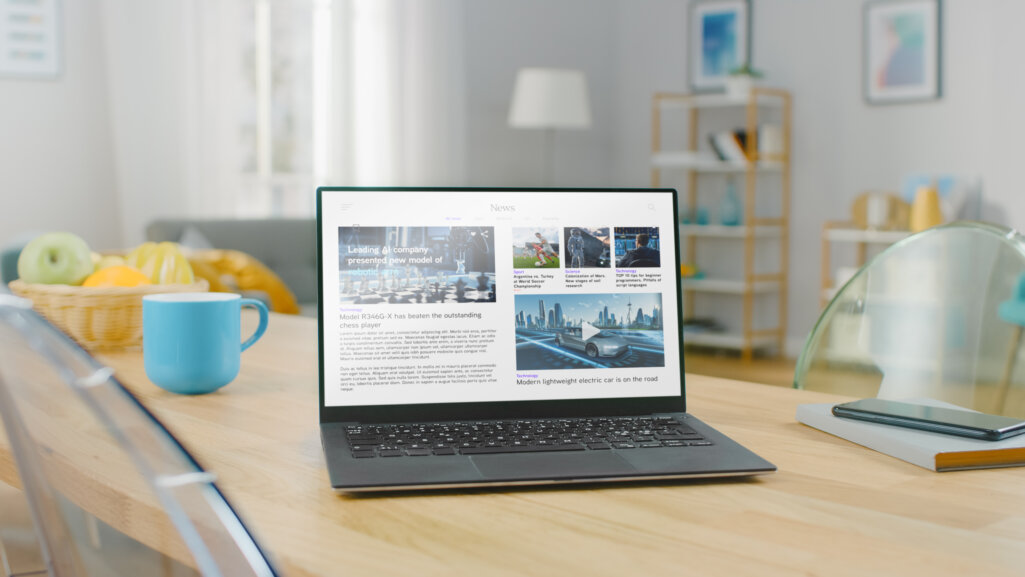
Webサイトを運営していると、気になるのが競合サイトです。同じ検索キーワードで検索上位を争っているWebサイトや、同じ商品やサービスを取り扱っているWebサイトがあれば、その解析内容を知りたくなるでしょう。ただし、Googleアナリティクスでは、自分が所有権を保持しているWebサイトか、所有権保持者に許可されたWebサイトの計測内容しか見ることはできません。
しかし、競合の分析ができるツールもいくつか存在しています。ここでは、代表的なツールを紹介します。競合サイトと自社サイトと比較して、競合サイトが優れている点があれば追いつく必要があります。また、自社サイトの強みが見つかれば、さらに伸ばすことが大切です。より効果的なWebサイト運営のために、競合サイト分析ツールも利用してみてください。
ahrefs
ahrefsはシンガポールのAhrefs社が開発・提供しているWebサイト分析ツールです。日本では株式会社フルスピードがパートナーとしてサポートを行なっているので、日本語環境も整っています。ahrefsは有料のツールですが、その分だけ高度な機能を備えています。代表的な機能は以下の通りです。
- 競合サイトの上位表示コンテンツを調査する
- ソーシャルメディアで話題になっているコンテンツを調査する
- まだ流入していないキーワードから新規コンテンツを検討する
- 他サイトからの被リンク動向をリアルタイムで確認する
- Webサイト分析をして課題を発見する
- 自社と競合サイトのキーワード難易度を調査する
- 対策サイトの順位変動をチェックする
競合サイトとの比較と共に、自社サイトに足りないコンテンツや、現在トレンドとなっているキーワードまで知ることができます。Webサイトを運営、改善するヒントがたくさん得られるツールです。
similarweb
SimilarWebは、イスラエルのSimilarWeb社によって開発、運営されているWebサービスです。独自にインターネット上で広範囲のデータを収集することにより、Webサイトのデータを分析しています。競合サイトなど、パフォーマンスを知りたいWebサイトのURLを指定するだけで、以下のような指標を見ることが可能です。
- アクセス数
- 直帰率
- 平均滞在時間
- ユーザー像
- 流入キーワード
一部のデータは無料で見られます。有料版にアップグレードすることで、さらに詳細なデータも見られるようになります。
Googleアナリティクスのアクセス数まとめ

Googleアナリティクスを使いこなせば、自社の運営するWebサイトについて、非常に多くの情報を得ることができます。Webサイトの運営において、現在地を確認し、効率良く改善するために不可欠のツールです。慣れるまでは扱いが難しい面もありますが、まずはアクセス数の分析から始めてください。今回ご紹介した指標だけでも、Webサイトの理解が深まるはずです。
サイトの成果改善でお困りではないですか?
「サイトからの問い合わせを増やしたいが、どこを改善すべきか分からない…」そんなお悩みをお抱えの方、ニュートラルワークスにご相談ください。
弊社のサイト改善コンサルティングでは、サイトのどこに課題があるかを実績豊富なプロが診断し、ビジネスに直結する改善策をご提案します。