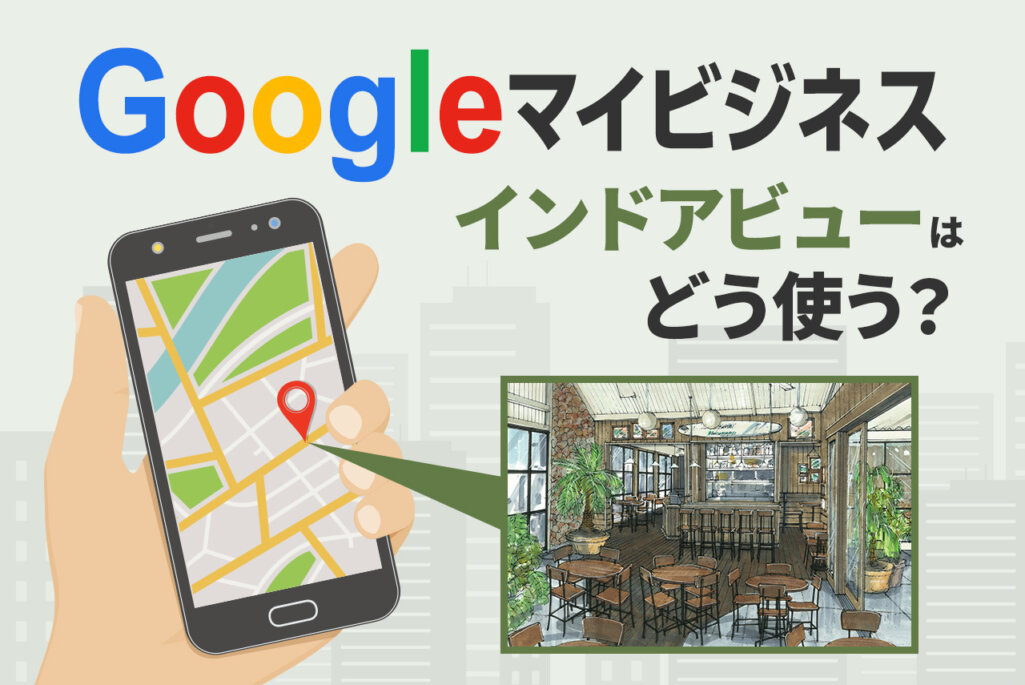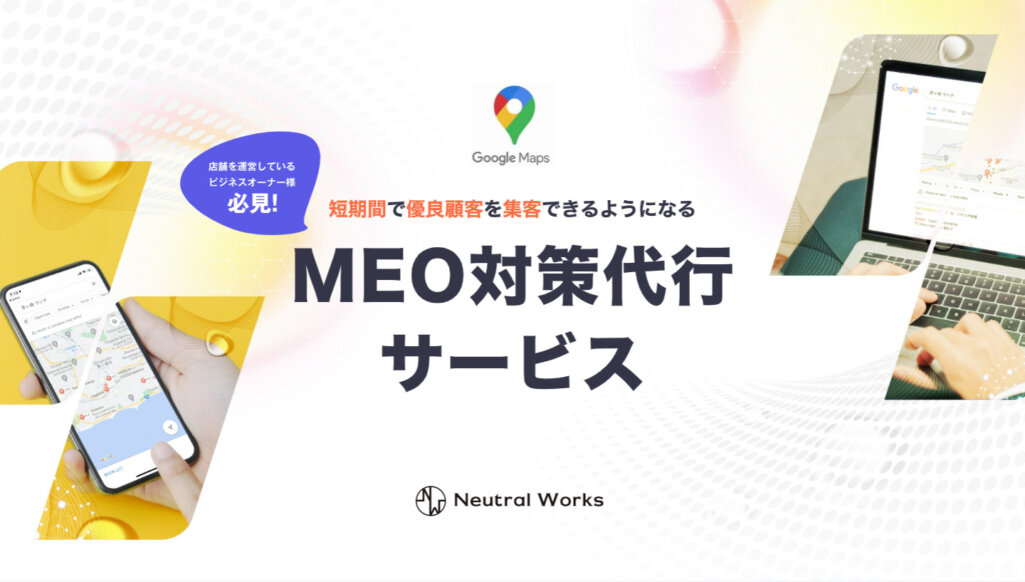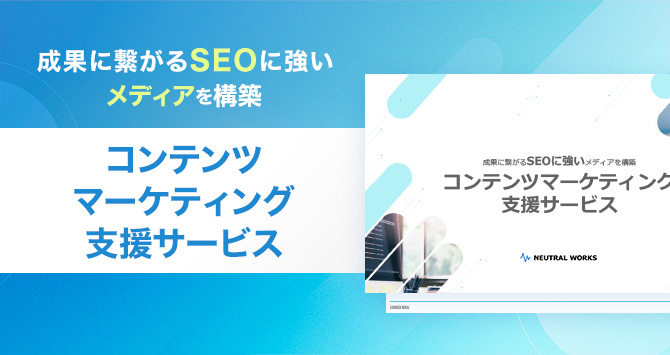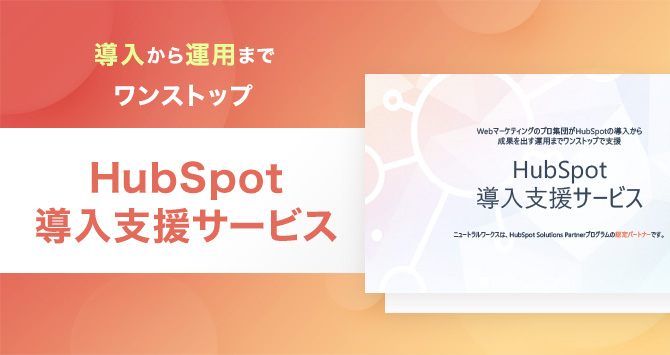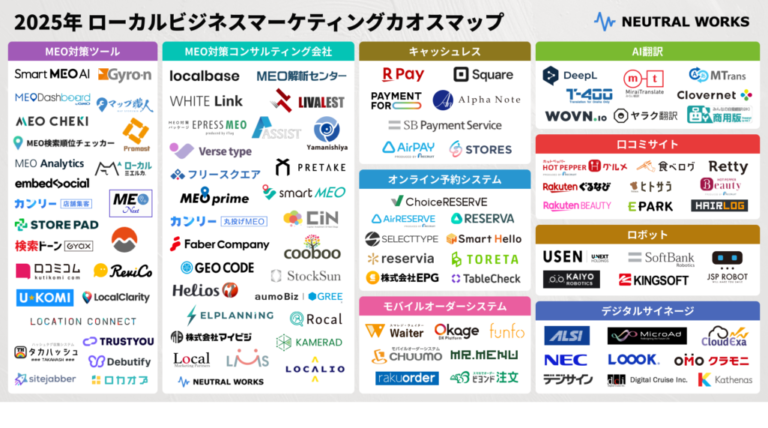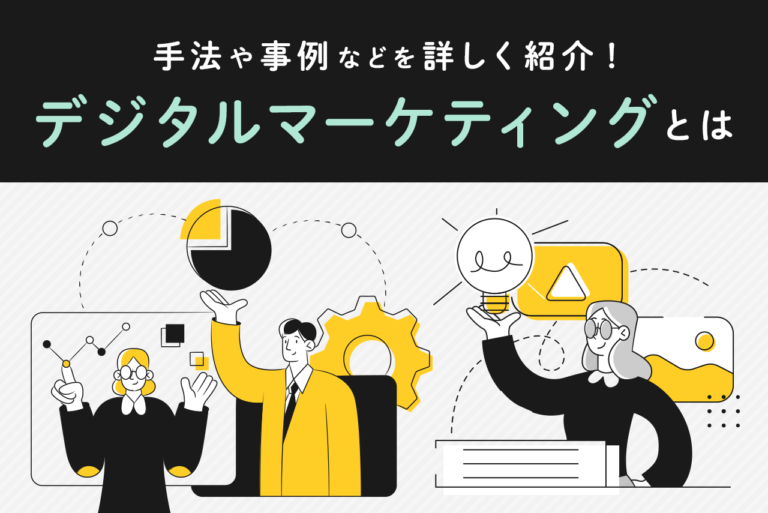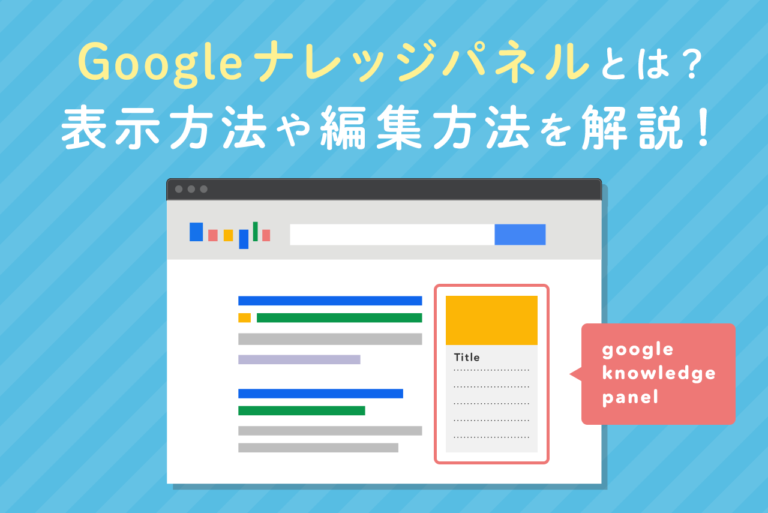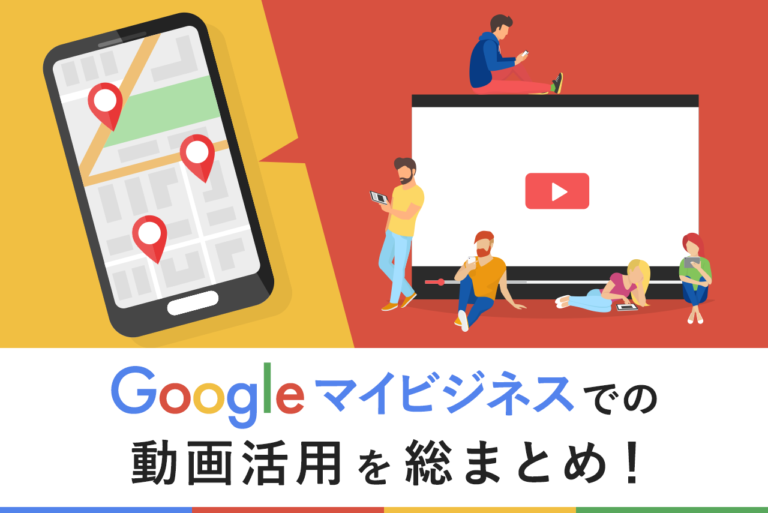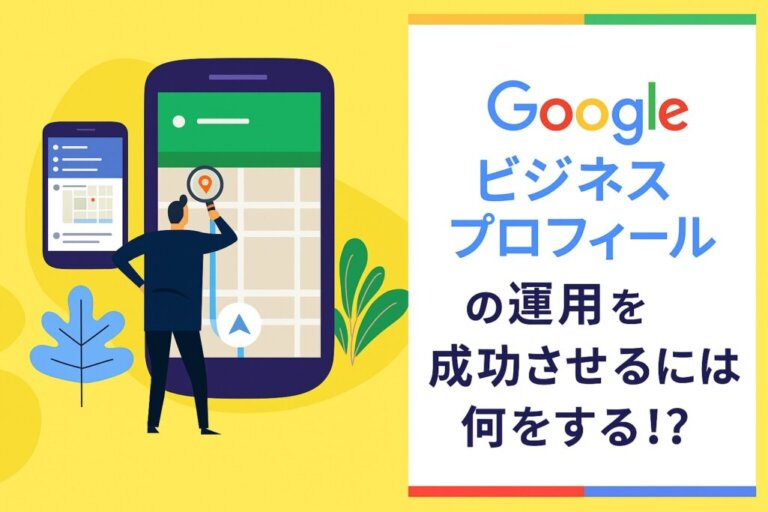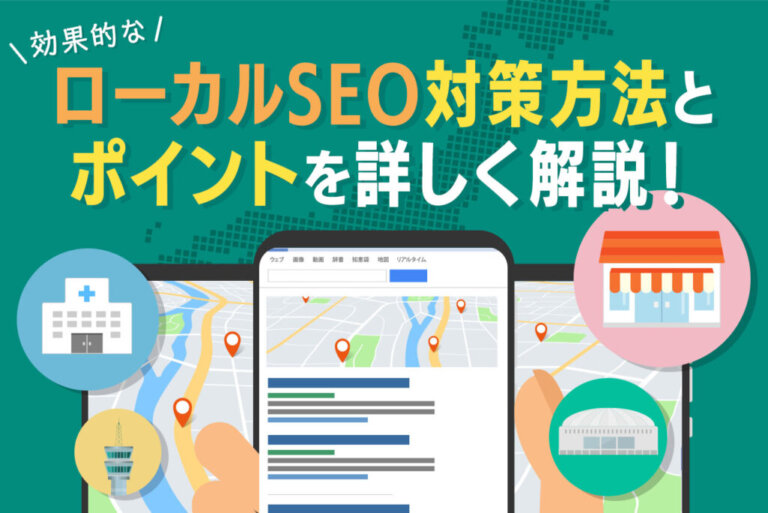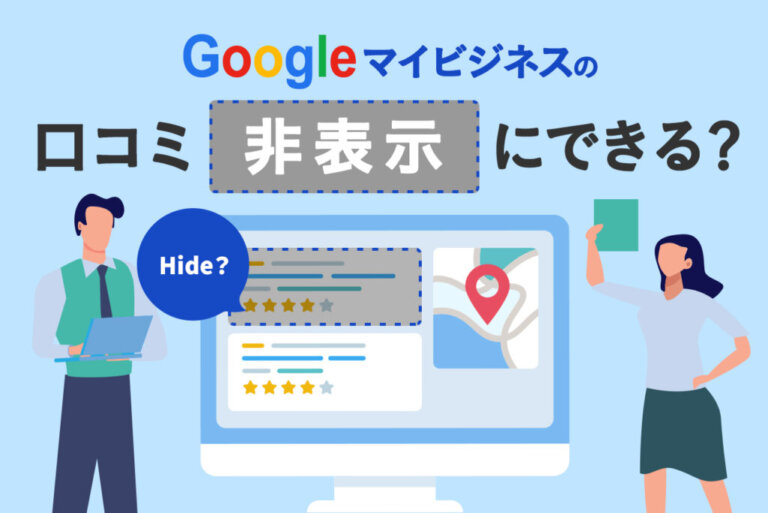店舗情報やテキストを編集・管理できるGoogleマイビジネスには、写真を管理することができる機能が備わっています。店舗情報と写真を合わせれば、よりユーザーがイメージしやすい情報を届けられるでしょう。今回は、Googleマイビジネスで写真の追加や削除を行う方法について、コツや注意点を含めて解説します。
サイトの成果改善でお困りではないですか?
「サイトからの問い合わせを増やしたいが、どこを改善すべきか分からない…」そんなお悩みをお抱えの方、ニュートラルワークスにご相談ください。
弊社のサイト改善コンサルティングでは、サイトのどこに課題があるかを実績豊富なプロが診断し、ビジネスに直結する改善策をご提案します。
目次
Googleマイビジネスで写真を追加する方法

Googleマイビジネスで写真を追加する4つの方法について、PC、Android、iPhoneそれぞれの登録手順を紹介します。全ての方法を覚えてしまえば、端末に縛られることなくどこでも写真を追加できるようになるでしょう。
管理画面から追加する
Googleマイビジネスの管理画面から写真を追加する方法を解説します。
PC
手順1.Googleマイビジネスにログインし、左側に表示されるメニューから「写真」 をクリック
手順2.右上に表示される投稿アイコンをクリックし、追加したい写真のタイプや動画を選ぶ
手順3.追加したいPC内の写真か動画を選んでアップロード
Android
手順1.タブレットまたはスマートフォンで、Googleマイビジネスのアプリを開く
手順2.右下の投稿アイコンから「写真/動画を追加」をタップして、さらに「写真や動画を追加」をタップ
手順3.投稿したい写真や動画をカメラロールの選択もしくは、新しい写真や動画を撮影して追加
iPhone
手順1.Googleマイビジネスのアプリを開く
手順2.右下の投稿アイコンから「写真を追加」をタップして、さらに「写真や動画を追加」をタップ
手順3.Androidと同じくカメラロールか、撮影した写真や動画を追加
Googleマップから写真を追加する
Googleマップから写真を追加するそれぞれの手順を紹介します。
PC
手順1.Googleマップを開いて店舗の場所を検索
手順2.検索して場所を選択したら、「写真を追加」をクリック
手順3.表示される写真選択ツールアイコンから写真をドラッグまたは、「アップロードする写真を選択」をクリックで追加
Android
手順1.スマートフォンまたはタブレットでGoogleマップアプリを開いて、Googleマイビジネスのアカウントでログイン
手順2.右上のアカウントサークルから「ビジネスプロフィール」をタップ
手順3.「宣伝」タブから「写真を追加」をタップ
手順4.投稿したい写真を選択して追加
iPhone
手順1.iPhoneでGoogleマップアプリを開いて、Googleマイビジネスのアカウントでログイン
手順2.右上のアカウントサークルから「ビジネスプロフィール」をタップ
手順3.「宣伝」タブから「写真を追加」をタップ
手順4.投稿したい写真を選択し追加
検索画面から写真を追加する
検索画面から写真を追加する方法を解説します。
PC
手順1.Googleマイビジネスのアカウントを使用してGoogleにログイン
手順2.Google検索からサービスや店舗の正式な名前を検索(マイビジネスからの検索も可能)
手順3.検索が終わったら「宣伝」タブから「写真を追加」をクリック
手順4.投稿したい写真を選択し追加
Android
手順1.スマートフォンまたはタブレットで、Googleマイビジネスのアカウントを使用してGoogleにログイン
手順2.Google検索からサービスや店舗の正式な名前を検索(マイビジネスからの検索も可能)
手順3.検索が終わったら「宣伝」タブから「写真を追加」をタップ
手順4.投稿したい写真を選択し追加
iPhone
手順1.iPhoneでGoogleマイビジネスのアカウントを使用しGoogleにログイン
手順2.Google検索からサービスや店舗の正式な名前を検索(マイビジネスからの検索も可能)
手順3.検索が終わったら「宣伝」タブから「写真を追加」をタップ
手順4.投稿したい写真を選択して追加
カバー写真やロゴを追加する
カバー写真やロゴを追加する方法をそれぞれ解説します。
PC
手順1.Googleマイビジネスにログインをして、左側に表示されるメニューから「写真」 をクリック
手順2.概要タブから「ロゴ」カードまたは「カバー」カードどちらかを選んで「写真を選択」をクリック
※既に投稿してあるロゴやカバー写真を変更するときは、編集アイコンをクリック
手順3.追加する写真のタイプを選んでパソコン内の写真を追加または、アップロード済みの写真を選択
Android
手順1.タブレットまたはスマートフォンで、Googleマイビジネスのアプリを開く
手順2.右下の投稿アイコンから「写真/動画を追加」をタップし、さらに「写真や動画を追加」をタップ
手順3.投稿したい写真や動画をカメラロールの選択もしくは、新しい写真や動画を撮影
手順4.アップロードからプロフィールを選択し、「写真」をタップ
手順5.写真右上にあるその他のアイコンをタップし、「ロゴに設定」もしくは、「カバー写真に設定」を選択して追加
iPhone
手順1.iPhoneでGoogleマイビジネスのアプリを開く
手順2.「プロフィール」をタップして、「カバー写真を追加」または、「ロゴを追加」をタップ
既に投稿してあるロゴやカバー写真を変更するときは、写真上の編集アイコンから「ロゴ写真を変更」または、「カバー写真を変更」をタップ
手順3.カメラロールの選択もしくは、新しい写真や動画を撮影
手順4.「保存」をタップして追加
<無料>資料ダウンロード
【サイト運営者必見】お客様成功事例集
集客と売上がアップした成功実績が見られる!
Googleマイビジネスで写真を追加する際のコツ

Googleマイビジネスで写真を追加する際のコツを紹介します。適切な写真や動画を投稿することで、ユーザーにも見やすい写真の追加が行えるようになります。ぜひ、写真を追加するコツをつかんでGoogleマイビジネスの運営に役立たせてください。
カテゴリに応じた写真を使う
Googleマイビジネスで写真を追加するにあたって、カテゴリに応じた写真を使い分けていくことが大切です。ここでは3つのカテゴリについて、コツや注意点などを紹介します。
カテゴリ1.店舗の外観
プロフィールで登録する店舗の外観を撮影した写真は、来店する顧客が店舗を見つけやすくなる効果があります。外観の写真は、全ての方角からの写真と、昼と夜などの時間単位で店舗の様子がわかる写真を撮りましょう。お店の雰囲気がユーザーに伝わると、新規顧客の獲得へと繋がる可能性も高まります。
また、少なくとも3枚以上の写真を追加して様々な方向や視点から見た、店舗の外観を撮影することがコツです。
カテゴリ2.店舗内の写真
店舗内の写真は、お店の雰囲気や内装をアピールできます。できるだけ来店した時の雰囲気が伝わるようなアングルを心がけましょう。店舗内の写真についても、3枚以上の写真を追加しておくと、ユーザーにどんなお店なのか理解してもらいやすくなります。
カテゴリ3.商品やサービスの写真
自社が扱う代表的な商品やサービスを撮影することで、ユーザーに情報を具体的に知ってもらえます。商品の場合は照明が均等に当たるように工夫し、サービスは実際に提供している様子を撮影すると効果的です。
飲食店の場合は、人気料理や飲み物を撮影したり、商品と同じく照明が全体に行き渡るようにしましょう。提供物の写真を追加する時は、アピールしたいことが伝わる写真を撮影することが大切です。また、3枚以上の写真があると色々な視点からユーザーに楽しんでもらえます。
※投稿できる写真の上限は、 Googleマイビジネス全体で2,000枚となっていますが、カテゴリごとで設定された上限はありません。
ガイドラインにフォーマットをあわせる
Googleマイビジネスに追加できる写真のガイドラインには、
- 画像の加工はしない
- 画像のフォーマットはJPEG 形式またはPNG形式
- 解像度は縦720ピクセル×横720ピクセル以上
- 写真のサイズは10KB~5MGまで
などの決まりがあります。それぞれが守られていない画像をあげてしまうと、不鮮明になってしまったり写真が表示されなくなったりしてしまいかねません。Googleマイビジネスで写真を追加する時は、ガイドラインに沿った写真を追加しましょう。
Googleマイビジネスで写真を削除する方法

Googleマイビジネスで写真を削除する方法を、自分で設定した写真の削除手順と、ユーザーが投稿した写真の削除手順に分けて解説します。投稿した写真を削除したい時だけでなく、ユーザーがガイドライン違反の画像投稿をしてしまった時などに削除する方法を知っておくとスムーズです。
自分で設定した写真を削除する手順
自分で設定した写真を削除する手順は、
1.Googleマイビジネスにログイン(Android・iPhoneの場合はアプリを起動)
2.「写真を管理」を選択し、削除したい写真を選ぶ
3.ゴミ箱マークを選択し、「削除」を選択
これ以外にも、削除したいビジネス情報を選んで、写真のURLを削除する方法もあります。自分が投稿した写真に関しては削除も追加も自由にできるので、写真管理に苦労することもないでしょう。
ガイドラインに沿った写真であればGoogleから注意を受けることもないので、常識の範囲内で使用できる写真を追加してください。ルールを守って魅力的な写真が投稿できれば、店舗や商品のアピールはもちろん、信頼度を高めることにも役立ちます。
ユーザーが投稿した写真を削除する手順
ユーザーが投稿した写真については、自分から削除することはできないため、Googleに削除を依頼することになります。
そこでユーザーが投稿した写真を削除依頼する手順は、
1.Googleマイビジネスにログイン(Android・iPhoneの場合はアプリを起動)
2.左側メニューから「写真」をクリックし、削除したい写真を選ぶ(Android・iPhoneの場合はその他アイコンから「写真」をタップ)
3.PCとiPhoneは画面右上のフラグアイコンを選択(Androidの場合は、その他アイコンから「写真を報告」をタップ)
以上の操作でGoogleに写真の削除依頼ができます。
Googleマイビジネスで写真を管理する際の注意点

Googleマイビジネスで写真を管理する際の注意点を、大きく3つに分けて紹介します。写真を追加する際に慌てなくて済むように、注意すべきポイントを押さえておきましょう。
検索画面に表示される写真は選べない
Googleマイビジネスの、プロフィールやサービスなどに掲載する写真は自由に設定できますが、検索画面に表示される写真は選ぶことができません。なぜなら、検索画面やGoogleマップで表示される画像がGoogle側によって選定されるからです。
また、Google側に選定される画像は運営側の写真ではなく、ユーザーが投稿したものが選ばれる可能性があります。そのため、誤った情報が含まれている画像になってしまいかねません。もし、誤解を生むような画像が選定されてしまった時は、Googleに削除申請を出すなどの、素早い対応と管理が必要になるでしょう。
正しい画像を選定してもらうためにも、ユーザーニーズに応えられる情報がまとめられた写真を追加していくことが大切です。
写真の追加や削除にはオーナー権限が必要
Googleマイビジネスの権限には以下の3つがあります。
- 全ての編集が可能な「オーナー」
- アカウント削除以外の編集ができる「管理者」
- 電話番号とログの変更以外で、管理者と同じ編集ができる「サイト管理者」
写真の追加や削除に関してはオーナー権限が必要になります。そのため権限がない場合は、ユーザー側からしか写真が投稿できない点にはご注意ください。まだオーナー設定ができていないという方は、誰にどの権限を与えるのか会社内でしっかりと決めるようにしましょう。
むやみやたらに権限を与えてしまうと、不確かな情報を投稿するといったトラブルの原因となってしまうかもしれません。Googleマイビジネスの機能を最大限活かすためにも、責任を持って管理が行えるメンバーに権限を与えることが重要です。
追加した写真はすぐには反映されない
Googleマイビジネスに追加した写真は、投稿したその日に必ず反映されるというわけではありません。基本的に写真が反映されるまで数日待つことになるので、投稿当日に反映されなくても慌てずに待つようにしてください。
また、誤った情報の修正やキャンペーン情報の更新を行いたい場合も、ある程度時間がかかるので、早めに行動に移せるように準備しておくことが肝心です。もし数日経っても写真が反映されない時は、Googleマイビジネスのサポートから問い合わせを行うことができます。
Googleマイビジネスに写真を投稿する時は、日程に余裕をもって編集していくと円滑に作業ができるようになるでしょう。
Googleマイビジネスの活用に写真は必須

Googleマイビジネスの活用に写真を取り入れることによって、テキストや口コミよりも訴求力の高いアピールをすることが可能です。また、飲食店などの店舗ビジネスを展開しているケースでは、画像による情報が集客にも大きな影響力を持っています。
しかし、ユーザーにとって価値のある情報でなければ、ユーザーの評価を高めるどころか、興味をなくしてしまうことにも繋がりかねません。Googleマイビジネスの写真を追加するのであれば、ユーザーに寄り添った形の改善を続けていくことをおすすめします。
Googleマイビジネスの写真の追加や削除についてお困りの方は、Googleマイビジネスのガイドラインに遵守したサポートを行っているニュートラルワークスまでご相談ください。より効果的な施策を提案いたします。
サイトの成果改善でお困りではないですか?
「サイトからの問い合わせを増やしたいが、どこを改善すべきか分からない…」そんなお悩みをお抱えの方、ニュートラルワークスにご相談ください。
弊社のサイト改善コンサルティングでは、サイトのどこに課題があるかを実績豊富なプロが診断し、ビジネスに直結する改善策をご提案します。
Googleマイビジネスのよくあるご質問
- Googleマイビジネスで写真を追加する際のコツは?
-
店舗の外観、店舗内の写真、商品やサービスの写真といったカテゴリに応じた写真を使うことと、ガイドラインにフォーマットをあわせることが重要です。
- Googleマイビジネスで写真を追加する方法は?
-
管理画面、Googleマップ、検索画面からそれぞれ写真が追加できます。
- Googleマイビジネスで写真を管理する際の注意点は?
-
検索画面に表示される写真は選べないこと、写真の追加や削除にはオーナー権限が必要なこと、追加した写真はすぐには反映されないことに注意しましょう。