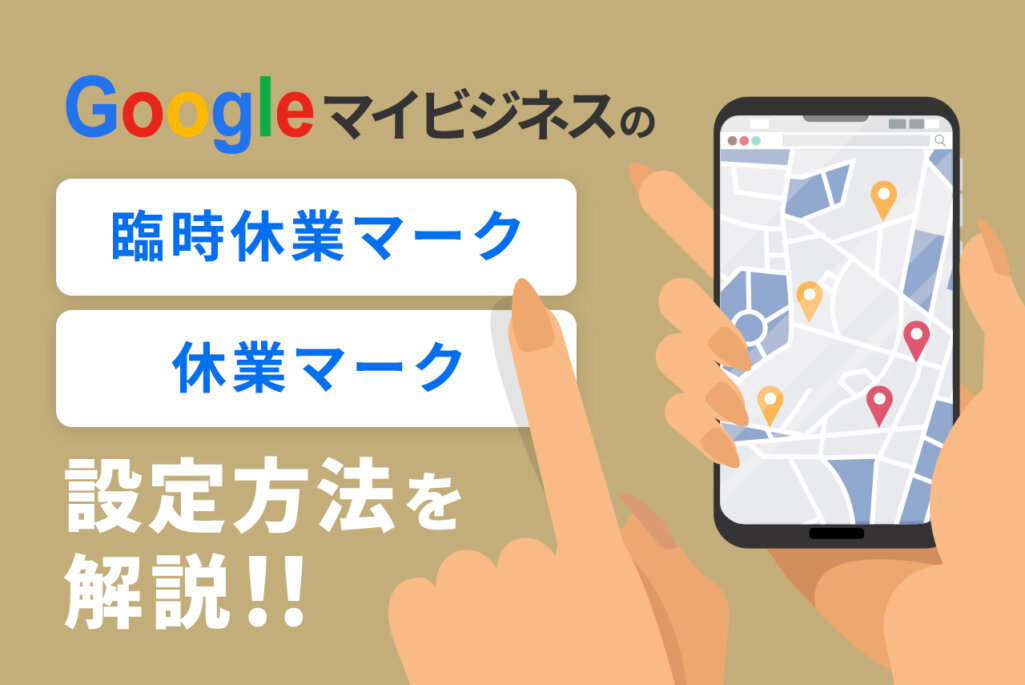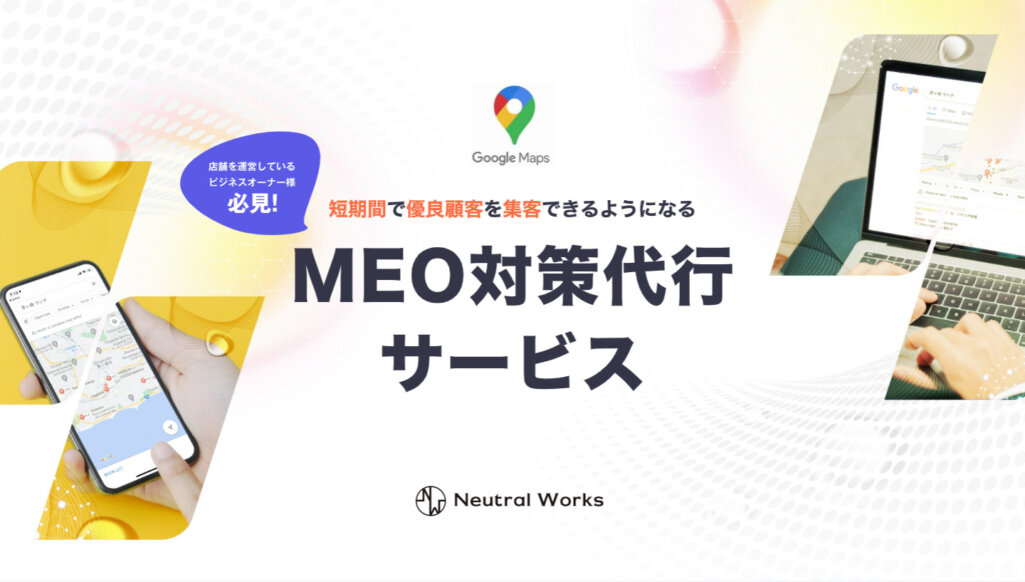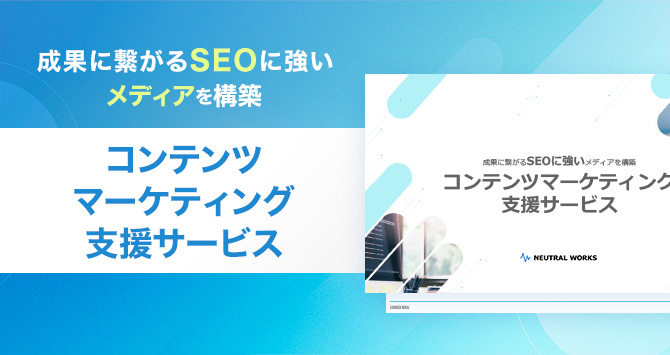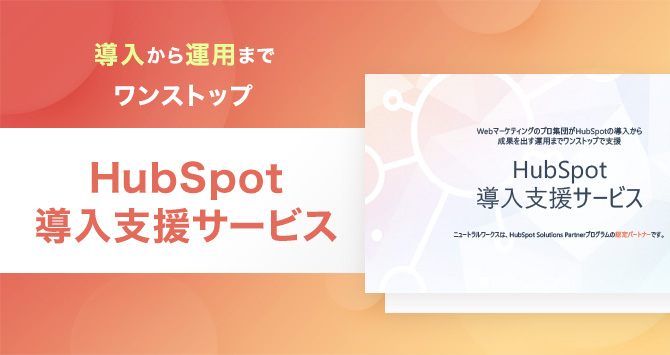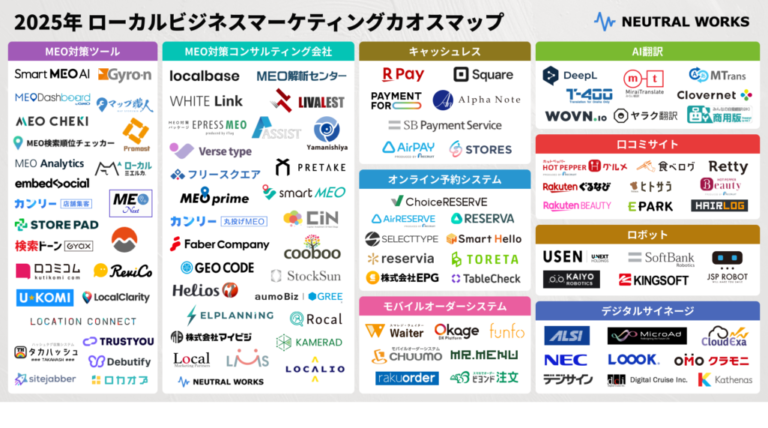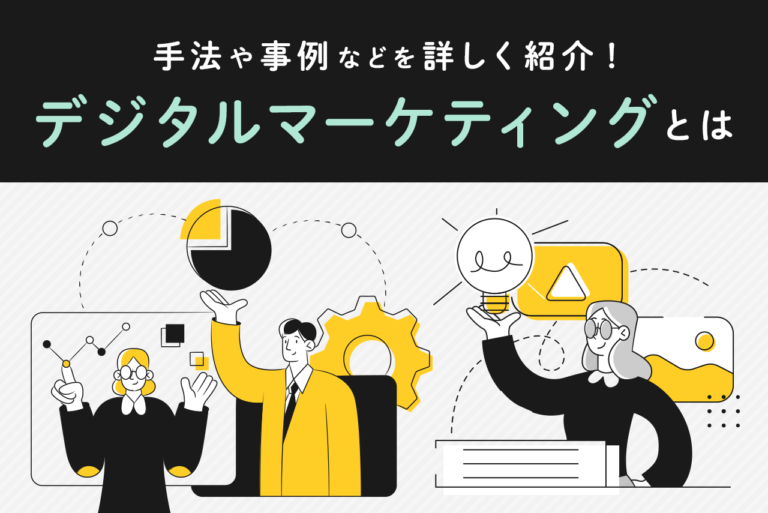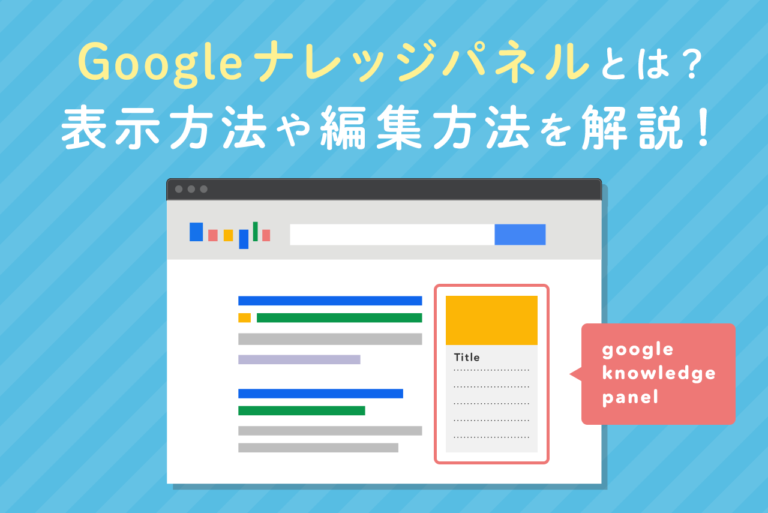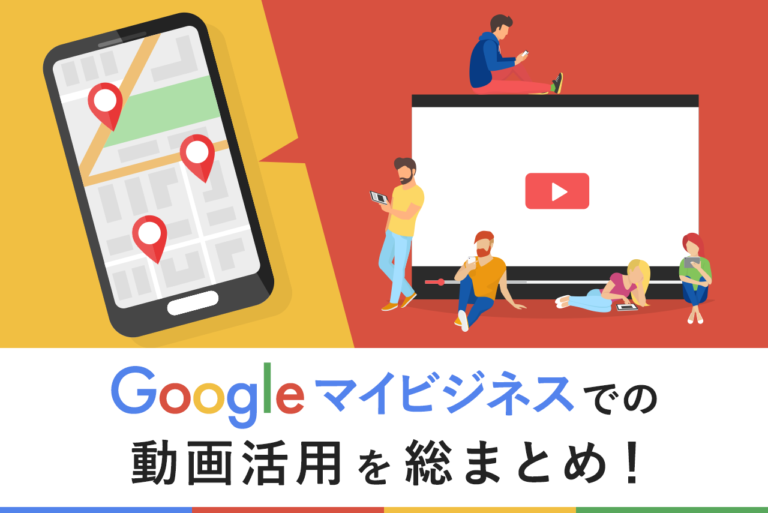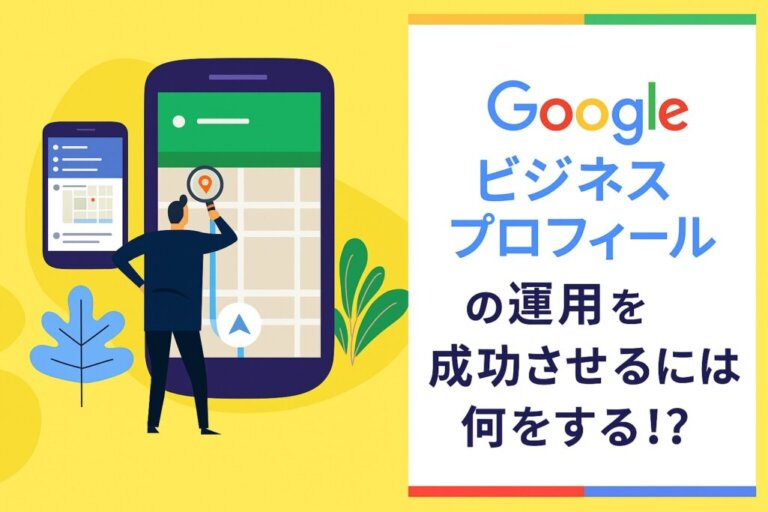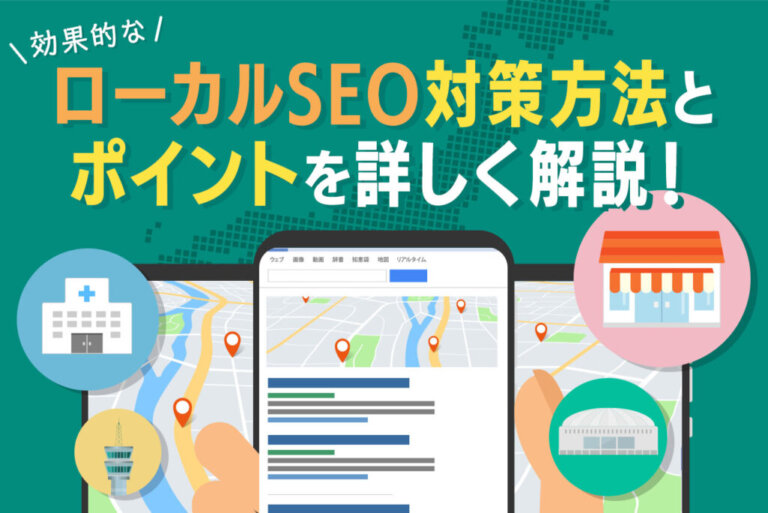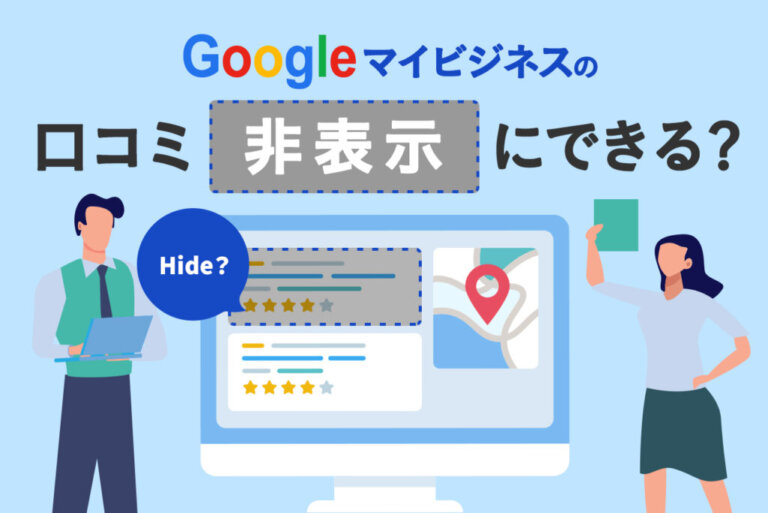Googleマイビジネスで登録できる営業時間に関する情報は、ユーザーのスケジュールを調整するためや、来店を考える際に重要な情報です。しかし、会社の状況によっては一定期間の休業や臨時休業をしなければならないこともあるかもしれません。
そんな時に役立つのが、臨時休業を設定できる機能です。臨時休業の設定を活用すれば、急な休業が必要になった時にも正確に情報を届けられるようになるでしょう。この記事では、臨時休業が必要になった時に、Googleマイビジネスでどのような設定ができるのか、設定方法などについて詳しくお伝えします。
サイトの成果改善でお困りではないですか?
「サイトからの問い合わせを増やしたいが、どこを改善すべきか分からない…」そんなお悩みをお抱えの方、ニュートラルワークスにご相談ください。
弊社のサイト改善コンサルティングでは、サイトのどこに課題があるかを実績豊富なプロが診断し、ビジネスに直結する改善策をご提案します。
目次
Googleマイビジネスで臨時休業日を設定する方法

ここでは、臨時休業日の設定について、臨時休業マークをつける方法と特別営業日について、デバイス別の設定方法を紹介します。
Googleマイビジネスでの臨時休業日とは
Googleマイビジネスでの臨時休業日とは文字通り、臨時でお店を閉める日を指します。設定すると、ユーザーがGoogle検索でお店のビジネスプロフィールを見た際、赤帯で臨時休業と表示されます。Google公式が説明しているように、7日間以上臨時休業する場合や、特定の季節のみ営業する(オフシーズンに休業する)場合につけることをおすすめします。
例えば、店舗の改装などでしばらく休業する場合や、夏にしか営業しない海水浴場の海の家などが該当するでしょう。Googleマイビジネスを閉鎖せずにユーザーへ休みであることを伝えることができるので覚えておくと役立ちます。
臨時休業マークをつける方法
Googleマイビジネスで設定できる臨時休業マークとは、ユーザーがビジネスを検索した時に一時的に休業していることが分かるマークのことです。この臨時休業マークをつければ一目で休業していることが分かるので、休業中に人が来店するのを避けられます。臨時休業マークの設定はいつでも簡単に行えるため、再設定も解除も店舗の臨時休業日に合わせて活用していきましょう。
臨時休業マークをつける際の条件
臨時休業マークをつける際の条件は、以下の2つです。
- 7日以上連続して休業する
- 休業期間不明で休業する
休業マークをつける手順
休業マークをつける手順をPCとiPhone、Androidに分けて説明します。
PCで休業マークをつける手順
- Googleマイビジネスにログインをする
- 左側にあるメニューの「情報」をクリック
- 「臨時休業マーク」を選択し、「休業または閉業マークをつける」の順番で操作
右側に表示される「 Google 上でこのビジネスを休業または閉業する」を選択
※セクションを展開するために矢印をクリックするケースあり
iPhoneで休業マークをつける手順
- Google マイビジネスアプリを開く
- 下部の「プロフィール」から「全て表示をタップ」
- 「閉業マークをつける」を選択し、「はい」をタップして「保存」をタップ
Androidで休業マークをつける手順
- スマートフォンもしくはタブレットでGoogleマイビジネスアプリを開く
- 下部にある「プロフィール」から「全て表示」をタップする
- 「臨時休業マークをつける」を選択して、「休業または閉業マークをつける」をタップ
特別営業日をビジネスプロフィールで設定する方法

Googleマイビジネスにおける特別営業日(特別営業時間)とは、臨時休業や祝祭日などの時に、営業時間の変更または臨時休業日を設定できる機能です。臨時休業日だけでなく、その日の営業時間を設定することができるため、ユーザーも変化する時間に合わせて店舗に訪れやすくなります。
Googleマイビジネスでの特別営業日とは
Googleマイビジネスでの臨時休業日とは、通常とは異なる営業日にお店を営業する日を指します。例えば、毎週水曜日を定休日にしているお店が祝日などの理由で特別営業する場合などが該当します。
特別営業日を設定することで、本来休業と表示される設定にしている場合にも「営業中」と表示させることが可能です。また、特別営業日以外にも特別営業時間を設定することも可能です。いつもは17時までの営業であっても、1時間延長して18時まで営業できる時などに役立ちます。
設定することでユーザーに営業中であることを伝えることができるので、休業だと思っていた方がお店に訪れてくれる可能性があがります。
特別営業日として設定する際の条件
特別営業日の設定は、最長6日間の休業が条件となります。祝祭日だけでなく、特別イベントや例外的な状況全てに対応できます。また特別営業日の設定は、24時間以内であれば翌日の情報を編集することも可能です。加えて、通常の営業時間を設定しておく必要がある点にはご注意ください。
特別営業日の設定手順
特別営業日の設定手順をPCとiPhone、Androidに分けて紹介します。
PCで特別営業日を設定する手順
-
- Googleマイビジネスにログイン
- 「情報」から「特別営業時間」をクリック
- 祝祭日の営業時間の設定は「特別営業時間を確認」、別の営業日を選択するには「他の日を追加」をクリック
- 設定したい日程の開店時間と閉店時間を入力する
- 終日休業の場合は「クローズ」
- 24時間営業の場合は「開始時間」 から「24時間」をクリック
- 深夜0時を過ぎてからの開店は、翌日の深夜0時からの時間を設定
5.特別営業時間の設定が終了したら「適用」をクリック
iPhoneで特別営業日を設定する手順
- Googleマイビジネスアプリを開く
- プロフィールから営業時間を追加をタップ
- 特別営業時間を設定する日を選択
- 特別営業の閉店時間と閉店時間を入力
- 「OK」をタップ
- 特別営業時間の追加は「営業時間を追加」をタップ
- 「保存」をタップ
Androidで特別営業日を設定する手順
- Googleマイビジネスアプリを開く
- プロフィールをタップ
- 特別営業時間を設定する日を選択
- 特別営業の閉店時間と閉店時間を入力
- 「OK」をタップ
- 特別営業時間の追加は「営業時間を追加」をタップ
- 「適用」をタップ
Googleマイビジネスで営業時間を調整する方法

Googleマイビジネスで営業時間を調整する方法をPCとiPhone、Androidの3つに分けて解説します。さらに、設定時に注意しておきたいポイントもまとめていますので、実際に設定する時の参考としてご利用ください。
Google検索画面からで主な営業時間を設定する
Google検索画面から主な営業時間を設定する手順をデバイスごとで解説します。
PCでGoogle検索から主な営業時間を設定する手順
- Googleマイビジネスにログイン
- 店舗やサービスの正確な名前で検索をかける
- 上部の「プロフィール編集」から「ビジネス情報」をクリック
- 上部の「営業時間」タブを選ぶと再度、「営業時間」が表示されるのでクリック
- 「決まった営業時間で営業している」を選択
- それぞれの営業日に備えられているチェックボックスをオンにし、店舗やサービスの営業日を選択
- プルダウンを利用して営業時間を設定し、「保存」をクリック
iPhoneでGoogle検索から主な営業時間を設定する手順
- スマートフォンもしくはタブレットで、Googleマイビジネスに登録したアカウントでログイン
- 店舗やサービスの正確な名前で検索をかける
- 上部の「プロフィール編集」から「ビジネス情報」をタップ
- 上部の「営業時間」タブを選ぶと、再度「営業時間」が表示されるのでタップ
- ビジネスの休業の種類を選択し、営業時間を設定した後に「保存」 をタップ
AndroidでGoogle検索から主な営業時間を設定する手順
- Googleマイビジネスに登録したアカウントでログイン
- 店舗やサービスの正確な名前で検索をかける
- 上部の「プロフィール編集」から「ビジネス情報」をタップ
- 上部の「営業時間」タブを選ぶと、再度「営業時間」が表示されるのでクリック
- 「決まった営業時間で営業している」を選択
- それぞれの営業日に備えられているチェックボックスをオンにし、店舗やサービスの営業日を選択
- プルダウンを利用して営業時間を設定し、「保存」をタップ
※Google検索からの営業時間の設定に閉業マークがついているものに関しては、編集が行えなくなります。そのため、閉業マークがついている日程の設定は、Googleマイビジネスのみでしか操作できない点にご注意ください
Google マップで主な営業時間を設定する
Googleマップから営業時間を設定する手順をデバイス別に解説します。
PCでGoogleマップから主な営業時間を設定する手順
Googleマップからの設定はモバイルデバイスのみとなっています。
iPhoneでGoogleマップから主な営業時間を設定する手順
- Googleマイビジネスに登録したアカウントでログインし、Googleマップアプリを開く
- 右上にある「プロフィール写真」またはイニシャル(人のようなマーク)から「ビジネスプロフィール」をタップ
- プロフィール編集からビジネス情報をタップ
- 上部の「営業時間」タブを選ぶと、再度「営業時間」 が表示されるのでタップ
- 「決まった営業時間で営業している」を選択し、「保存」をタップ
- それぞれの営業日に備えられているチェックボックスをオンにし、店舗やサービスの営業日を選択
- プルダウンを利用して営業時間を設定し、「保存」をタップ
AndroidでGoogleマップから主な営業時間を設定する手順
- スマートフォンもしくはタブレットで、Googleマイビジネスに登録したアカウントでログインし、Googleマップアプリを開く
- 右上にある「プロフィール写真」またはイニシャルから「ビジネスプロフィール」をタップ
- プロフィール編集からビジネス情報をタップ
- 上部の「営業時間」タブを選ぶと、再度「営業時間」 が表示されるのでタップ
- 「決まった営業時間で営業している」を選択し、「保存」をタップ
- それぞれの営業日に備えられているチェックボックスをオンにし、店舗やサービスの営業日を選択
- プルダウンを利用して営業時間を設定し、「保存」をタップ
※Google検索同様、閉業マークがついているものに関しては編集できません
Google マイビジネスで主な営業時間を設定する
Googleマイビジネスで主な営業時間を設定する手順をデバイスごとに解説します。
PCでGoogleマイビジネスから主な営業時間を設定する手順
-
- Googleマイビジネスにログイン
- 左メニューの「情報」をクリック
- 「営業時間を追加」もしくは、現在の営業時の間横に表示されている時計アイコンをクリック
- それぞれの営業日をオンにする
- 営業日ごとに以下の操作を行う
- 開始時間を選択し、閉店時間をクリック
- 終了時間を選択し、閉店時間をクリック
6.設定が終了したら「適用」をクリック
iPhoneでGoogle マイビジネスから主な営業時間を設定する手順
-
- Googleマイビジネスアプリを開く
- 画面下部の「プロフィール」をタップ
- 「+営業時間を追加」をタップし、それぞれの営業日をオンにする
- 営業日ごとに以下の操作を行う
- 「開始時間・終了時間」 をタップし、開店時間と閉店時間を選択
- 「OK」 をタップ
5.営業時間の設定が終了したら「保存」もしくは「適用」をタップ
AndroidでGoogleマイビジネスから主な営業時間を設定する手順
-
- スマートフォンまたはタブレットでGoogleマイビジネスアプリを開く
- 画面下部の「プロフィール」をタップ
- 「+営業時間を追加」をタップし、それぞれの営業日をオンにする
- 営業日ごとに以下の操作を行う
- 開始時間を選択し、閉店時間をタップ
- 終了時間を選択し、閉店時間をタップ
5.設定が終了したら「適用」をタップ
主な営業時間は最新の情報をユーザーに届けることができるため、情報は常に最新のものにしておくようにしましょう。
営業時間中の休憩時間を設定する
営業時間中の休憩時間を設定する手順をデバイスごとに解説します。
PCで営業時間中の休憩時間を設定する手順
- 設定したい曜日をクリックし開始時間を設定
- 「終了時間」から途中休憩の時間を設定
- 「営業時間の追加を」クリックし業務再開の時間を設定
- 終了時間から店舗や会社の終了時間を設定
- 設定が終わったら「保存」または適用をクリック
iPhoneで営業時間中の休憩時間を設定する手順
- 設定したい曜日をTapし開始時間を設定
- 「終了時間」から途中休憩の時間を設定
- 「営業時間の追加を」タップし業務再開の時間を設定
- 終了時間から店舗や会社の終了時間を設定
- 設定が終わったら「保存」または適用をタップ
Android で営業時間中の休憩時間を設定する手順
- 設定したい曜日をクリックし開始時間を設定
- 「終了時間」から途中休憩の時間を設定
- 「営業時間の追加を」クリックし業務再開の時間を設定
- 終了時間から店舗や会社の終了時間を設定
- 設定が終わったら「保存」または適用をクリック
※時間を間違えないように設定してください
営業時間を24時間に設定する
営業時間を24時間に設定する方法は、どのデバイスでも営業日ごとの「開始時間」で「24時間」と設定して、「保存」または「適用」を選択するだけです。特に難しい操作もないので、焦らずに設定するようにしてください。また、間違って閉業マークをつけてしまったり、時間設定を間違ってしまったりしても、営業時間中に再編集できるので落ち着いて対応しましょう。
Googleマイビジネスで臨時休業を設定するべき理由
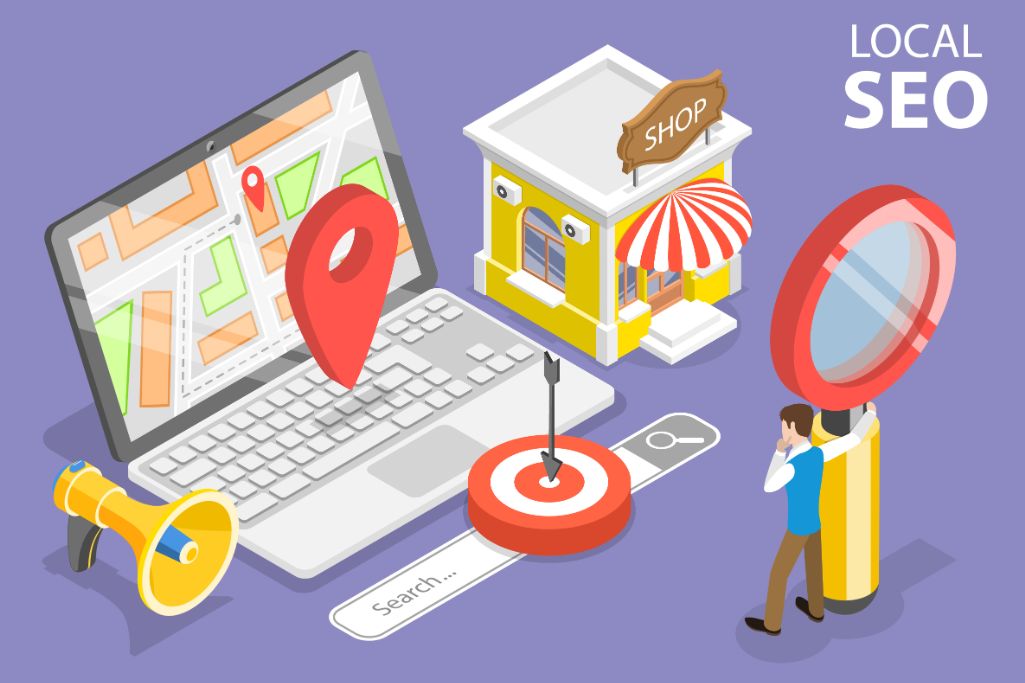
Googleマイビジネスで臨時休業を設定するべき理由について、大きく3つに分けて紹介します。Googleマイビジネスの臨時休業の設定をうまく活用できれば、ビジネスの効率化にもつながるでしょう。
顧客対応の手間が省ける
Googleマイビジネスで営業時間が設定されていない場合、アクセスしたユーザーがいつ店舗が開いているのか分からず、問い合わせされることもあります。そのため従業員は、問い合わせに対応する手間が発生してしまいます。たとえ、臨時休業の情報をSNSやマップの投稿機能で宣伝をしても、全てのユーザーが必ずチェックするわけではありません。
その点、Googleマイビジネスに営業時間を設定しておけば、アクセスしてきたユーザーが問い合わせしてくる件数を減らすことにつながります。
 Googleマイビジネスの編集方法と編集すべき16個のポイント
Googleマイビジネスの編集方法を、PC、Android、iPhone別に解説しています。また、編集時に注意すべき16のポイントも紹介し、情報の最適化による集客力向上をサポートします。
Googleマイビジネスの編集方法と編集すべき16個のポイント
Googleマイビジネスの編集方法を、PC、Android、iPhone別に解説しています。また、編集時に注意すべき16のポイントも紹介し、情報の最適化による集客力向上をサポートします。
ユーザーからの信頼性の向上
Google検索をして店舗情報を得ようとするユーザーは、購買意欲の高いユーザーです。そんなユーザーが店を訪れたのにもかかわらず、店舗が臨時休業を行っていれば信頼を失いかねません。事前に広告やチラシなどで周知していたとしても、検索結果にその情報が載っていなければ、知らずに来店するユーザーも多くいます。
さらに、休業だった場合ユーザーに対応することができないため、より大きな不満を持たせてしまうでしょう。そのようなことが起きないようにするためにも、Google検索を行った結果に臨時休業の情報が載せられるように設定しておくことが大切です。
 Googleビジネスプロフィールの運用を成功させるための5つのステップと3つのポイントを解説
Googleマイビジネスの効果的な運用には、正確な情報提供や顧客との積極的なコミュニケーションが重要です。本記事では、運用成功のための5つのステップと3つのポイントを詳しく解説しています。
Googleビジネスプロフィールの運用を成功させるための5つのステップと3つのポイントを解説
Googleマイビジネスの効果的な運用には、正確な情報提供や顧客との積極的なコミュニケーションが重要です。本記事では、運用成功のための5つのステップと3つのポイントを詳しく解説しています。
MEO対策効果がある
Googleマイビジネスで扱う情報は、より正確であればあるほど、Googleからの評価があがるとされています。つまり、Googleマイビジネスに営業時間や休業日などについて正確な情報を記載することは、MEO対策効果にもつながります。
反対に間違った情報が掲載されていたり、サイト上で扱っている情報量よりも少なかったりすると、上位表示されにくくなる可能性があります。また、休業を伝える情報はユーザーの負担を下げることにもつながるため、好印象を持ってもらうことも可能です。できるだけ正確な情報を掲載し、Googleやユーザーからの評価を高められるプロフィールの作成を行いましょう。
 MEO対策とは?MEO対策の方法やメリット、費用感を解説
MEOは、Googleマップでの店舗情報の最適化を指し、ローカル検索結果での上位表示を目指す施策です。この記事では、MEO対策の方法やメリット、費用感について詳しく解説しています。
MEO対策とは?MEO対策の方法やメリット、費用感を解説
MEOは、Googleマップでの店舗情報の最適化を指し、ローカル検索結果での上位表示を目指す施策です。この記事では、MEO対策の方法やメリット、費用感について詳しく解説しています。
Googleマイビジネスで臨時休業は必ず設定しよう

Googleマイビジネスで営業時間を設定することは、今後店舗に訪れようとしているユーザーの予定を立てることに大きな役割を持ちます。テキストや写真だけの投稿では全てのユーザーに情報が行き届かない可能性もあるため、営業時間の変更や臨時休業について必ず設定するようにしましょう。
営業時間の設定や、情報の載せ方についてお悩みがある方は、Googleマイビジネスの運営サポートを行っているニュートラルワークスにぜひお任せください。より効果的なGoogleマイビジネスの活用方法をアドバイスいたします。
サイトの成果改善でお困りではないですか?
「サイトからの問い合わせを増やしたいが、どこを改善すべきか分からない…」そんなお悩みをお抱えの方、ニュートラルワークスにご相談ください。
弊社のサイト改善コンサルティングでは、サイトのどこに課題があるかを実績豊富なプロが診断し、ビジネスに直結する改善策をご提案します。
Googleマイビジネスのよくあるご質問
- Googleマイビジネスでの臨時休業日とは?
-
Googleマイビジネスでの臨時休業日とは文字通り、臨時でお店を閉める日を指します。設定すると、ユーザーがGoogle検索でお店のビジネスプロフィールを見た際、赤帯で臨時休業と表示されます。7日間以上臨時休業する場合や、特定の季節のみ営業する場合につけることをおすすめします。
- 臨時休業マークとは?
-
Googleマイビジネスで設定できる臨時休業マークとは、ユーザーがビジネスを検索した時に一時的に休業していることが分かるマークのことです。この臨時休業マークをつければ一目で休業していることが分かるので、休業中に人が来店するのを避けられます。
- 臨時休業マークをつける際の条件は?
-
臨時休業マークをつける際の条件は、7日以上連続して休業する場合と休業期間不明で休業する場合です。