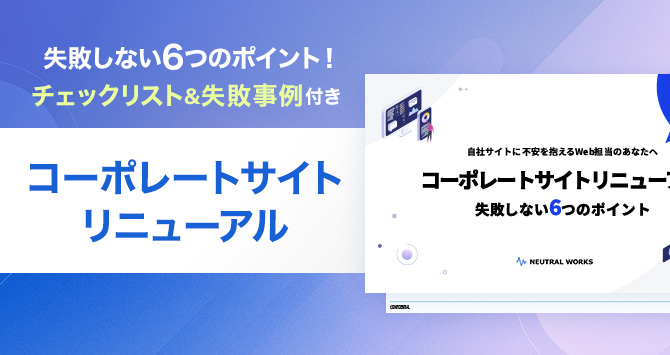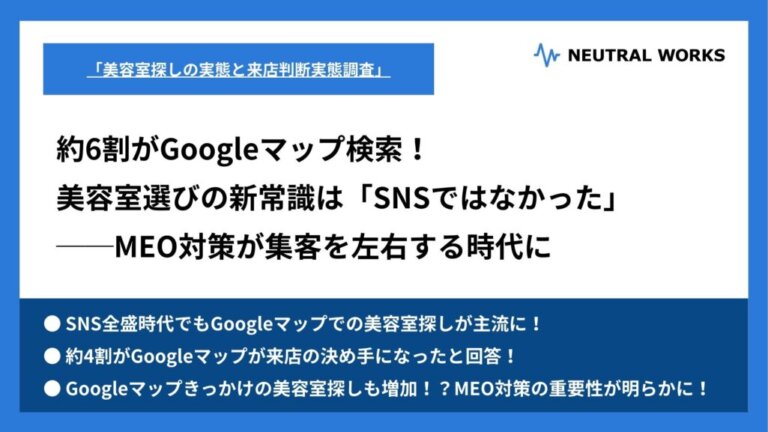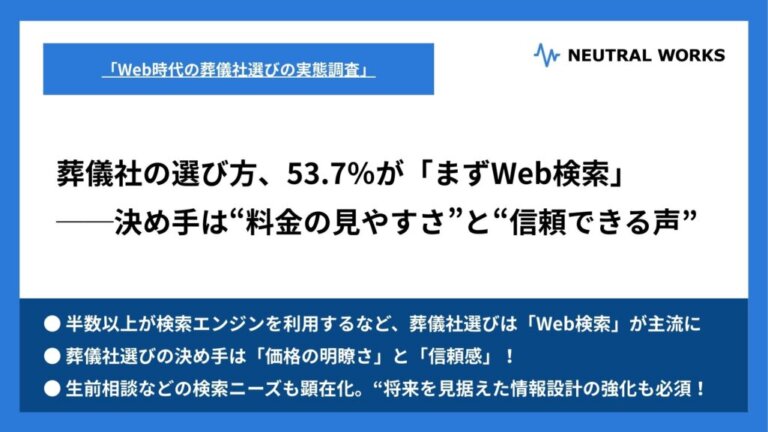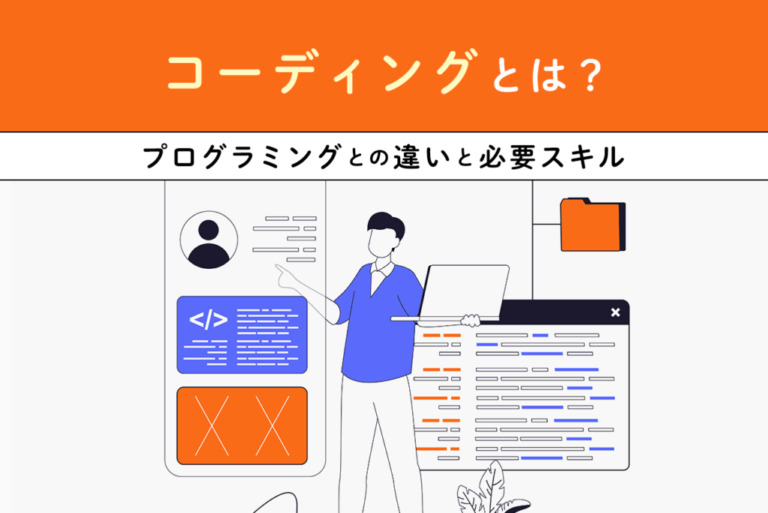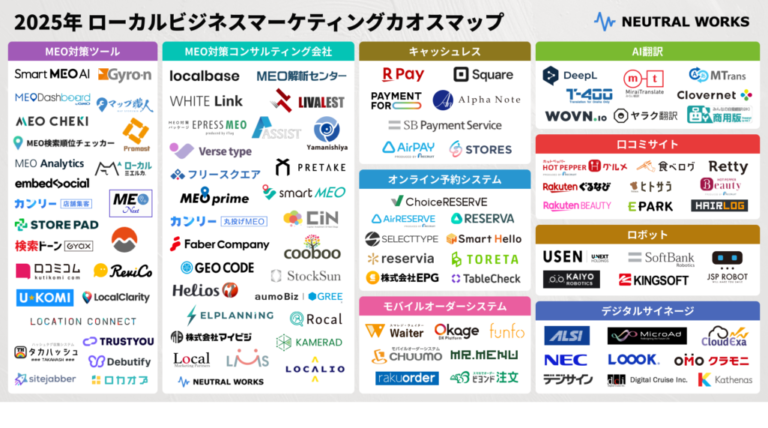<無料>資料ダウンロード
【失敗しない】Webサイト制作ガイド(事例付)
年間数百サイトを手掛けるWebディレクターが徹底解説!
WordPressのインストール方法には、大きく分けて下記の2種類があります。
1.WordPressのサイト(WordPress.com)からプログラムをダウンロードしてFTPクライアントからアップロードする。
FTPアプリケーションを使用して、サーバーにWordPressのプログラムをアップロードして使用する方法です。ただし、データベースとの設定などが別途必要になるため、初心者には少し難しく感じられるかもしれません。
2. レンタルサーバーのかんたんインストール機能を使用する。
レンタルサーバーによっては、管理画面から「かんたんインストール機能」が用意されているケースがあります。この機能を使用すると、FTPクライアントのソフトなどを用意しなくても、簡単にブラウザ上でWordPressのインストールを行うことができます。
今回は後者の方法で、さくらのレンタルサーバを使用したWordPressのインストール方法についてご説明します。
さくらのレンタルサーバにWordPressをインストールしよう
 ワードプレスとは?初心者におすすめの理由と使用の手順を解説
WordPressの基本概念や初心者におすすめする理由、利用手順を解説しています。サーバーの準備からインストール、テーマ選び、初期設定まで、初心者がサイトを構築する際のステップを丁寧に説明しています。
ワードプレスとは?初心者におすすめの理由と使用の手順を解説
WordPressの基本概念や初心者におすすめする理由、利用手順を解説しています。サーバーの準備からインストール、テーマ選び、初期設定まで、初心者がサイトを構築する際のステップを丁寧に説明しています。
サーバーにログインします
1. さくらインターネットの会員メニューにアクセスします。
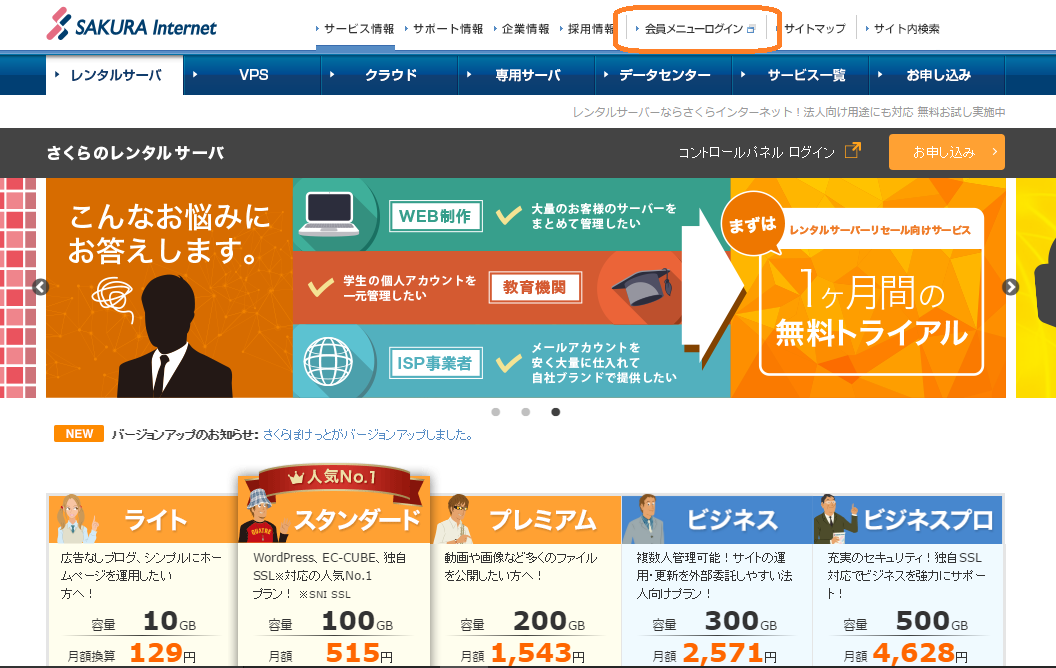
2. サーバー契約時にメールアドレス宛に届いた「会員ID」とご自分で設定した「パスワード」を入力し、ログインボタンをクリックします。
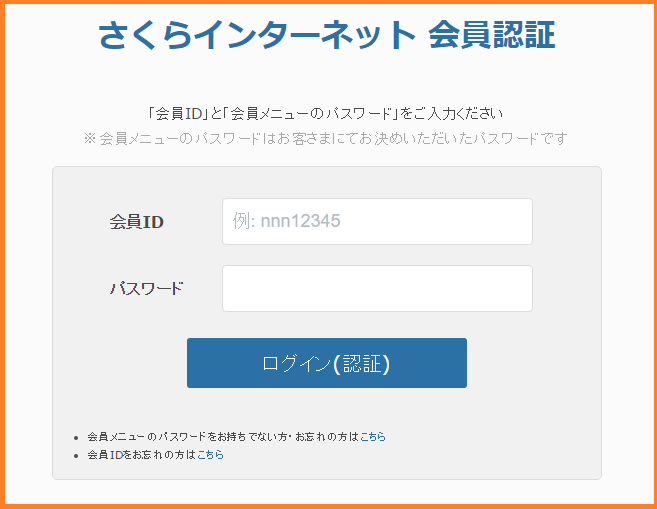
3. 「さくらインターネットの会員メニュー」が開きますので、ページ上部の「契約情報」>「契約サービスの確認」をクリックします。
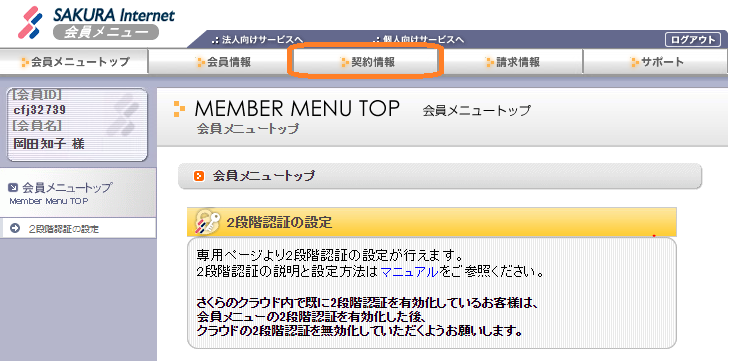
4. 契約サービス一覧が表示されます。下にスクロールし、契約中のサービスの「サーバ設定」をクリックします。
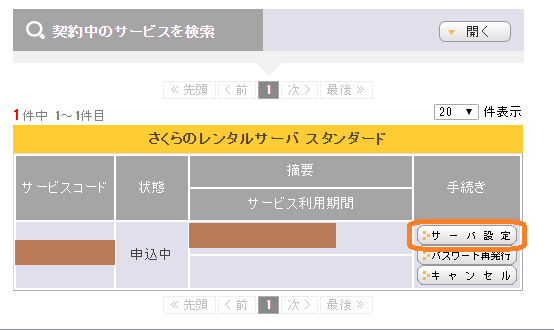
データベースを設定します。
1.「さくらインターネット サーバコントロールパネル」が開きます。左のメニューの「アプリケーションの設定」>「データベースの設定」をクリックします。
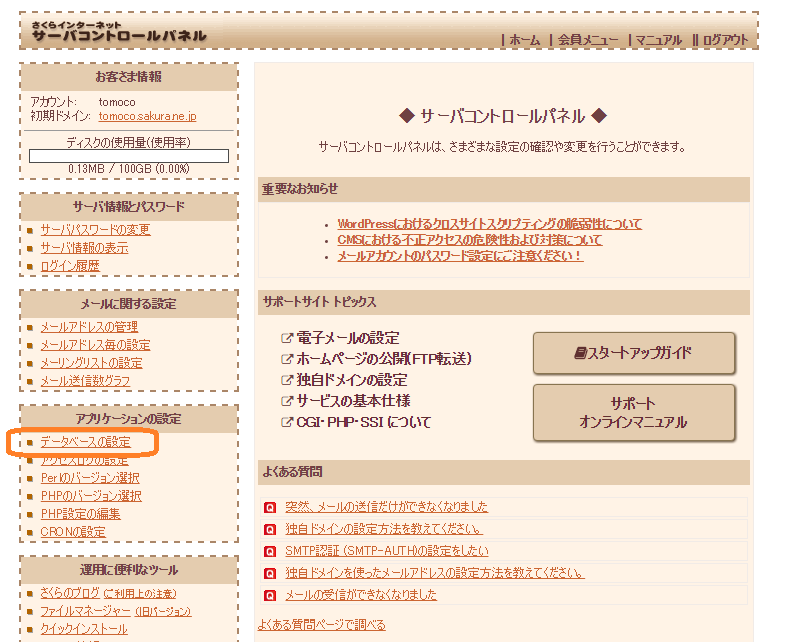
2. 「データベースの新規作成」をクリックします。
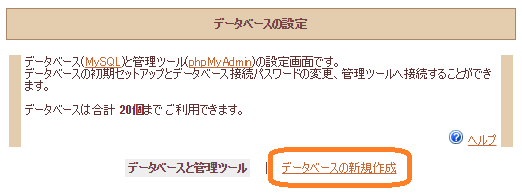
3. 「データベース名」と「接続用パスワード」を設定します。文字コードは「UTF-8」を選択し、「データベースを作成する」をクリックします。
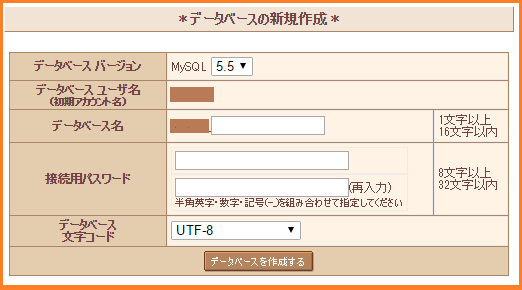
4. データベース一覧の画面が表示され、作成したデータベースが確認できます。
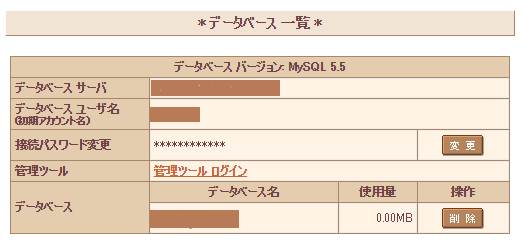
サーバーにWordPressをインストールします。
1.サーバコントロールパネルの左のメニューの「運用に便利なツール」>「クイックインストール」をクリックします。
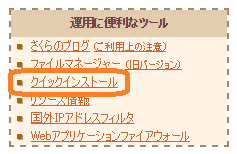
2.クイックインストールのメニューが表示されます。「カテゴリメニュー」>「ブログ」をクリックします。
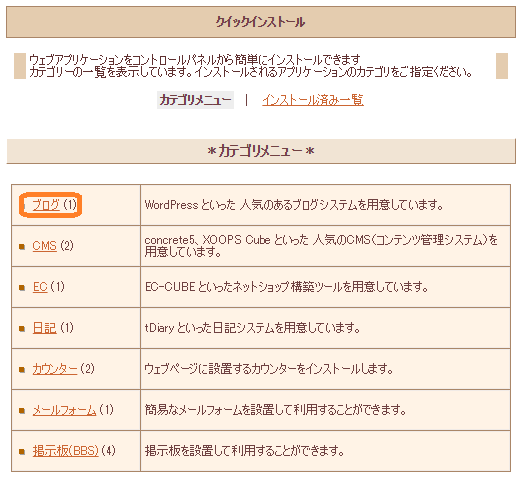
3.「インストールメニュー」>「WordPress」をクリックします。
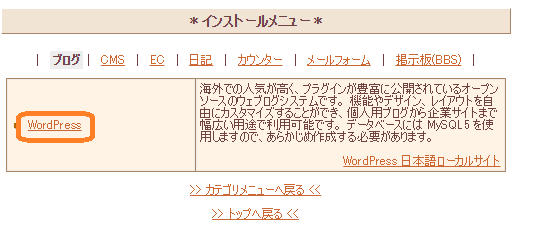
4.下記項目を設定し、「インストール」をクリックします。
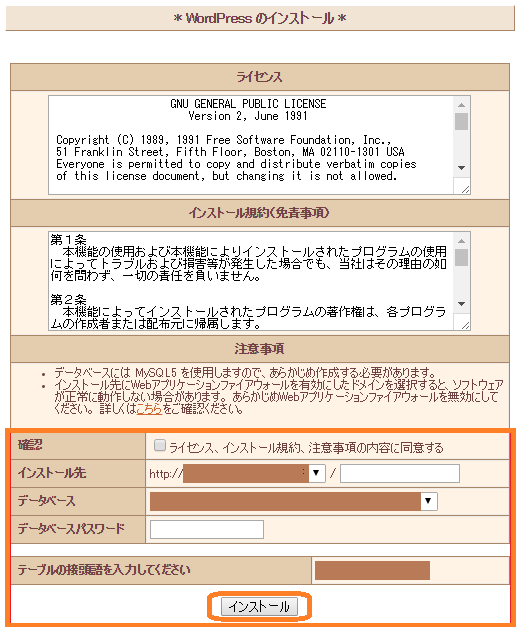
- ・「ライセンス」「インストール規約」「注意事項」: 内容を確認し、チェックを入れます。
- ・「インストール先」: WordPressをインストールするディレクトリ名を入力します。
※ディレクトリが作成されていない場合は、ディレクトリ名を入力するとインストール先のディレクトリが作成されます。 - 「データベース」: 作成したデータベースを選択し、「データベースパスワード」にはデータベース作成時に設定した「接続用パスワード」を入力します。
- 「テーブルの接頭語」: 入力されているものをそのまま使うか、わかりやすい文字を設定します。
5.インストールが成功したら完了した画面が表示されます。続けて、「アプリケーションの設定へ進む」をクリックします。
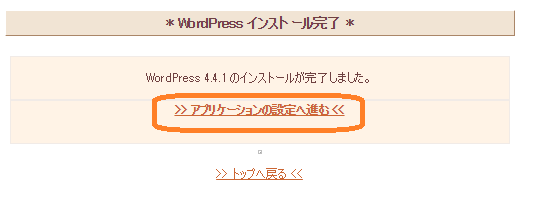
6.「ようこそ」画面が表示されます。こちらがWordPressの初期設定画面です。
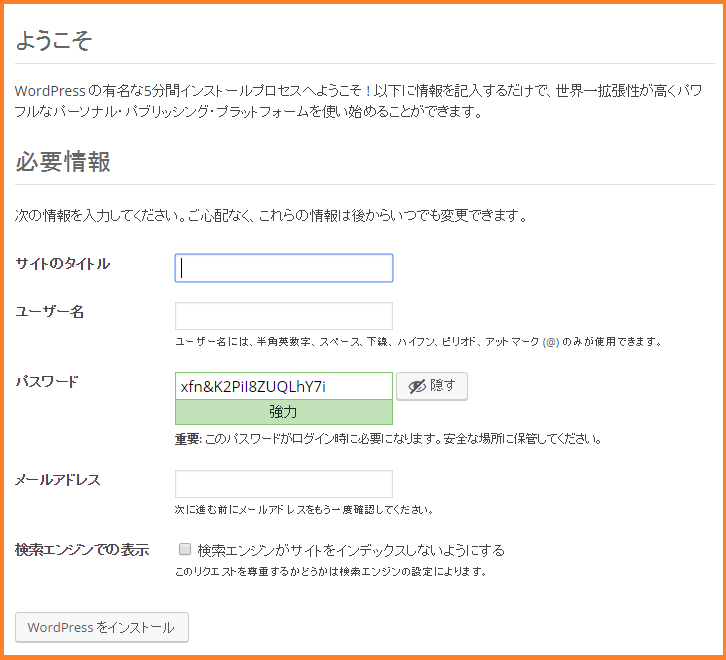
下記の項目を設定します。
- ・「サイトのタイトル」
- ・「ユーザー名」、「パスワード」: 管理画面にログインするためのものになります。
- ・「メールアドレス」
- ・「検索エンジンでの表示」: チェックが外れた状態でOKです。
7.「WordPressをインストール」をクリックします。
8.WordPressへのログイン画面が表示されたら終了です。
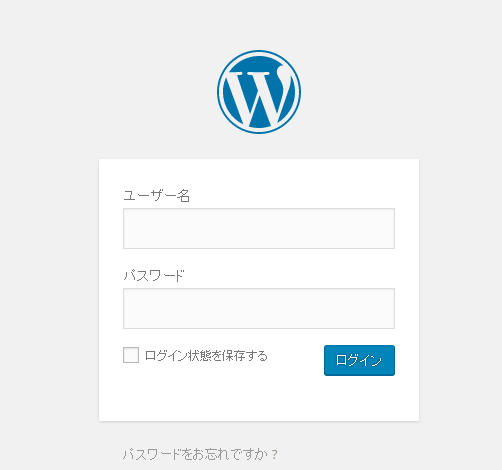
 Webサイト制作でWordPress(CMS)のメリット・デメリット
Webサイト制作で無料CMSのWordPressの人気が高いのはなぜなのでしょうか?WordPressのメリット・デメリット、有料CMSや従来のHTMLのホームページとの違いについて解説します。
Webサイト制作でWordPress(CMS)のメリット・デメリット
Webサイト制作で無料CMSのWordPressの人気が高いのはなぜなのでしょうか?WordPressのメリット・デメリット、有料CMSや従来のHTMLのホームページとの違いについて解説します。
以上で、WordPressがサーバーにインストールされ、使用できる状態になりました。
今後WordPressを使用する際は、こちらのログインページからのアクセスすることになりますので、アドレスをブックマークしておくことをお勧めします!
皆さまの参考になれば幸いです!