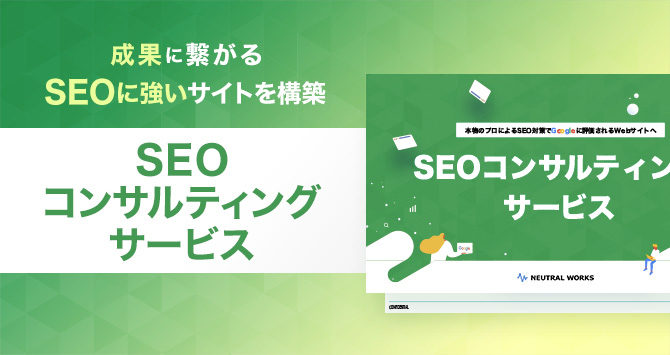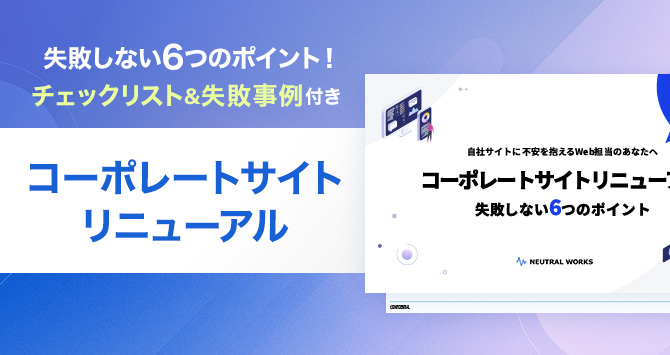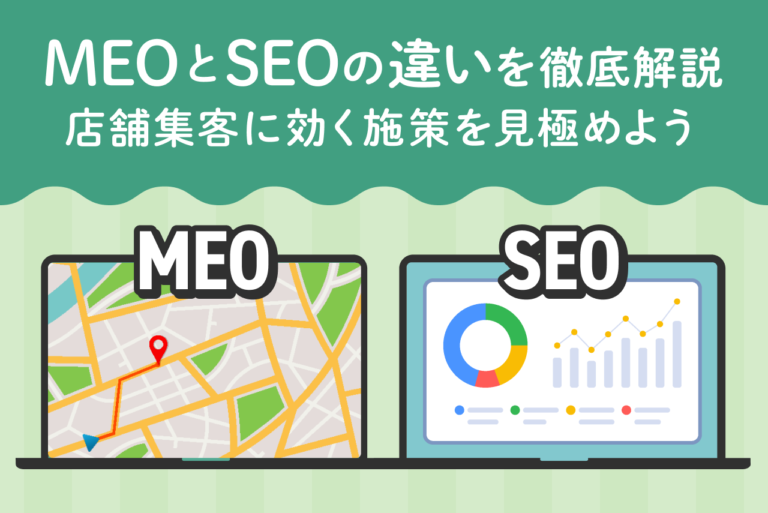<無料>資料ダウンロード
【失敗しない】Webサイト制作ガイド(事例付)
年間数百サイトを手掛けるWebディレクターが徹底解説!
ここでは、WordPressのプラグイン【All in One SEO Pack】の設定について2回に分けてご紹介します。このプラグイン一つでWordPressのSEO設定をすることができるため、非常に便利です。うまく活用することによって、GoogleやYahoo!の検索結果の上位表示を狙うことも可能になります。
今回は、All in One SEO Packのインストール、一般設定(主にメタ情報、Google連携)についてご紹介します。
目次
All in One SEO Packプラグインをインストールしよう
①「ダッシュボード」>「プラグイン」>「新規追加」をクリックします。
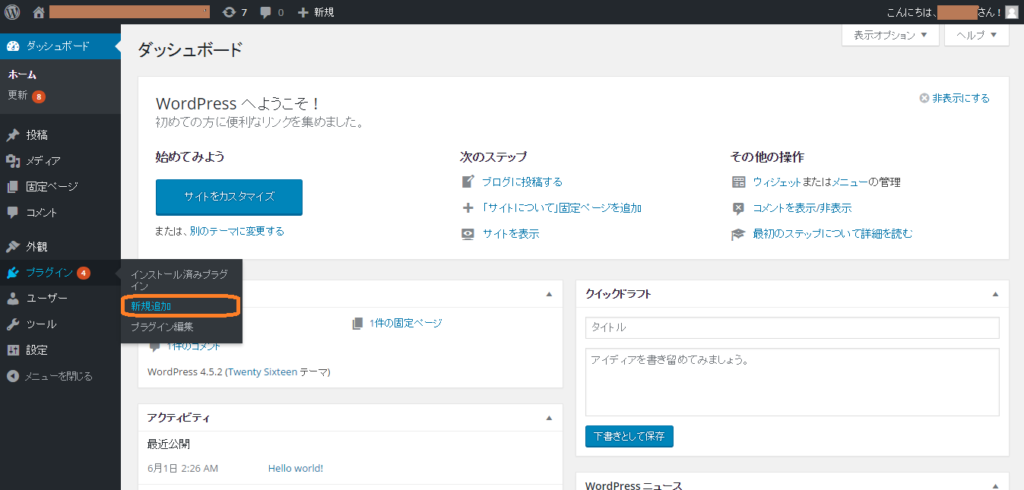
 これだけはいれておきたい「5つ」のWordPress(ワードプレス)プラグイン
WordPressサイトの運営に必須の5つのプラグインを厳選し、各プラグインの特徴や導入方法、活用ポイントを詳しく解説しています。初心者から上級者まで参考になる情報を提供します。
これだけはいれておきたい「5つ」のWordPress(ワードプレス)プラグイン
WordPressサイトの運営に必須の5つのプラグインを厳選し、各プラグインの特徴や導入方法、活用ポイントを詳しく解説しています。初心者から上級者まで参考になる情報を提供します。
②「All in One SEO」で検索し、【All in One SEO Pack】が表示されたら、「いますぐインストール」をクリックします。プラグインのインストールが始まります。
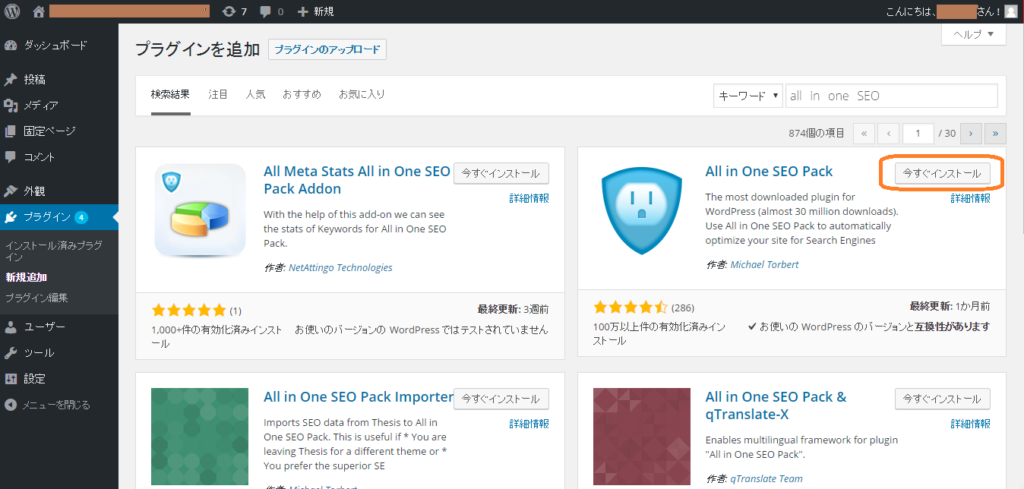
③インストールが完了しました。「有効化」をクリックします。
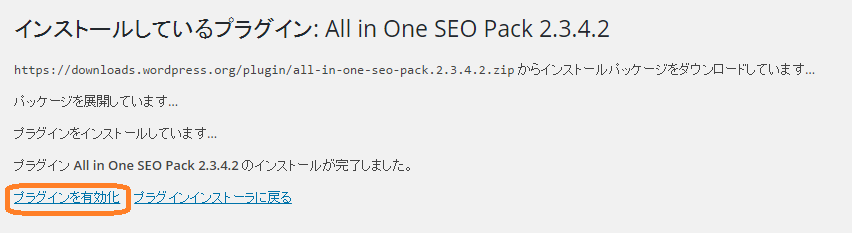
④「有効化完了」のメッセージが表示されました。これでAll in One SEO Packが使用可能になります。
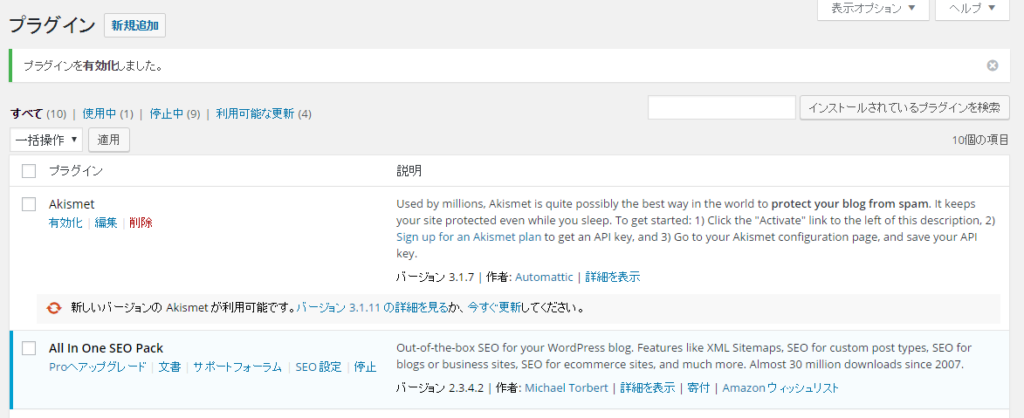
一般設定
左側のメニューの「ダッシュボード」>「All in One SEO」>「一般設定」をクリックします。
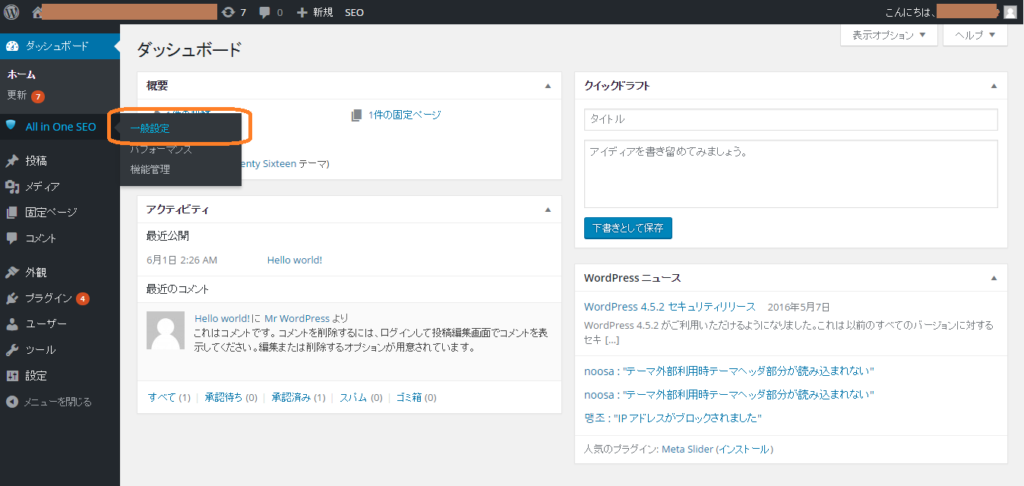
トップページのタイトル、説明文に関する設定
ここでは、検索結果に表示されるタイトルと説明文の設定を行います。
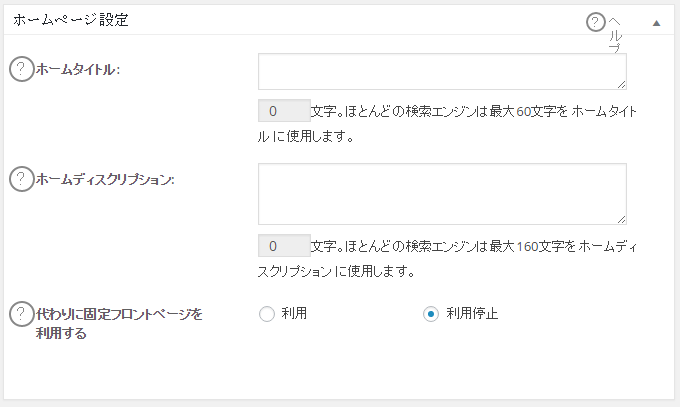
ホームタイトル : サイトのタイトル(title)を設定します。サイトで強化したいキーワードを含めます。
ホームディスクリプション : サイトの簡潔な説明文(meta description)。このサイトではどのような情報を掲載しているかということを記述します。こちらにも、サイトで強化したいキーワードを含めます。
※こちらで行う設定は、検索エンジンで調べられた際に、表示させたい内容を記述します。
キーワードの設定
「キーワードの設定」は、基本設定では「利用停止」になっているので、設定する場合には「利用」にチェックを入れます。

すると、ホームページ設定に下のようにキーワードの設定項目が追加されます。
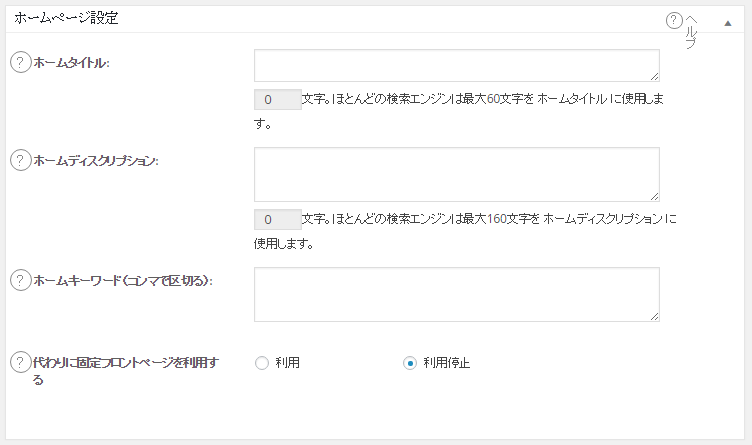
ホームキーワード:サイトに関するキーワード(meta keywords)。キーワード毎に半角のコンマを入れて区切り、5 キーワード以内におさめることが望ましいとされています。
ウェブマスター認証の設定
ここでは、サイトにSearch Console(旧・Webマスターツール)のコードを埋め込む設定をします。Search Consoleは、サイトの状態を調べることができるツールなので、必ずやっておきましょう。
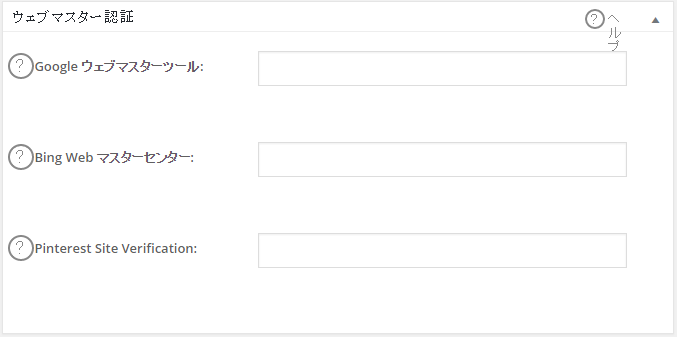
①Search Consoleにログインし、登録するサイトのURLを入力します。
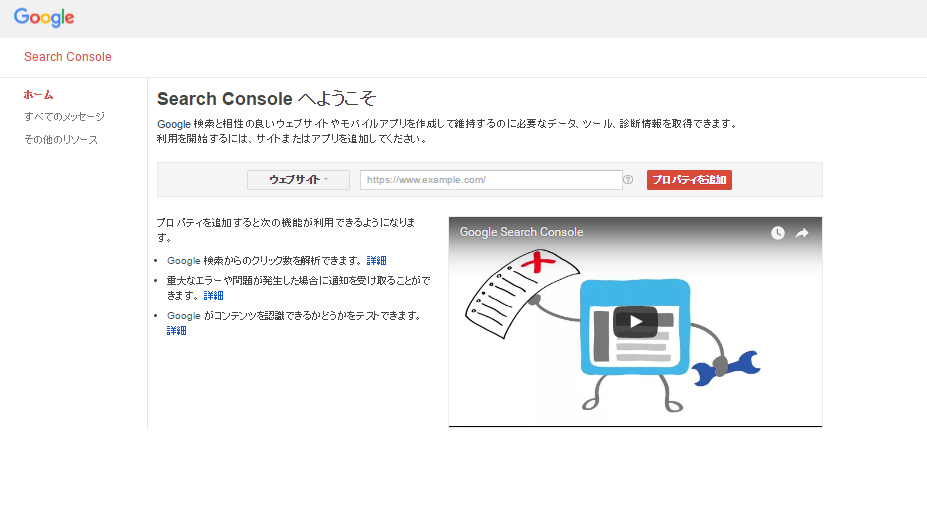
②「別の方法」をクリックします。
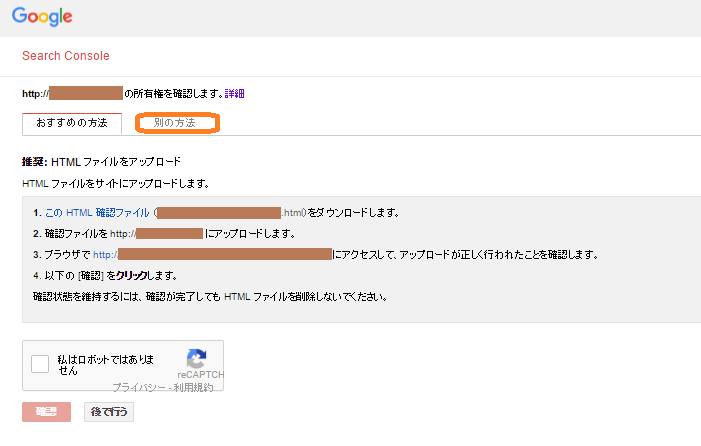
③「HTML タグ」を使用する方法を選択し、contents=”…”の…の部分をコピーし、All in One SEO Packの「Google Webマスターツール」にペーストします。
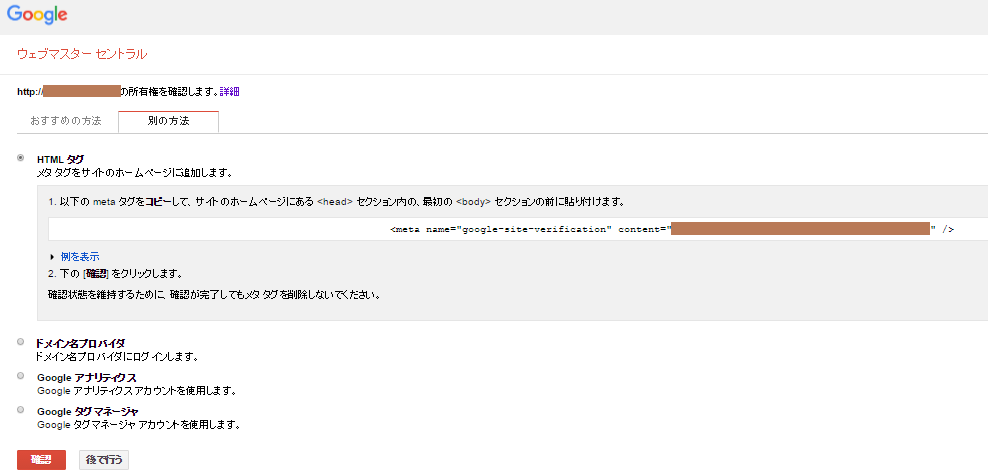
④「設定を更新」をクリックします。
⑤その後、Search Console画面に戻り、「確認」ボタンをクリックすると、Search Consoleとの関連付けが可能になります。
Google Analytics トラッキングIDの設定
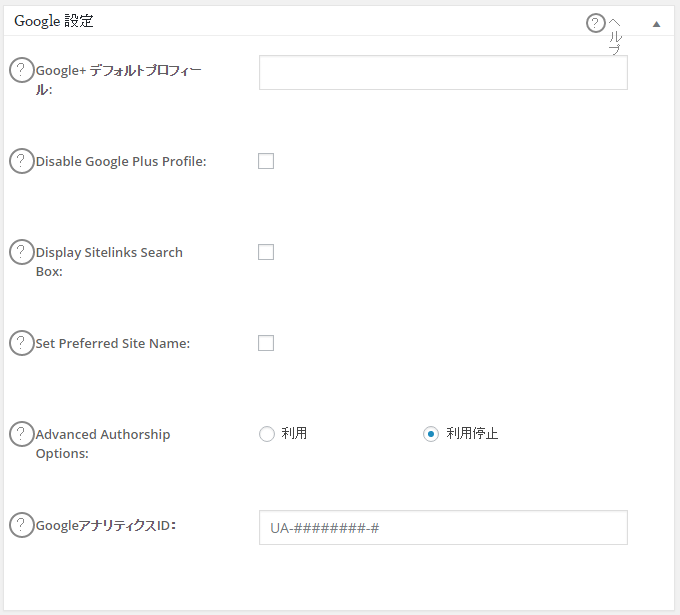
ここでは、サイトにUAから始まるGoogleアナリティクスのトラッキングIDを設定します。
①Googleアナリティクスにログインし、「アナリティクス設定」>「プロパティ設定」をクリックします。
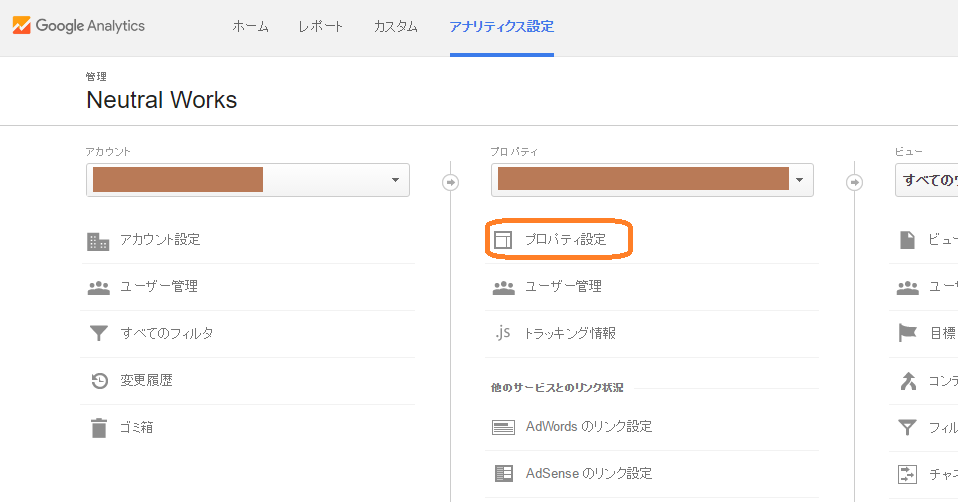
②取得したトラッキングIDをAll in One SEO Packの「Googleアナリティクス ID」にコピー&ペーストします。
![]()
③「設定を更新」をクリックすると、Googleアナリティクス IDとの関連付けが可能になります。
▼WordPressでのSEO対策についてはこちらも参考にしてみてください
WordPressでのSEO対策!初心者にも使いやすいプラグイン5選
以上、「WordPressでできるSEO : All in One SEO Pack – 1」として、今回は一般設定についてお送りしました。
次回は「WordPressでできるSEO : All In One SEO Pack - 2 」として、SNSやサイトマップの設定方法をご紹介します。皆さまの参考になれば幸いです!