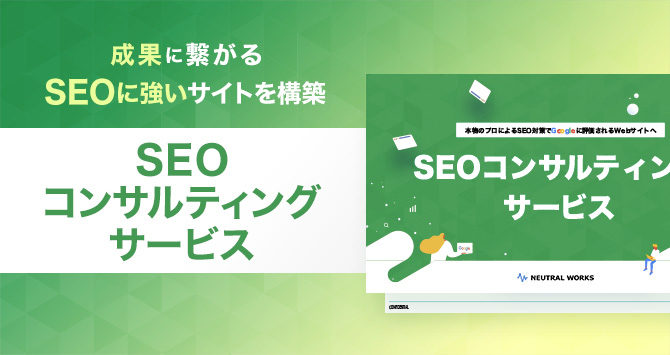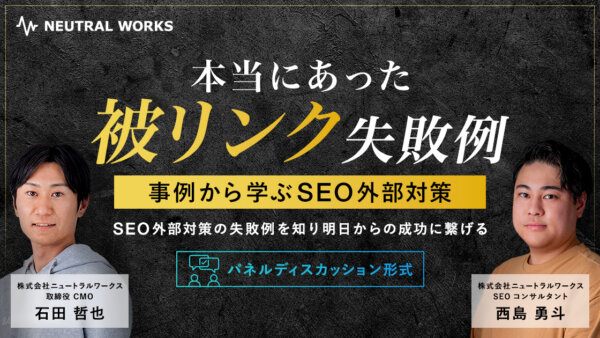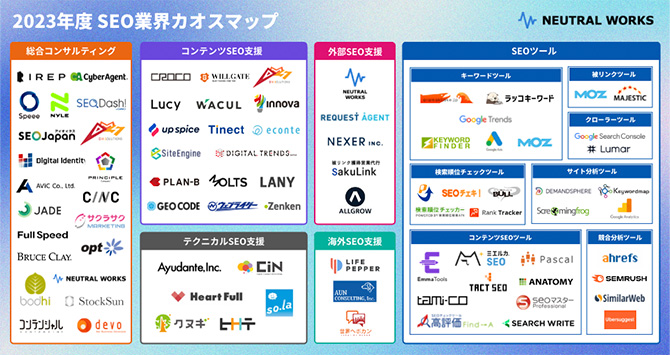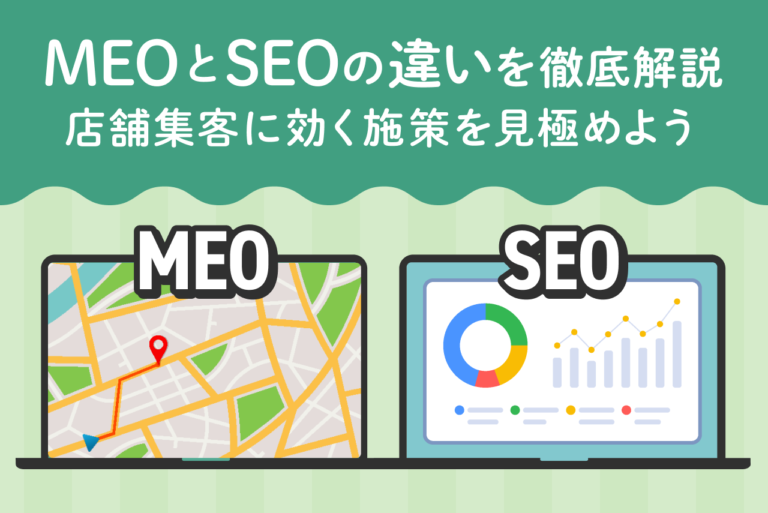この記事のポイント
この記事でおさえておきたいポイントは以下です。
-
Googleにサイト登録することが必要な理由
-
Googleのクローラーはインターネット上のリンクをたどってWebサイトの情報を収集していますが、新しく開設されたばかりのサイトは被リンクも少ないため、クローラーが簡単にはたどり着けません。そのため自らGoogleに登録してWebサイトの存在を伝え、クローラーの巡回をリクエストする必要があります。
-
Googleにサイト登録する方法
-
Google Search Consoleにログインして「URL検査」をクリックし、画面上部の入力欄にクロールをリクエストしたいページのURLを入力したあとに「インデックス登録をリクエスト」をクリックします。
Google Search Consoleにログインした後、「サイトマップ」から「新しいサイトマップの追加」にXMLサイトマップのURLを入力する方法もあります。 -
Googleにサイト登録できているか確認する方法
-
Googleの検索窓に確認したいWebページのURLを入力するか、Googleの検索ボックスに「site:」と打ち込み、続けて確認したいWebページのURLを入力します。検索結果にWebページの情報が表示されれば、そのページはサイト登録されていることが確認できます。Google Search Consoleの「URL検査」にURLを入力することでも確認ができます。
Webサイトやオウンドメディアを運営するメディア担当者ならば、SEO対策を少しでも効率良く進めたいでしょう。その中の一つに、Googleへのサイト登録をできるだけ「スムーズに行いたい」という課題があります。
しかし、「Googleのサイト登録の方法」や「登録されない場合の原因と対処法」がわからないと疑問を抱く方は少なくありません。
そこでこの記事では、Googleへのサイト登録の重要性から実際の登録方法、素早く登録させるためのノウハウ、注意点を詳しく解説します。
この記事を読めば、Googleのサイト登録の仕組みについて理解でき、効率良くWebサイトを運営できるようになるでしょう。
<無料>資料ダウンロード
【サイト運営者必見】SEO対策成功事例集
実例から学ぶ、急成長を遂げたストーリーが見られる!
目次
Googleへのサイト登録はサイト運営の第一歩
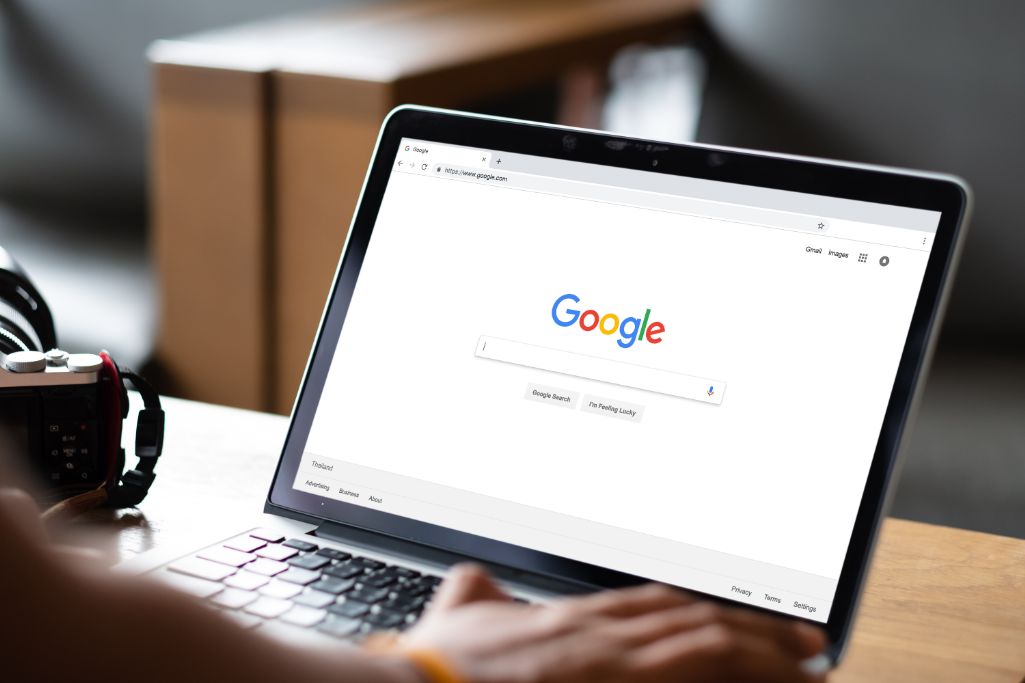
Webサイトを運営するうえで、Googleにサイト登録ができなければ何も始まりません。Webサイトは検索エンジンに登録(インデックス)されることで、ようやくユーザーの検索結果に表示されるからです。
時間をおいて待っていれば、Googleのクローラーが自動的にWebサイトの情報を収集しますが、それがいつになるかはわかりません。特に新しいWebサイトを立ち上げた直後は、自動的にクロールされる可能性が低くなっています。
検索結果にWebサイトが表示されなければ、ユーザーに見てもらえないため、新しくWebサイトやWebページを作った際は、サイト登録が必須の作業となります。
Googleにサイト登録が必要な理由
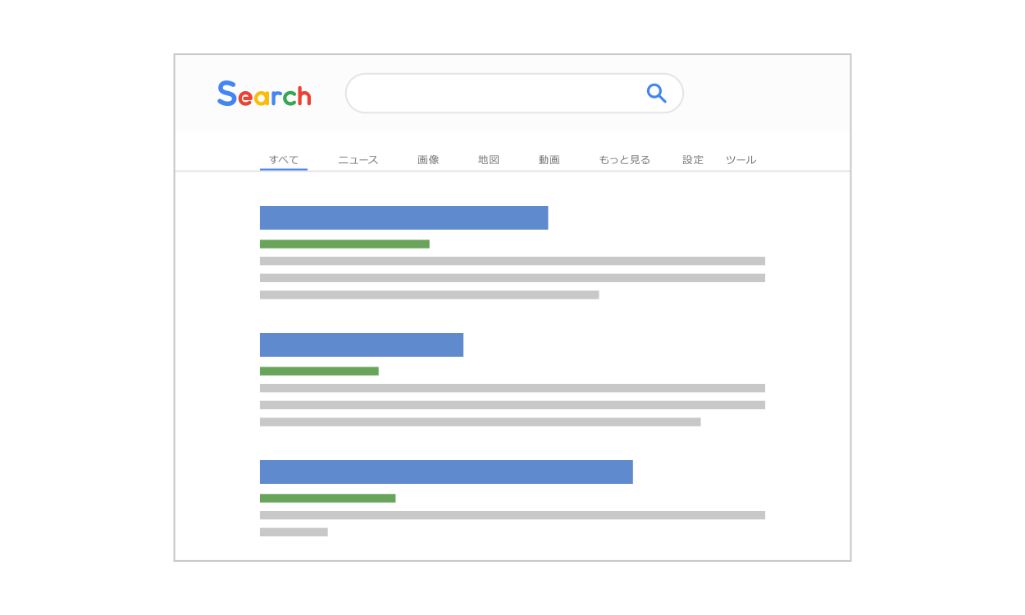
Googleにサイト登録をするのは、Google検索を通じてWebサイトにアクセスするユーザーを、より早く多く集めるためです。ここからはGoogleにサイト登録すべき主な理由を2つ見てみましょう。
検索エンジンに登録することで検索画面に表示されるため
Webサイトに流入してくるユーザーの多くは、Googleなどの検索エンジンを経由してきます。すなわちユーザーは初めて、検索結果でWebサイトの存在を知るともいえるでしょう。
特に新しいWebサイトの場合、すぐには検索結果に表示されません。これはGoogleがそのWebサイトの存在を知り、情報を登録する必要があるからです。
Googleのクローラーはインターネット上のリンクをたどってWebサイトの情報を収集しています。しかし新しく開設されたばかりのサイトは被リンクも少ないため、クローラーが簡単にはたどり着けないのです。
そのため自らWebサイトの存在を伝え、クローラーの巡回をリクエストする必要があります。このほうが何もしないままインデックスを待つよりも、登録までの時間を短縮できます。
集客力向上につながるため
Googleに登録されて検索結果に上位表示されると、集客力の向上を見込めます。日本では一般ユーザーの半数以上が、インターネットでの検索にGoogleを使用します。
日本でよく知られる「Yahoo!」はGoogleに次いで利用率の高い検索エンジンですが、実はGoogleと同じ検索技術を利用しているため、WebサイトはGoogleに登録されることが重要です。
集客には広告出稿や、SNSでの拡散も効果的ですが、検索エンジンからの流入は決して無視できません。検査流入は広告と違い、費用をかけなくても息の長い集客が可能であり、SNSで情報収集するユーザーとは別の客層にもリーチできるためです。
このことから自社サイトの集客力を向上させるためには、Googleへのサイト登録は必須と言えます。
Googleにサイト登録する2つの方法
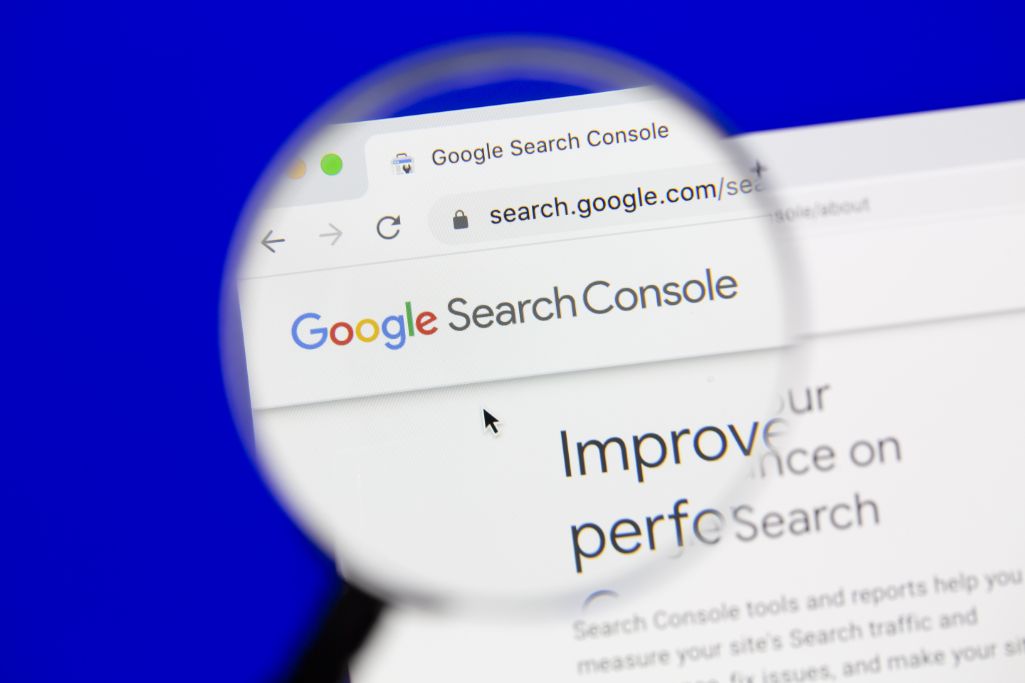
Googleにサイト登録をするには、次に説明する2つの方法があります。どちらもGoogleの提供しているツール、Google Search Console(サーチコンソール)の機能を使います。
1.インデックス登録をリクエストする
1つ目は、GoogleにWebページのサイト登録をリクエストする方法です。以下の手順でGoogleのクローラーの巡回をリクエストします。
- 1.Google Search Consoleにログイン
- 2.メニュー「URL検査」をクリック
- 3.画面上部の入力欄にクロールをリクエストしたいページのURLを入力
- 4.「インデックス登録をリクエスト」をクリック
まず、サイト登録したいWebページがまだインデックスされていないか、「公開URLをテスト」で確認します。インデックスされていなければリクエストを送信しましょう。
また、Webページを更新した場合も、更新後にクロールされていないようならリクエストしたほうがスムーズにインデックスされます。
ただし、サーチコンソールからリクエストを送信しても、すぐにクローラーが巡回してきてサイト登録されるとは限りません。一般的に数日は待つ必要があります。
また、巡回したうえでGoogleがそのページを登録しないと判断する場合もあります。1週間程度経ってもインデックスされない際は、ページの構造やコンテンツの内容に何らかの問題があるかもしれません。
2.サイトマップを送信する
2つ目は、Google Search Consoleからサイトマップを送信する方法です。以下の手順でサイトマップを送信できます。
- 1.Google Search Consoleにログイン
- 2.メニューの「サイトマップ」をクリック
- 3.「新しいサイトマップの追加」にXMLサイトマップのURLを入力
- 4.「送信」ボタンをクリック
サイトマップとは、Googleのクローラーに向けてWebサイトに、どのようなページがあるかを伝えるためのファイルのこと。サイトマップには、Webサイトの構造や各WebページのURLなどが記載されており、Googleに送信することでそれらのコンテンツ情報の登録を促せます。
サイトマップは、例えばWordPressなどのCMSの場合、プラグインやツールを利用して生成できます。まだ用意していない方は、この機会に作成し、送信しておきましょう。
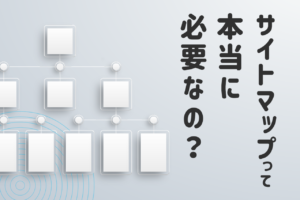 サイトマップとは?2種類あるサイトマップの作り方とSEO効果
Webサイト運営者なら誰でも知っているサイトマップですが、何のために必要なのでしょうか?また、XMLサイトマップとHTMLサイトマップのどちらかがあればいいのでしょうか?サイトマップについて基本的なところから解説します。
サイトマップとは?2種類あるサイトマップの作り方とSEO効果
Webサイト運営者なら誰でも知っているサイトマップですが、何のために必要なのでしょうか?また、XMLサイトマップとHTMLサイトマップのどちらかがあればいいのでしょうか?サイトマップについて基本的なところから解説します。
 Search Consoleでサイトマップを送信する方法
Google Search Consoleでサイトマップを送信する方法を解説しています。サイトマップの重要性やSEO効果、作成手順、送信方法、注意点について詳しく説明しています。
Search Consoleでサイトマップを送信する方法
Google Search Consoleでサイトマップを送信する方法を解説しています。サイトマップの重要性やSEO効果、作成手順、送信方法、注意点について詳しく説明しています。
Googleにサイト登録できているか確認する3つの方法
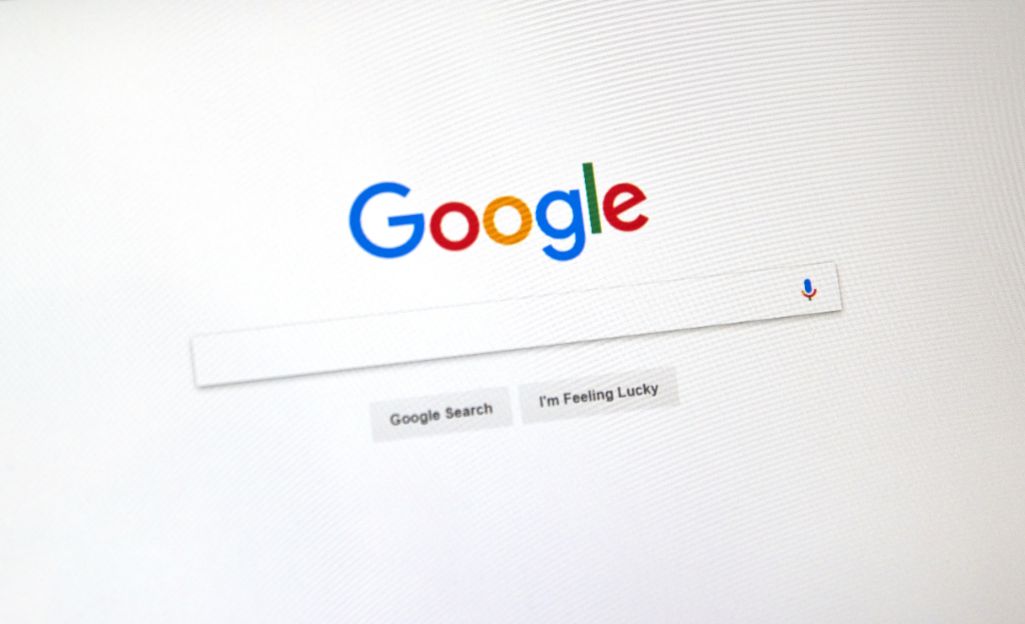
Googleにサイト登録できているかを確認する主な方法は3つあります。
Webサイトはコンテンツの追加や内容の更新によって、常に情報が変化します。新しいページが登録されていなかったり、いつの間にか登録が消えてしまったりしないよう、定期的に確認しましょう。
1.URLで検索する
まずは、Googleの検索窓に確認したいWebページのURLを入力して、サイト登録されているか確認してみる方法があります。サイト名やキーワードではなく、URLを「HTTPS://」から入力して検索してみてください。
検索結果にWebページの情報が表示されれば、そのページはサイト登録されていることが確認できます。
もし「一致する情報は見つかりませんでした。」と表示されたら、そのページはまだインデックスされていません。また、入力したURLのページではなく別のページの情報が表示された場合も、入力したURLのページはサイト登録されていないことを示します。
公開したばかりのページであれば、まだクローラーが巡回していないだけかもしれません。サイト登録リクエストを送り、数日待ってみましょう。または、サーチコンソールからクロールをリクエストします。
2.検索ボックスに直接入力(site:検索)して調べる
次に、Googleの検索ボックスに「site:」と打ち込み、続けて確認したいWebページのURLを入力して検索する方法です。
例えば、「site:https://n-works.link/blog/webad/digitalmarketing-btob」といった形式になります。サイト登録がされていれば、検索結果に該当のURLのページの情報が表示されます。
また、この方法ではドメイン全体を検索することもできます。例えば「site:https://n-works.link」と検索する方法です。この場合は検索結果に、Webサイト全体の登録されているページのリストが表示されます。
なお、インデックスされているページ数も表示されるため、増減が簡単に確認できるでしょう。急激に登録されているページ数が減少した場合、Webサイトに何らかの問題が発生していることが考えられるので、原因を探ってみてください。
3.Googleサーチコンソールの「URL検査ツール」で調べる
最後に、Google サーチコンソールの「URL検査ツール」で調べる方法です。Google サーチコンソールにログインしてからの操作になるため多少の手間はかかりますが、最も確実に詳しくチェックできます。
サイト登録されているかは、以下の手順で確認できます。
- 1.Google Search Consoleにログイン
- 2.メニューの「URL検査」をクリック
- 3.上部の検索窓に調べたいページのURLを入力してEnterをクリック
入力したURLのページがサイト登録されていれば、「URLはGoogleに登録されています」と表示されます。
まだインデックスされていない場合は、「URLがGoogleに登録されていません」と表示されます。その際は、このページから直接インデックス登録リクエストを送信することも可能です。
また、サーチコンソールの「URL検査ツール」では、ページに問題や不具合があれば併せてそれらも表示されます。問題を解決しなければ、クロールをリクエストしても登録されないこともあるため、こちらの表示も確認しましょう。
 URL検査ツール(fetch as Google)とは?具体的な機能や使い方を解説
URL検査ツールは、Googleサーチコンソールの機能で、指定したページのクロールやインデックス状況を確認できます。この記事では、URL検査ツールの機能や使い方を詳しく解説しています。
URL検査ツール(fetch as Google)とは?具体的な機能や使い方を解説
URL検査ツールは、Googleサーチコンソールの機能で、指定したページのクロールやインデックス状況を確認できます。この記事では、URL検査ツールの機能や使い方を詳しく解説しています。
Googleにサイト登録できない原因と対処法
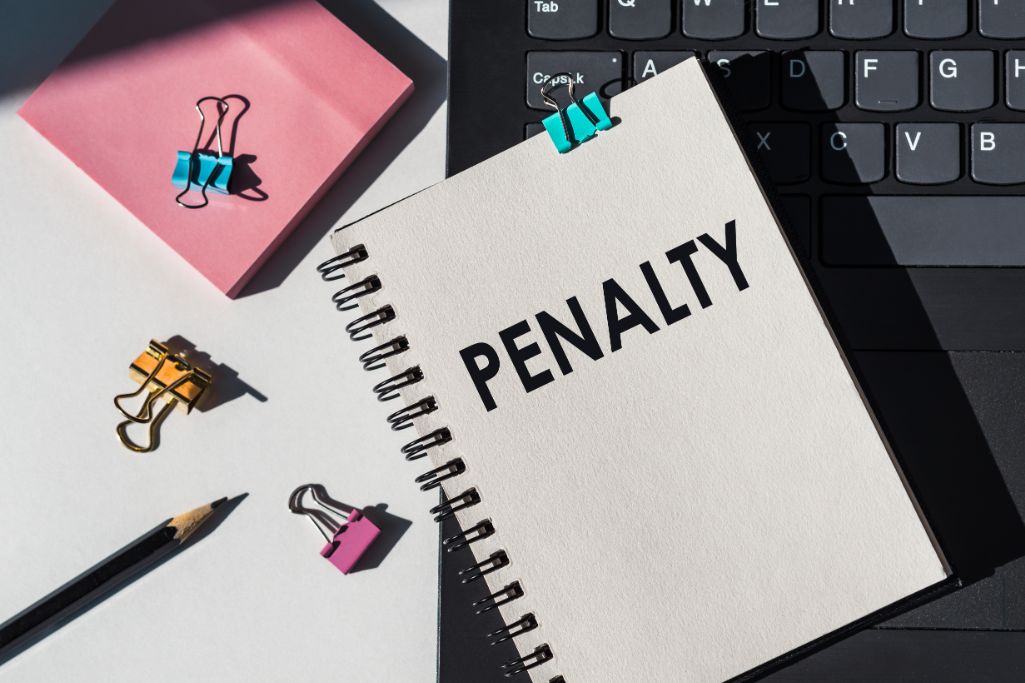
GoogleにWebサイトが登録されるよう、クローラーのリクエストやサイトマップを送信しても、なかなかインデックスされない場合があります。
時間が経てば自然と登録されることもありますが、Webサイトの設定などが原因で、Googleにサイト登録を避けられている可能性もあります。ここからは、その主な原因と対処法を解説します。
新規サイト・ドメインのため
通常、GoogleのクローラーはWebサイトのリンクをたどって情報収集をしているため、どのサイトからもリンクを張られていない新規サイトは見つけられません。そのため、新しくWebサイトを立ち上げた場合、特にドメインも新しく取得した際には、サイト登録には時間がかかります。
したがって、新しいWebサイトを公開したばかりの段階では、すぐにサイト登録されるとは考えず、少し時間を置いて再度チェックしてください。クローラーに見つけてもらうには、数週間から数ヶ月かかることもあります。
ただし、Googleに見つけてもらうのを待っているだけでなく、積極的にクローラーを呼ぶこともできます。Google Search Consoleを使って、クロールのリクエストを送信し、サイト登録を促しましょう。
noindex設定をしているため
noindex設定をしているページは、Googleにサイト登録されません。noindex設定とは、Googleにサイト登録してほしくないページを指定する方法です。設定することで、こちらからサイト登録を拒否している状態になります。
noindex設定の元々の役割は、価値のないページの登録を避け、Webサイト全体の評価を上げてSEO効果を高めることです。
問い合わせページからフォームを送信した後に表示されるサンクスページや、重複した内容のコンテンツなどに設定します。また、WordPressの管理画面など一般に公開したくないページにも使用します。
サイト登録されないページがあった場合は、そのページに誤ってnoindex設定がされていないか確認してください。
また、これはGoogle Search Consoleの「URL検査」で調べられます。ページのURLを入力して「インデックス登録をリクエスト」すると、noindexが設定されている場合、「インデックス登録リクエストに失敗しました」と表示されます。
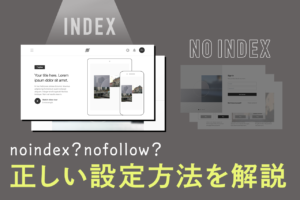 noindexとは?SEO対策を正しく理解してインデックスをコントロール
SEO対策の施策の1つとしてnoindexという言葉を聞いたことはありませんか?検索結果に特定のページを表示させないために設定するのがnoindexですが、なぜSEO対策になるのでしょうか?基本的なところから解説します。
noindexとは?SEO対策を正しく理解してインデックスをコントロール
SEO対策の施策の1つとしてnoindexという言葉を聞いたことはありませんか?検索結果に特定のページを表示させないために設定するのがnoindexですが、なぜSEO対策になるのでしょうか?基本的なところから解説します。
ペナルティを受けているため
WebサイトがGoogleからペナルティを受けると、該当のページやWebサイト全体がサイト登録されなくなります。当然ながら検索結果にも表示されなくなります。
Googleは常に、ユーザーにとって有益な情報を提供しているWebサイトを評価します。つまり、ユーザーにとって不利益なWebサイトや、有害なサイトにはペナルティを与えることがあるのです。
また、中古ドメインを使用する(している)場合、そのドメインがすでにペナルティを受けている可能性もあります。この場合、コンテンツを入れ替えてもサイト登録がされない事態があるのです。
Webサイトがペナルティを受けていないかは、以下の手順で確認できます。
- 1.Google Search Consoleにログイン
- 2.メニューの「セキュリティと手動による対策」をクリック
- 3.「手動による対策」をクリック
ここで「問題は検出されませんでした」と表示されれば問題ありません。それ以外のメッセージが表示されたら、Webサイト内にペナルティを受けているページがあるため、すぐに問題を究明し、対処しましょう。
サイト自体の質が低い
Webサイトの内容が一定の基準に達しておらず、品質が低いと判断されるとサイト登録されません。
例えば、以下のようなWebサイトは品質の悪さを理由にインデックスされないことがあります。
- 重複した内容のコンテンツが大量に掲載されている
- 他のサイトからのコピーや引用のみで作られているページがある
コンテンツ作成時には、あくまでもユーザーにとって役立つものを目指してください。ユーザーのニーズと検索意図を考えて、十分な情報量を持ち、読みやすい記事を地道に増やすことが重要です。
canonicalタグが設定されているため
canonicalタグを設定しているページは、Googleにサイト登録されません。canonicalタグとは、重複した内容のページがGoogleにインデックスされないようにするために設定するものです。
Webサイトに似た内容のページが複数あると、Googleによって低品質なサイトと判断されることがあります。最悪の場合はペナルティを受けることもあるため、それを避けるためにcanonicalを使います。
例えば、あるキーワードについて書かれた記事が5ページあった場合、検索結果に表示させたい1つを選び、その他の4記事にはcanonicalタグを設定するという方法です。
しかしながら、タグの記述方法を間違えると、サイト登録してほしいページまでインデックスされないようになってしまいます。canonicalタグを設定する際は、仕様や使い方をよく確認して記述しましょう。
 canonicalタグとは?URL正規化やcanonicalタグの正しい記述方法を解説
少しSEOに詳しい人ならcanonicalタグについて聞いたことがあるでしょう。では、どんな時に設定すべきかを正確に説明できるでしょうか?理解しているようでイマイチわからないcanonical属性について解説します。
canonicalタグとは?URL正規化やcanonicalタグの正しい記述方法を解説
少しSEOに詳しい人ならcanonicalタグについて聞いたことがあるでしょう。では、どんな時に設定すべきかを正確に説明できるでしょうか?理解しているようでイマイチわからないcanonical属性について解説します。
robots.txtでアクセス制限しているため
robots.txtでGoogleのクローラーのアクセスを制限しているページは、サイト登録されません。robots.txtとは、Googleのクローラーに読み取ってほしいファイルを指示するための指令書のようなものです。
クローラーがWebサイトにアクセスしたら、まずこのrobots.txtを読み込みます。その後、robots.txtに書かれているクロールすべきページとクロールすべきでないページの指示に従い、Webサイト内を巡回します。
robots.txtは便利な機能ですが、設定方法を間違えるとサイト登録を阻害してしまうこともあります。あるページがサイト登録されない場合には、robots.txtがそのページやそのページが存在するディレクトリのクロールを、拒否している可能性があるのです。
特に、制作中やテスト段階ではクロールされないようにrobots.txtで設定しておき、公開時に設定を変更するような運用方法の場合は注意が必要です。公開後にもrobots.txtを変更し忘れると、いつまで待ってもサイト登録されません。
meta robots・x-robots-tagタグを設定されているため
meta robotsタグとx-robots-tagタグもGoogleのクローラーの動作を制御するため、設定したページはサイト登録されません。
meta robotsタグでは、インデックスしてほしいページは「index」、してほしくないページは「noindex」などと設定できます。
他にも、Webページ内のリンクをたどってほしくないときは「nofollow」、ページ内の画像を読み取ってほしくないときは「noimageindex」など、細かい設定も可能です。
ページごとに設定できるので便利ですが、間違った使い方をすると本来サイト登録してほしいページが除外されてしまいます。ページごとに書き込むので管理も大変な面があるため、使用時には注意しましょう。
x-robots-tagタグは、PDFファイルなどMETAタグの設置ができないファイルをインデックスさせたくない場合に使用します。.htaccessファイルに記述するため、誤った設定をするとWebサイト全体に影響が及ぶ可能性もあります。こちらも使用時には十分注意して設定しましょう。
Webサーバーの不具合「500エラー」でサイトが閲覧できないため
Webサイトやサーバーに何らかの問題が発生すると、500エラーが起きることがあります。一般のユーザーもWebサイトを閲覧できなくなりますが、クローラーも同様にアクセスできません。そのため情報の取得ができず、サイト登録もされなくなります。
500エラーの主な原因には、以下があります。
- .httaccessの記述に誤りがある
- CGIプログラムやCGIファイルの設定が間違っている
- Webサイトを置いているサーバーに負荷がかかりすぎている
- サーバーのメモリの容量が不足している
- WordPressのテーマやCSSに不具合が生じている
ハード面の理由から技術的な問題まで、原因はさまざまです。Webサイト運営の担当者だけでは解決できない場合もあるため、エンジニアやデザイナーにも相談して原因を探しましょう。
Googleサイト登録のまとめ

クローラーにサイトを登録してもらえなければ、検索結果に表示されることもありません。せっかくコンテンツを蓄積しても、設定違いによってSEO効果を得られないのでは、Webサイトへの流入数においても大きなハンデを負ってしまいます。
Webサイトを作成したばかりの方、これから新たなページを立ち上げたい方は、この記事を参考にサイト登録を進めてみてください。
<無料>資料ダウンロード
【成果に直結】Webサイトコンサルティング
Webのプロが成果の出るWebサイトへ改善いたします