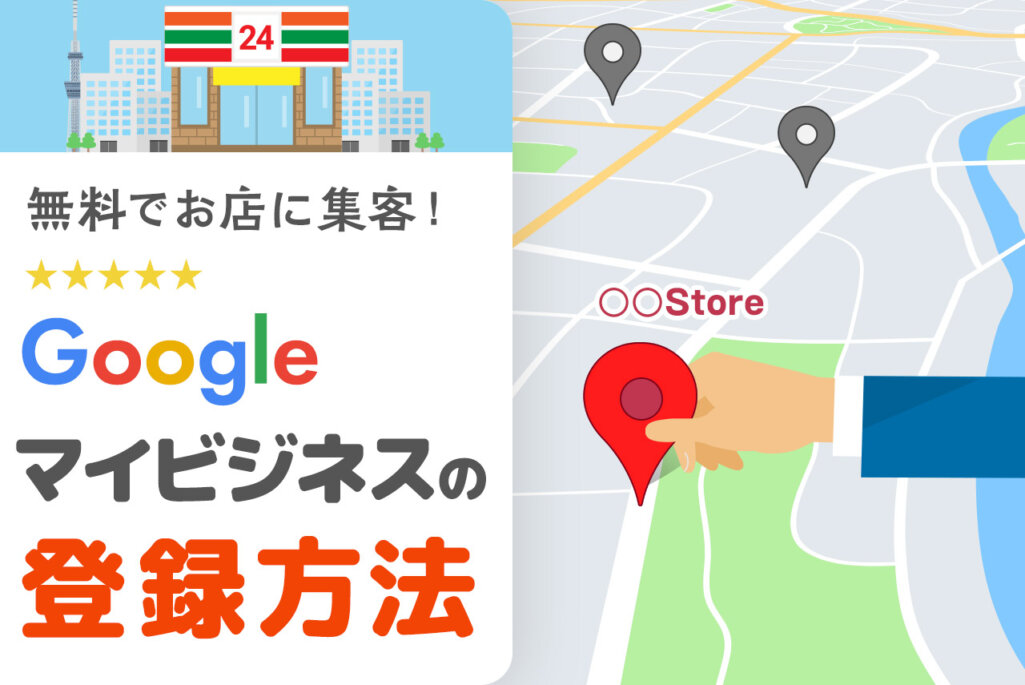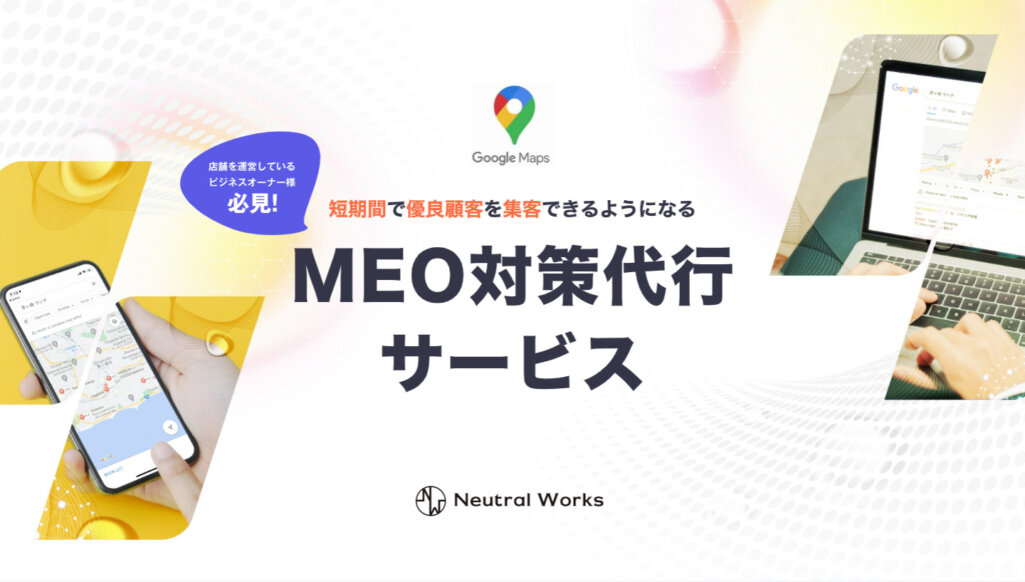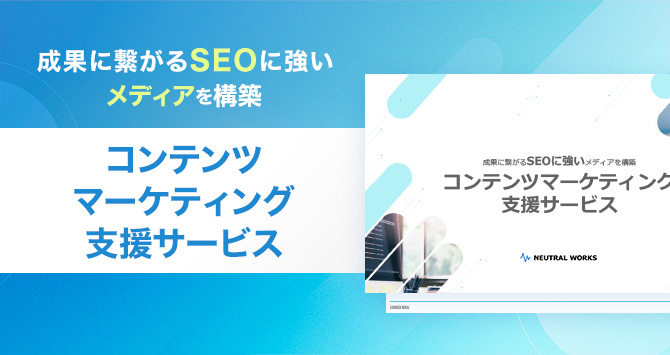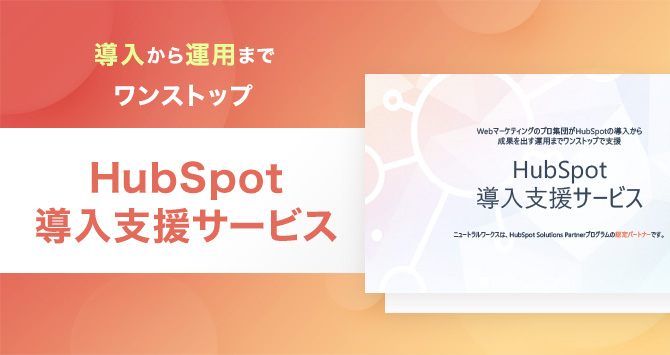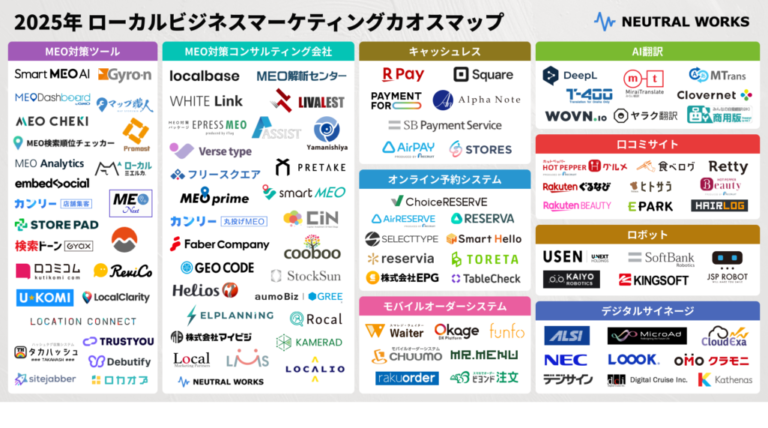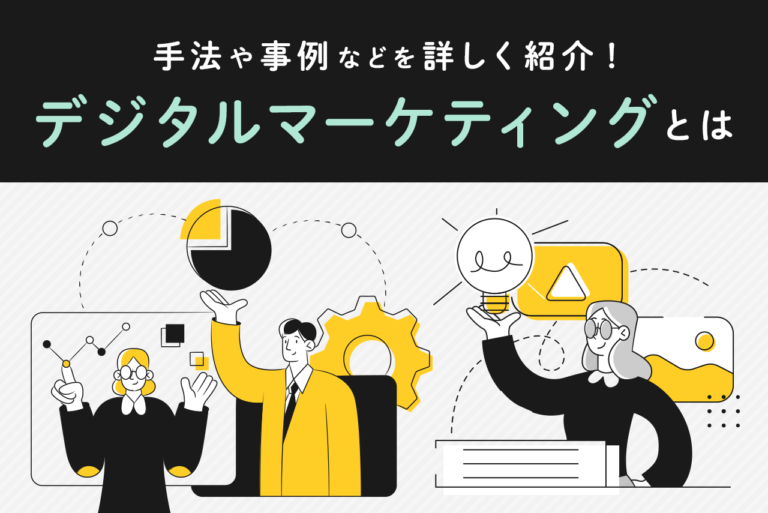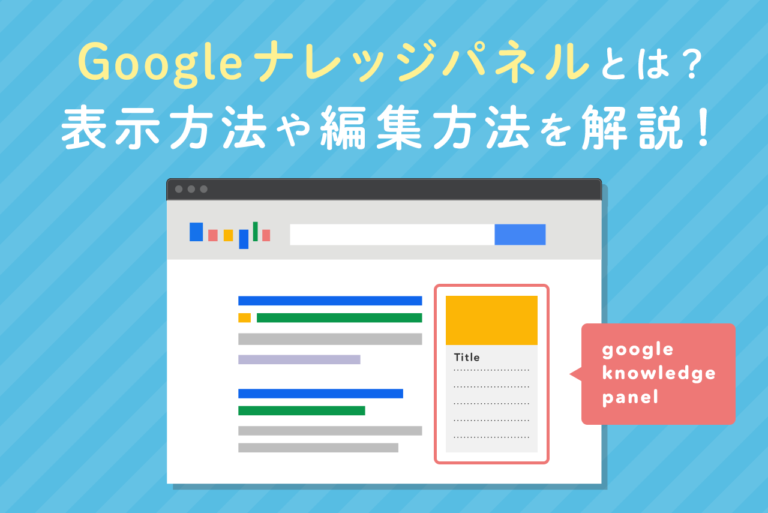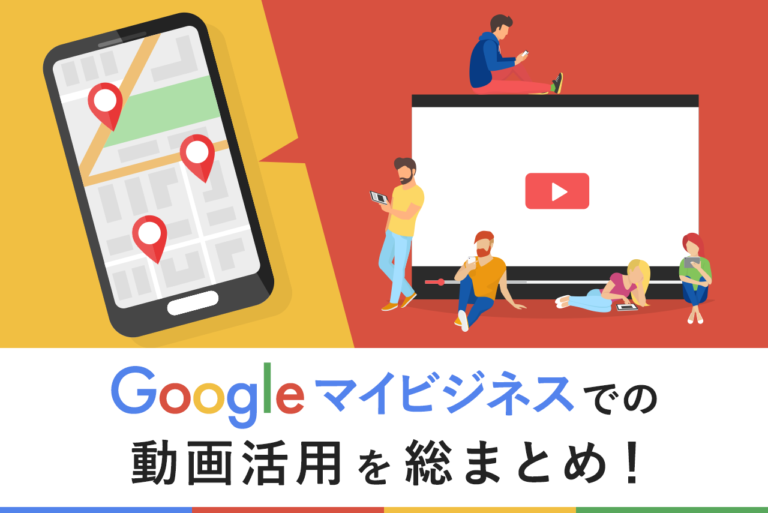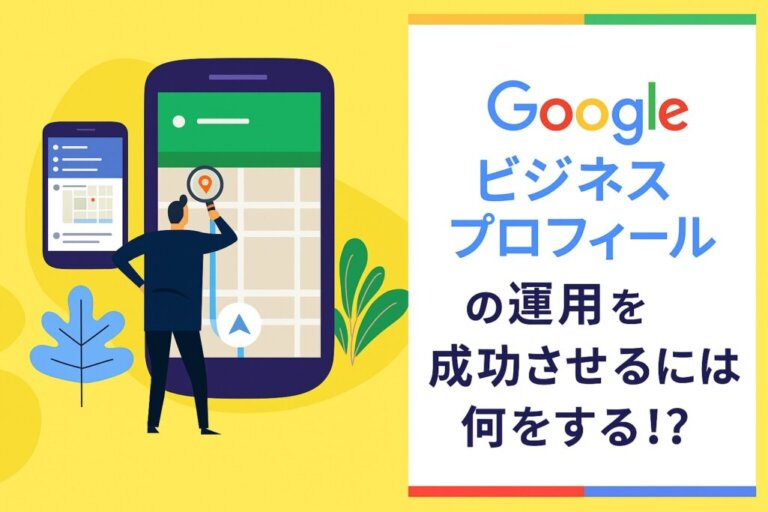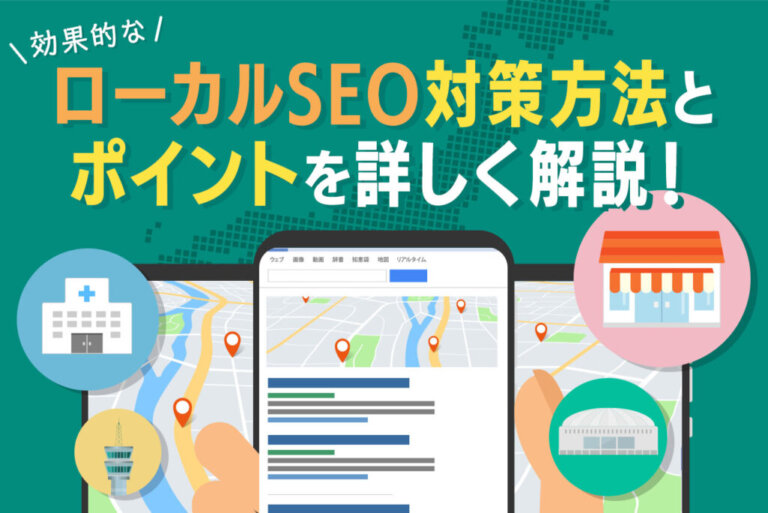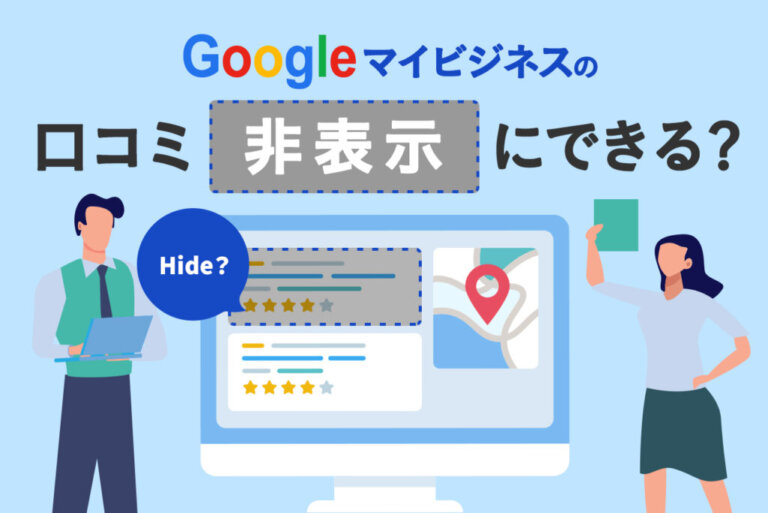GoogleマイビジネスはGoogleマップやGoogle検索に出てくる店舗情報を管理するサービスです。Googleマイビジネスへ登録することで以下のようなことができるようになります。
- WEBサイトをもっていなくても、検索ユーザーに店舗や施設情報を伝える
- 地図情報、住所、営業時間、電話番号など詳細情報を掲載する
- お客さんからの口コミ情報を掲載できる
- 新着のお知らせやキャンペーン情報の発信する
この記事は
- まだGoogleマイビジネスのオーナー登録をしていない
- 新しいお店をオープンしたのでGoogleマイビジネスに登録したい
そんな方に向けて、Googleマイビジネスへの登録方法を徹底解説します。オーナー情報の確認には少々時間がかかりますが、手順や方法は難しくないので、本記事の流れに沿って進めてみてください。
<無料>資料ダウンロード
【店舗オーナー様必見】MEO対策代行サービス
短期間で優良顧客を集客できるMEOサービスをご紹介!
 MEO対策とは?MEO対策の方法やメリット、費用感を解説
MEOは、Googleマップでの店舗情報の最適化を指し、ローカル検索結果での上位表示を目指す施策です。この記事では、MEO対策の方法やメリット、費用感について詳しく解説しています。
MEO対策とは?MEO対策の方法やメリット、費用感を解説
MEOは、Googleマップでの店舗情報の最適化を指し、ローカル検索結果での上位表示を目指す施策です。この記事では、MEO対策の方法やメリット、費用感について詳しく解説しています。
目次
登録前の確認事項
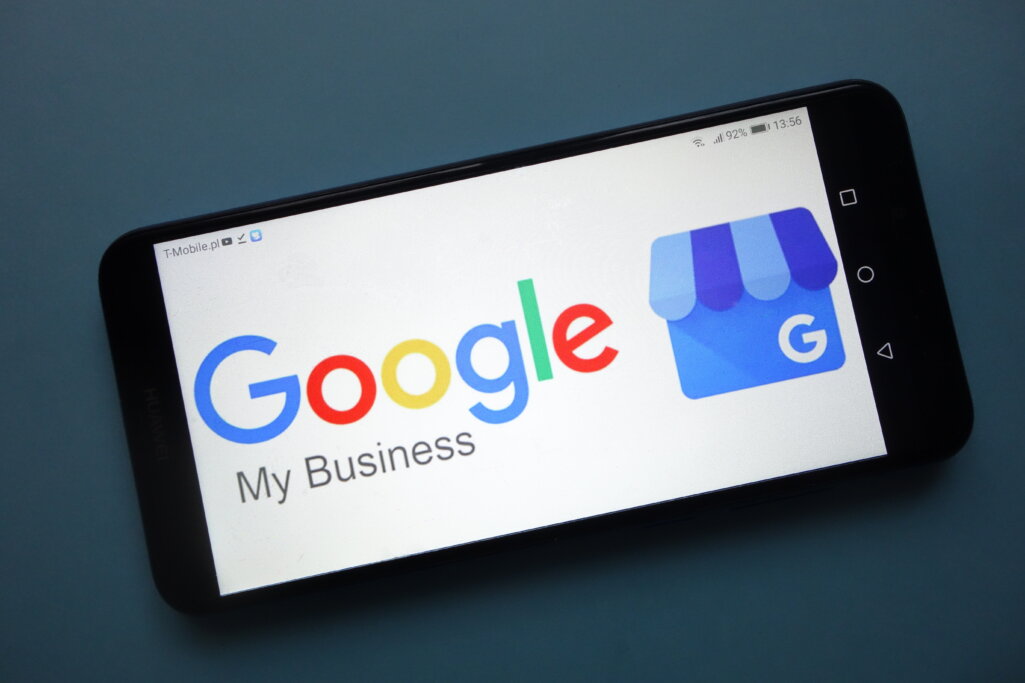
まず、Googleマイビジネスへ登録する前に以下の2点を確認しておく必要があります。
Googleアカウントの取得
Googleマイビジネスに登録するには、Googleアカウントが必要です。Googleアカウントをお持ちでない場合は、最初にアカウントの取得から行ってください。
Googleアカウントを取得するには、メールアドレスが必要です。基本的にはフリーメールやOutlookなどのメールアカウントなど何でも使えます。ただ、Googleの『Gメールアドレス』はGoogleの各種ツールと連携が取りやすいのでおすすめです。
メールアドレスは、個人用でも企業用でどちらでも使用できます。ご自身のビジネスで使いやすいメールアドレスを使って、Googleアカウントを取得してください。
Googleマップに店舗情報が掲載されているか
次に「地点登録」がされているかどうかを確認してみましょう。地点登録とは、Googleマップ上に自社の店舗や施設情報を登録することをいいます。
すでに店舗情報が登録されているケースがある
この地点登録は、Googleが自動登録している場合があります。また、オーナー以外の第三者が登録することも可能です。そのため、地点登録の有無を確認しないままGoogleマイビジネスへの登録を進めることによって、同じ店舗情報が複数登録されてしまうことがあります。
店舗情報が重複すると、ユーザーは「これは同じ店の情報なの?」「近くに別店舗があるの?」と混乱してしまうでしょう。このような問題を防ぐために、まずは地点登録されているかどうかを事前に確認してから進めてください。
◇地点登録の確認方法
地点情報の確認は、Googleマップから行います。
1.Googleマップを開く
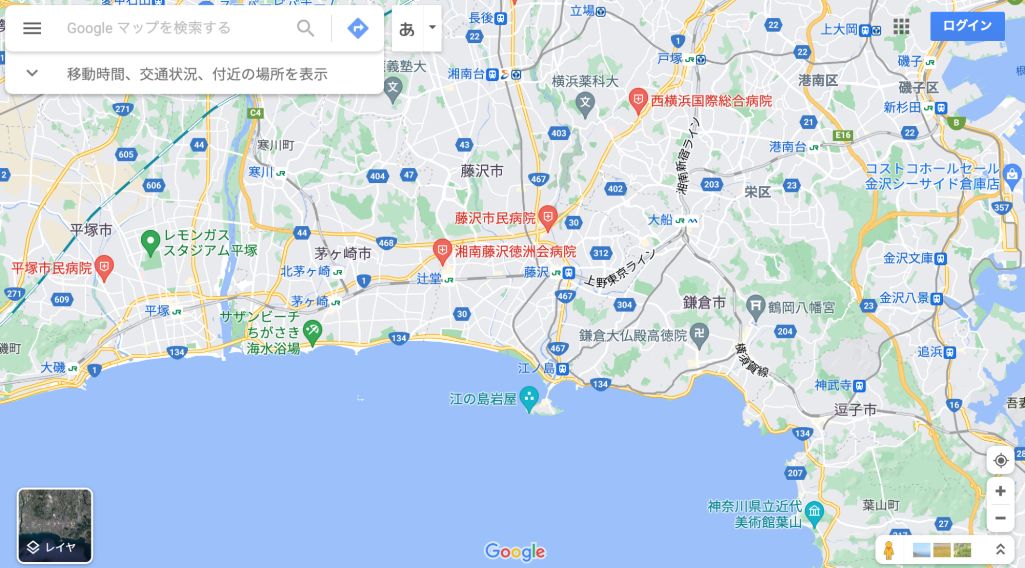
2.Googleマップの検索バーに店舗名と地域名を入力
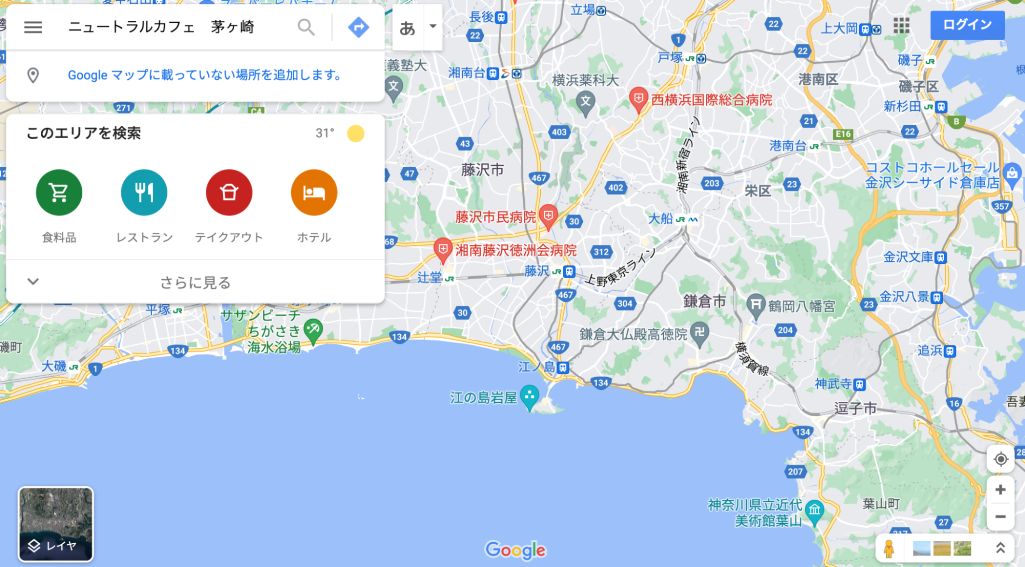
3.Googleマップ上に赤いピンで自社の店舗情報が出てくるかどうか確認する
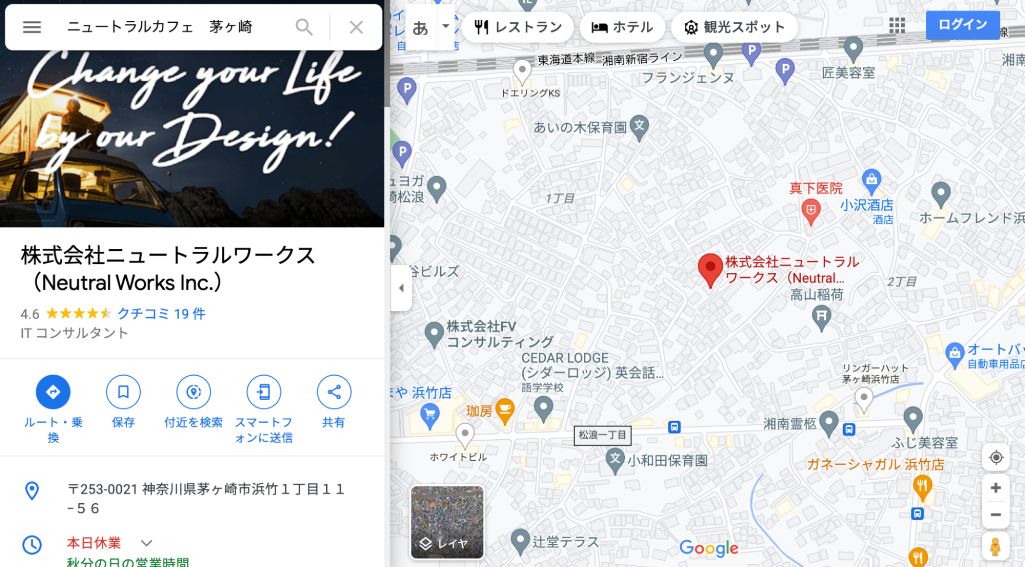
ここでは、ニュートラルワークスの会社情報が表示されました。カフェの情報は登録されていないことがわかります。これから登録しようとする店舗や施設の場所に、赤いピンが出てこなければこのまま通常の登録手順で進めてください。
もしも既に地点登録されていた場合、オーナー権限の取得をするだけでOKです。オーナー登録が完了すれば、店舗や企業の情報を自由に編集・管理できるようになります。
◇オーナー権限の取得方法
オーナー権限の登録方法は次の手順で進めます。既に地点登録されている場合はこちらの手順に沿ってオーナー権限を取得してください。
①Googleマップを開く
②店舗名と地域名で検索し、自社の店舗情報を表示
③左側の店舗一覧から自社店舗を探してクリック
④自社の店舗情報の詳細ページにある「このビジネスのオーナーですか?」をクリック
⑤既にオーナー登録がされている場合「このリスティングはオーナー確認が完了しています」の表示が出てきます。オーナー確認が完了していない場合には確認方法の選択画面になります。
【オーナー確認が完了していない場合】
オーナー確認の方法を選択して手続きを進めます。電話、ハガキでの確認方法のごちらかを選び、権限の確認を完了させてください。
【オーナー確認が既に完了している場合】
既にオーナー確認が完了している場合は、オーナー権限のリクエストを送ることで権限の取得ができます。同じ会社の人や、物件所有者など、知人がオーナーになっている場合は、その方に権限を付与する手続きをお願いするか、リクエストを送信して承認してもらいましょう。
なかには、まったく知らない人がオーナーになっているケースもあります。この場合も、権限のリクエストを送信してください。誰がオーナーになっているかわからないと不安を感じるかもしれませんが、リクエスト送信後3日間返信やアクションがなければ、こちらで新規にオーナー登録できるようになっています。
ただし、Googleの不具合によって、現在オーナー権限をもっている人にリクエストの送信をしても、通知が届かないケースがあります。このようなケースであっても、返信が3日間なければ新規でのオーナー登録は可能です。
しかしこの場合、もともとオーナーだった人の権限が外されてしまいます。そのため、知人がオーナー権限を持っていて連絡を取れる場合は、相手側から権限を付与してもらう方法を取るのがよいでしょう。
Googleマイビジネスへの登録手順

ここからは、Googleマイビジネスの登録手順を解説します。一つひとつの手順に沿って進めてみてください。
(1)Googleマイビジネスのログイン画面を開き、右上の[今すぐ開始]のボタンをクリック
![Googleマイビジネスのログイン画面を開き、右上の[今すぐ開始]のボタンをクリック](https://n-works.link/wp_2309/wp-content/uploads/2021/06/image12-1.jpg)
https://www.google.com/business/
(2)ビジネス名を入力
![「ビジネス名を入力してください」の箇所に店舗名を入れ[次へ]をクリックします。](https://n-works.link/wp_2309/wp-content/uploads/2021/06/image11-4.jpg)
「ビジネス名を入力してください」の箇所に店舗名を入れ[次へ]をクリックします。
【注意】
ビジネス名は実際の屋号を登録してください。お店をアピールする単語やキーワードを入れるとスパム判定される場合があります。例えばお店の名前が「ニュートラルカフェ」であれば「ニュートラルカフェ」と登録します。キャッチフレーズ、営業時間情報、電話番号、特殊文字などは含めないでください。
以下は登録してはならない店舗名のサンプルです。
- 落ち着く空間 ニュートラルカフェ
- ニュートラルカフェ 24時間営業
- ニュートラルカフェ 03-0000-0000
- ニュートラルカフェ@茅ヶ崎市
(3)「ビジネス所在地」の設定
- 国
- 郵便番号
- 都道府県
- 住所
上記を入力し[次へ]をクリックします。
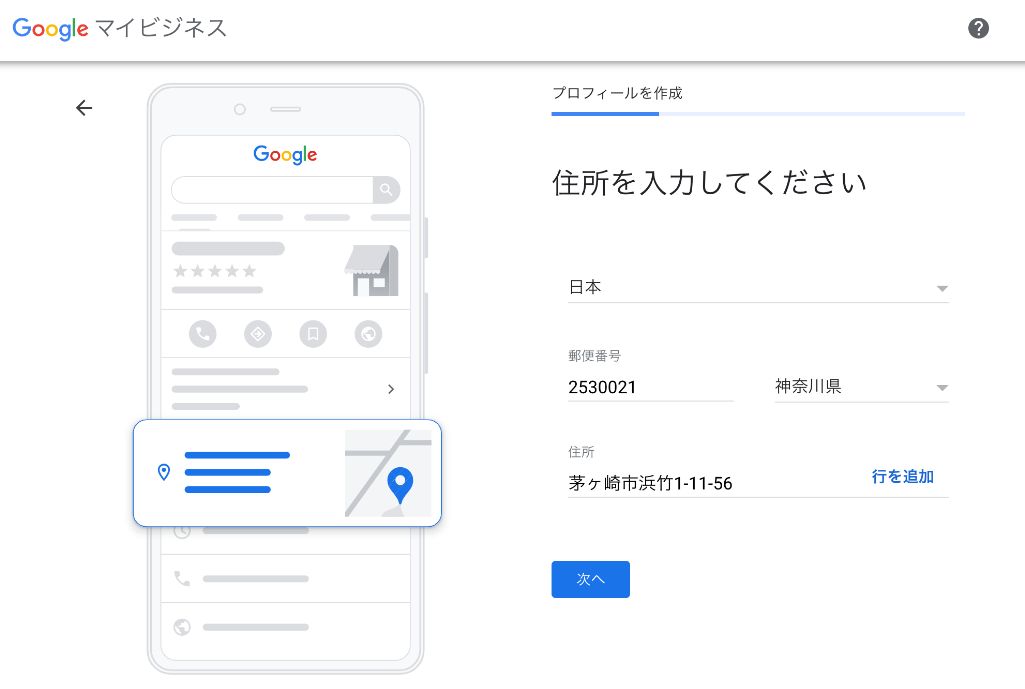
(4)「ビジネス所在地」のマップが出てきます。
自社の店舗や施設がある位置を見つけ、赤いピンを置きます。この赤いピンは、実際にユーザーが検索したときに表示される位置情報となりますので、正確に設定してください。
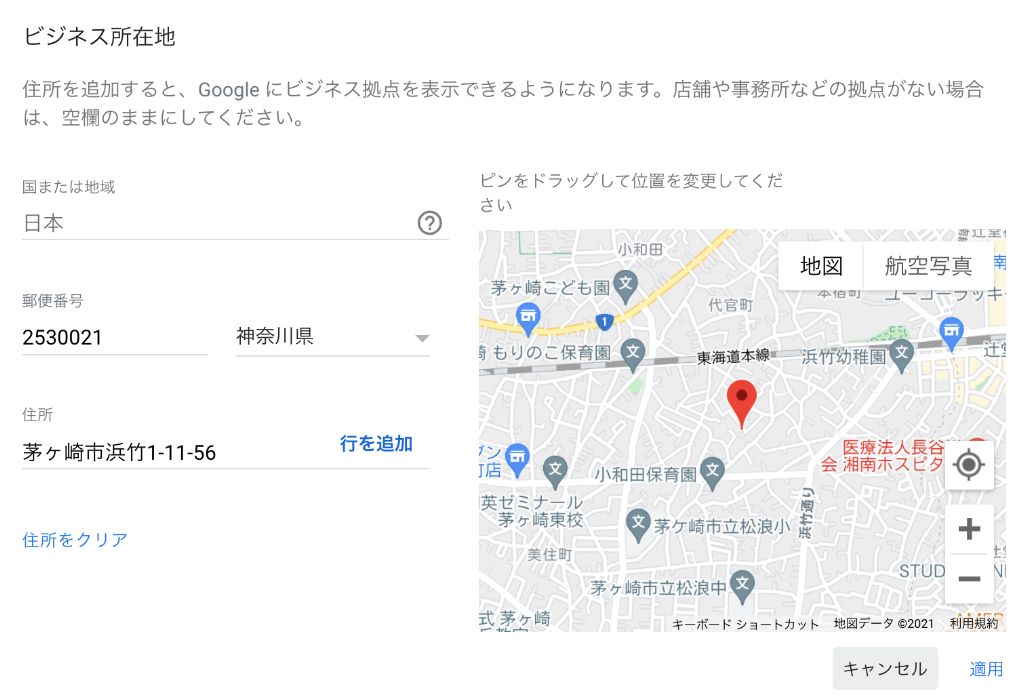
(5)続いて「ビジネスのタイプ」を設定します。
ビジネスのタイプとは、業種やカテゴリのことです。最初に業種名を入力すると、そこから詳細なビジネスカテゴリが表示されます。あらかじめカテゴリ分けされたものの中から、自社のビジネスに合ったものを選択してください。
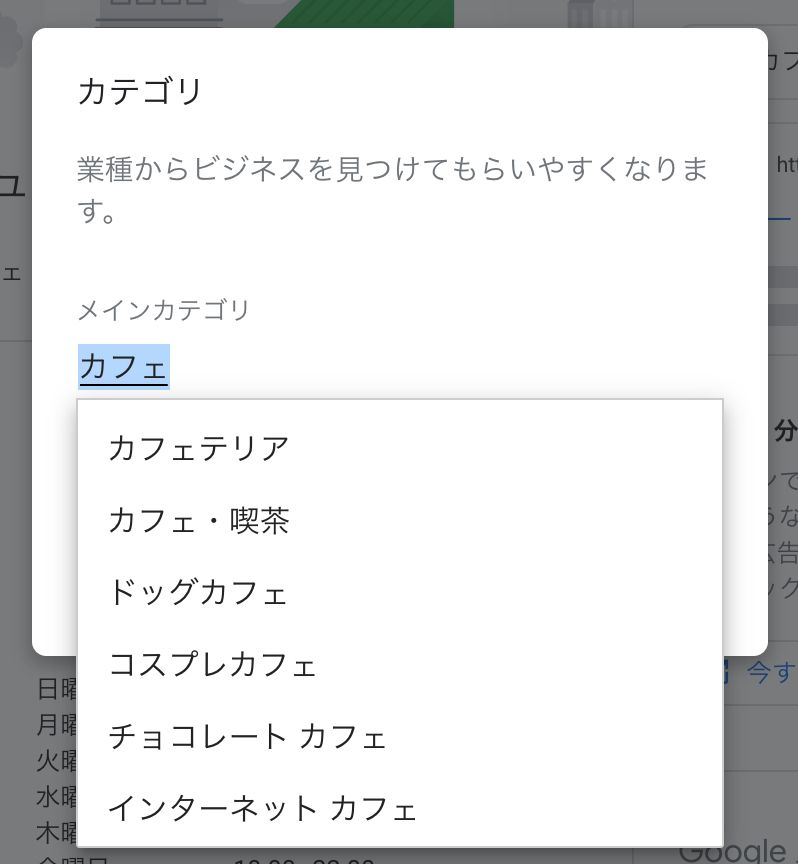
(6)次は、連絡先情報の入力画面です。
店舗や施設の電話番号と、WEBサイトのURLがある場合は入力して[次へ]をクリックしましょう。
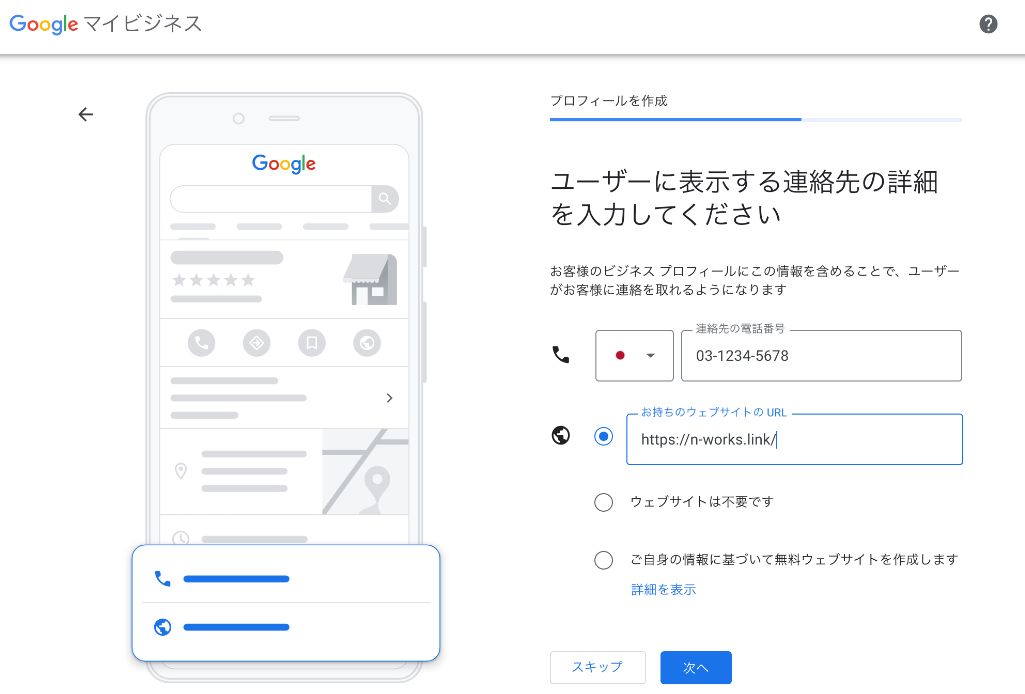
(7)最後に「ビジネスの確認」です。
表示された項目に目を通し[続行]をクリックします。
(8)「確認方法をお選びください」の画面になります。
こちらはオーナー登録の確認方法を選択します。今回初めてGoogleマイビジネスへ登録する場合は、郵送ハガキでの確認になります。表示されている連絡先の名前と住所が正しいかどうか確認し、[郵送]をクリックしましょう。
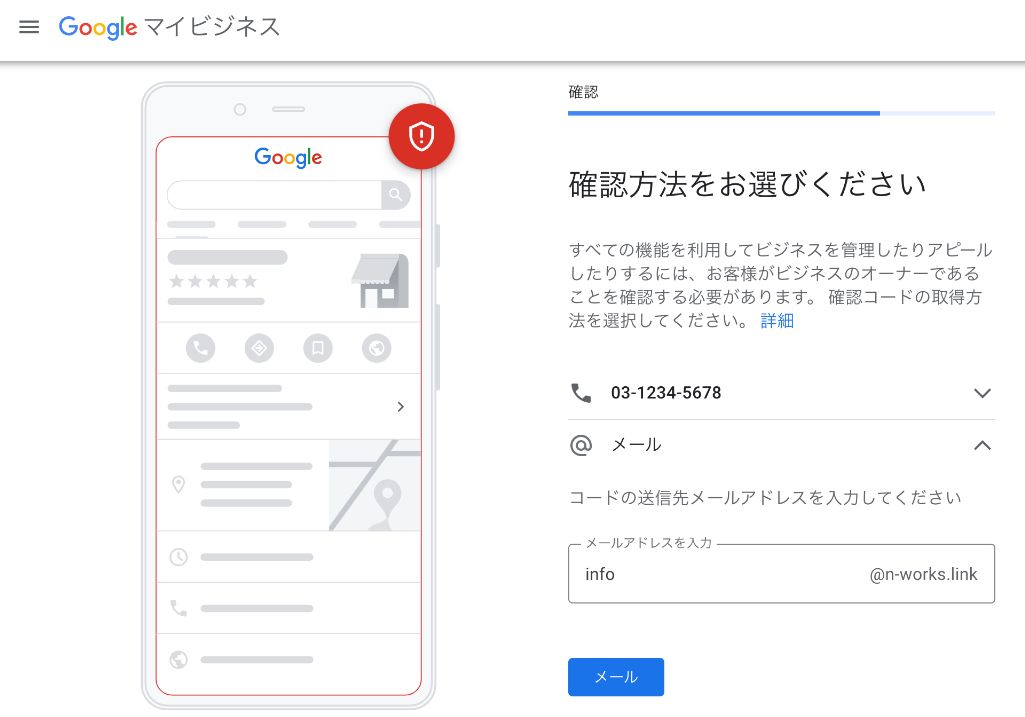
(9)「ハガキを郵送します」の画面下[リスティングをカスタマイズ]というボタンをクリックしてください。
緑色の画面で「無料のウェブサイトをプレビュー」というカードが表示されます。既にWEBサイトを登録している場合や、今は必要ないという場合にはプレビューしないをクリックします。
無料のWEBサイトを作りたい場合後からいつでも作成可能ですので、ここではひとまずプレビューしないをクリックして進みます。
(10)ここからは、Googleマイビジネスの管理画面に移ります。
現在のステイタスが「確認待ち」の状態になっていると思います。ハガキが郵送されてきたら、そこに記載されている確認コードをこの画面で入力します。Google側でハガキの郵送手続きが完了すると、確認待ちのステイタスにコードが入力できるようになりますので、しばらくお待ちください。
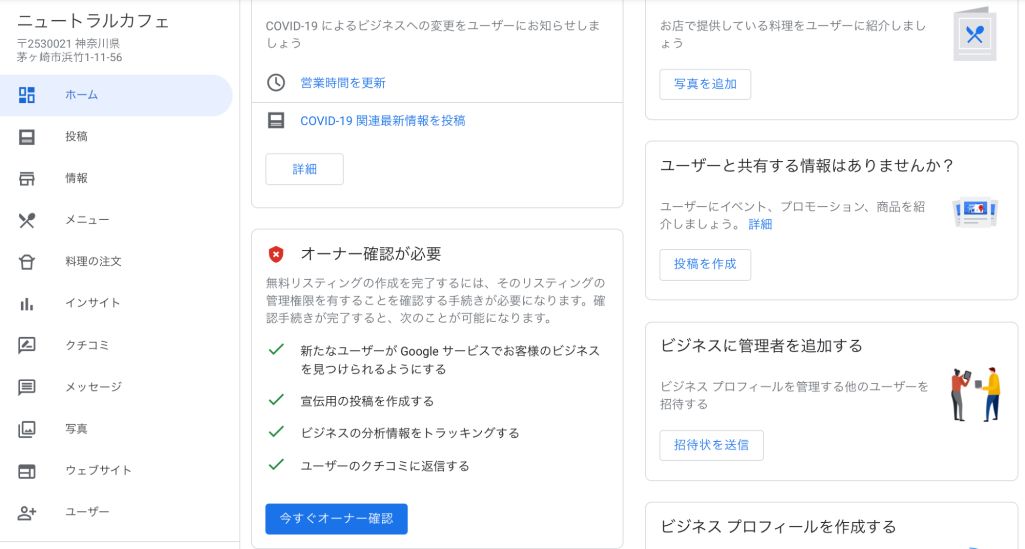
(11)ハガキの郵送手続きが済むと[権限コードの入力]を選択できるようになります。
ハガキが到着したら、こちらをクリックしてください。
(12)コードを入力し[確認]をクリックします。
以上でGoogleマイビジネスの登録は完了です。ハガキの郵送には時間を要しますが、基本的な登録方法はとても簡単ですので、手順通りに進めてみてください。
Googleマイビジネス登録時の注意点・よくあるトラブル
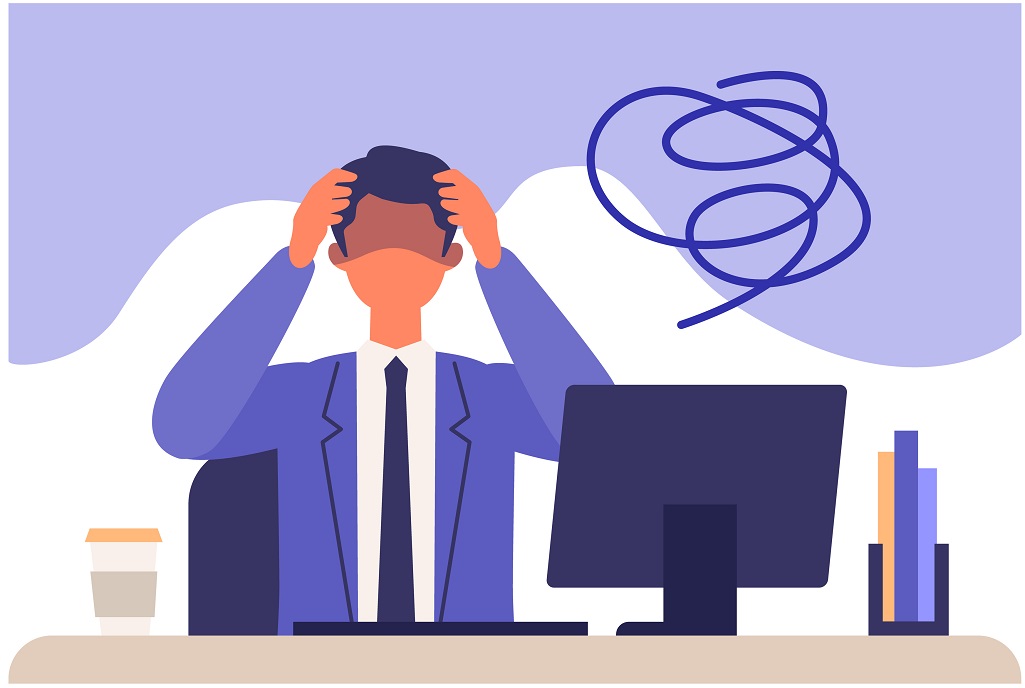
Googleマイビジネスへの登録はまったく難しいものではありません。ただ、注意しておきたいことや途中で対応に迷ったり、不安が出てきたりする場合もあります。ここでは登録に際しておいて知っておきたいポイントをお伝えします。
店舗名にキーワードを詰め込まない
Googleは、Googleマイビジネスに掲載する店舗情報についてのガイドラインを設定しています。その中で、店舗名は実際の名称を正確に登録することが求められています。つまり、店舗の看板やウェブサイトに記載している名称、顧客や取引先に伝える名称を使用することが原則です。
例えば、住所、サービス提供地域、営業時間、カテゴリなどのキーワードを店舗名に追加してはいけません。ニュートラルカフェの場合であれば、以下のような店舗名では登録できません。
- 落ち着く空間 ニュートラルカフェ
- ニュートラルカフェ 24時間営業
- ニュートラルカフェ 03-0000-0000
- ニュートラルカフェ@茅ヶ崎市
店舗名に不要な情報を含めると、Googleマップなどでの表示が停止される場合もあります。詳しくはこちらでご確認ください。
ハガキが届かない・ハガキを紛失した
Googleマイビジネスに新規で登録する場合、オーナー情報をハガキの郵送で確認するのが基本となります。Googleマイビジネスのログイン画面へは、オーナー確認が完了していなくてもアクセス可能です。ただし、オーナー確認が済む前に以下の項目を編集するのは避けましょう。
- ビジネス名(店舗・企業名)
- 住所
- ビジネスのカテゴリ
ハガキが届く前にこれらの基本的な情報を変更してしまうと、ハガキの確認コードが無効になってしまう可能性がありますので注意してください。
オーナー確認のハガキが届かない場合は、まずGoogleに問い合わせるようにしてください。ハガキの到着までは約2週間~19日程度と開きがあります。なかには1ヶ月経ってもハガキが送られてこないというケースもあるとのこと。
目安日数である19日を超えてもハガキが手元に届かない場合は、Googleマイビジネスの公式フォームから問い合わせをしましょう。
Googleマイビジネスの公式ヘルプページにアクセスし、画面右上にある[問題を解決]をクリックします。[オーナ確認]→[ハガキをリクエストしてから14日以上経過している]をクリックし[Googleまでご連絡ください]のテキストリンクから問い合わせ内容を送信できます。
※ハガキが届かないからといって、別コードのリクエストをしないでください。行き違いになった場合、最初に発行された確認コードが無効になってしまう可能性があります。
万が一、オーナー確認のハガキを紛失してしまったときは、再度リクエストすれば再発行してもらうことが可能です。Googleマイビジネスの管理画面から申請を行い、新しいコードが記載されたハガキを新たに郵送してもらってください。
Google 上のローカル ビジネスのオーナー確認を行う|Googleマイビジネスヘルプ
確認コードの有効期限(30日)を超過したら別コードをリクエスト
オーナー確認のコードの有効期限は、30日間となっています。ハガキが郵送されてから30日間を過ぎてしまった場合、新しい確認コードを再度郵送してもらう必要があります。もし有効期限を過ぎた場合はGoogleマイビジネスの管理画面から申請可能です。
有効期限は、ビジネスオーナーがハガキのリクエストを実行した日から数えて30日間となります。Googleがハガキの発行手続きを行う時間や、輸送中の期間も含まれます。ハガキが届いたらすぐにコードを入力し、手続きを完了させましょう。
Google 上のローカル ビジネスのオーナー確認を行う|Googleマイビジネスヘルプ
住所を間違って登録した
Googleマイビジネスの店舗情報で間違った住所を登録してしまっている場合、オーナー確認ハガキも謝った住所へ送付されてしまいます。ハガキがなかなか届かない場合には、一度登録住所を確認してみると良いでしょう。
もし間違った住所を登録してしまっていたら、登録内容を訂正した上で、再度リクエストする必要があります。訂正後の正しい住所に新しいコードが記載されたハガキが届きますので、そちらを使ってオーナー確認をします。
ビジネスオーナー確認前に、間違った住所を登録してしまいました。
店舗情報が重複してしまった
Googleマイビジネスでは、店舗のオーナーではない人が店舗情報を登録することもできます。また、Googleが自動で店舗情報を登録することもあります。それらによって既に店舗情報が登録されていたものの、オーナーが自らビジネスを登録した場合には、店舗情報が複数作られてしまいます。
店舗情報がいくつもあると、ユーザーは混乱してしまいます。また、写真や口コミの投稿も複数の店舗登録に分散れてしまうので、MEOの観点でも好ましいものではありません。さらに、Googleのアルゴリズムによって、自動的に片方の店舗情報が削除されることもあります。その場合、過去の口コミは一部統合されるものもありますが、過去の投稿は消えてしまいます。
もし店舗情報が重複してしまったら、どれか1つの情報でオーナー確認を行い、それ以外の情報は「重複申請」をして削除しておきましょう。Googleマップでの重複したビジネス情報の報告は、以下の手順で行います。
①Google マップを開きます。
②報告するビジネス情報を表示します。
③[情報の修正を提案] をクリックします。
④[閉業している、または存在しない場所] をクリックします。
⑤理由として [重複] を選択します。
⑥[送信] をクリックします。
詳しくはこちらをご確認ください。
10件以上の店舗を管理する場合は「一括確認」を
自社の店舗や施設が10件以上ある、規模の大きなビジネスの場合は一括でのオーナー確認ができます。登録したい店舗が多いと、1件ずつ登録するのは非常に手間がかかります。
チェーン展開している企業、関連性のある業種で複数のビジネス展開している場合などに活用できる方法です。Excelファイルに各店舗の情報を記入し、Googleマイビジネスの管理画面上でアッロードしましょう。適用されるビジネスの条件と、一括登録の方法は以下の通りです。
一括確認の適用条件
一括確認のシステムを利用できるのは、関連性のあるビジネスを10店舗以上管理している場合です。別業種で、関連性のないビジネスを複数持っている場合は適用されません。非店舗型ではないビジネスを展開していることも必須条件です。
非店舗型ビジネスの事務所などを登録することはできません。Googleマイビジネス内に、別途ビジネスアカウントを取得している場合に利用可能です。
一括確認の手順4ステップ
オーナー権限の一括確認をするには、Googleマイビジネスのビジネスアカウントを作成し、そこからExcelの一括アップロードを行います。ここでは、一括確認の手順を解説します。
ステップ①:Googleマイビジネスのビジネスアカウント作成
Googleマイビジネスのビジネスアカウント(ビジネスグループ)とは、複数のユーザーでビジネス情報を共有できるシステムです。役員や従業員など、複数の関係者がいる規模の大きなビジネスに活用できます。
(1)Googleマイビジネスにログインし、左上にある三本線のメニューボタンをクリック→ビジネスアカウント作成の順に進みます。
(2)ビジネスアカウントを作成の画面になったら、自社で管理しやすいアカウント名を入力してください。
(3)完了をクリックします。
ステップ②:一括確認用Excelファイルを作成する
(1)一括登録したい店舗情報一覧のファイルを作成しましょう。ステップ①で作成したビジネスアカウントにアクセスし[管理]をクリックします。
(2)「ビジネス情報をインポート」の画面下[サンプルスプレットシート]をクリック→[.xlsxファイル(Microsoft Excel)としてダウンロード]を選びます。
(3)ダウンロードした店舗情報のサンプルを参考に、自社の店舗情報をExcelファイルにまとめます。作成できたら、わかりやすいファイル名を付けてパソコンに保存しておきましょう。
ステップ③:ステップ②で作成したExcelファイルを、Googleマイビジネスのビジネスアカウント内にアップロードします。
再度ビジネスアカウントにアクセスし[管理]をクリックしてください。
[ファイル選択]をクリックし、作成した店舗情報のExcelファイルを選択します。
「概要のインポート」の画面が表示されたら、右下の[送信]をクリックしましょう。
ステップ④:一括オーナー確認の申請
店舗情報のアップロードができたら、あとは申請をするだけです。
(1)ビジネスアカウント→管理の順に進みましょう。すると、先ほどアップロードした店舗情報が一覧表示されます。
一覧表示の一番右側[オーナー確認を行う]をクリックします。
(2)一括申請フォームが表示されます。名前(担当者名)や連絡先を入力したら、手続きは完了です。
Googleマイビジネスに登録対象外のビジネス

以下のようなケースでは、Googleマイビジネスへの登録自体ができません。登録手続きを進める前に一度確認しておきましょう。以下のビジネスはビジネス プロフィールの対象になりません。
・別荘、モデル住宅、アパートの空き部屋などの不動産賃貸物件や販売物件。ただし、販売または賃貸業務を行うオフィスはオーナー確認の対象になります。
・所有権や代表権を持たない場所で継続的に実施するサービス、教室、集会。
・見込み顧客の発掘を行う代理店や企業。
引用元:Google に掲載するローカル ビジネス情報のガイドライン|Googleマイビジネス ヘルプ
上記に該当する特殊なビジネス形態の場合、登録できない場合があります。見込み客の発掘を行う代理店や企業とは、工事中や開業前のビジネスなど実店舗を含まない企業などを指すと考えられます。
ご自身のビジネスがこのガイドラインに沿っているかどうか確認しておきましょう。詳しくはGoogleマイビジネスの公式ガイドラインをご参照ください。
Google に掲載するローカル ビジネス情報のガイドライン|Googleマイビジネス ヘルプ
まとめ

以上がGoogleマイビジネスへの登録方法です。Googleマップを利用し、近場のお店やサービスを探す人が急増しています。オーナー確認の手続きは手間がかかりますが、多くの人が利用し始めているGoogleマップを使った集客を有効活用しない手はありません。
Googleマイビジネスを活用すれば、店舗情報や口コミ、画像や動画投稿など、さまざまなPR内容を無料で発信できます。先進的かつ、効率的な集客の第一歩としてぜひはじめてみましょう。ご自身の店舗へ足を運んでくれる人に素早く正確な情報を発信し、顧客を集めていきましょう。
<無料>資料ダウンロード
【店舗オーナー様必見】MEO対策代行サービス
短期間で優良顧客を集客できるMEOサービスをご紹介!
Googleマイビジネスのよくあるご質問
- Googleマイビジネスとは?
-
GoogleマイビジネスはGoogleマップやGoogle検索に出てくる店舗情報を管理するサービスです。
- 登録前の確認事項は?
-
Googleマイビジネスに登録するには、Googleアカウントの取得とGoogleマップに店舗情報が掲載されているかを確認しておく必要があります。
- Googleマイビジネスに登録対象外のビジネスは?
-
別荘、モデル住宅、アパートの空き部屋などの不動産賃貸物件や販売物件、また所有権や代表権を持たない場所で継続的に実施するサービス、教室、集会、見込み顧客の発掘を行う代理店や企業などは、登録できない場合があります。