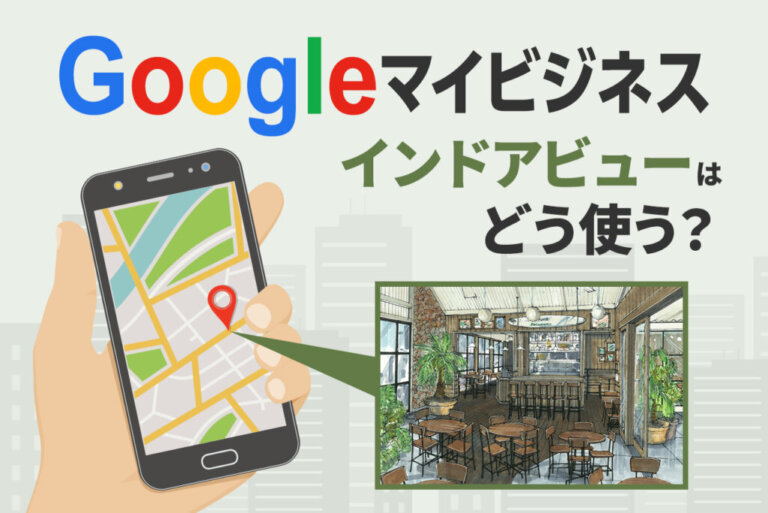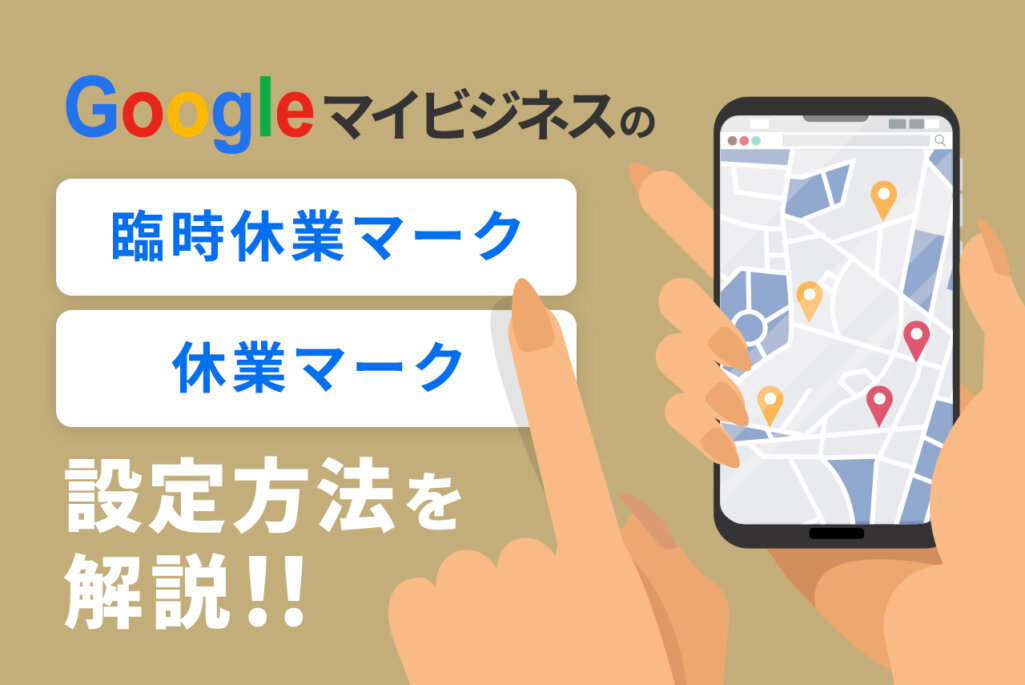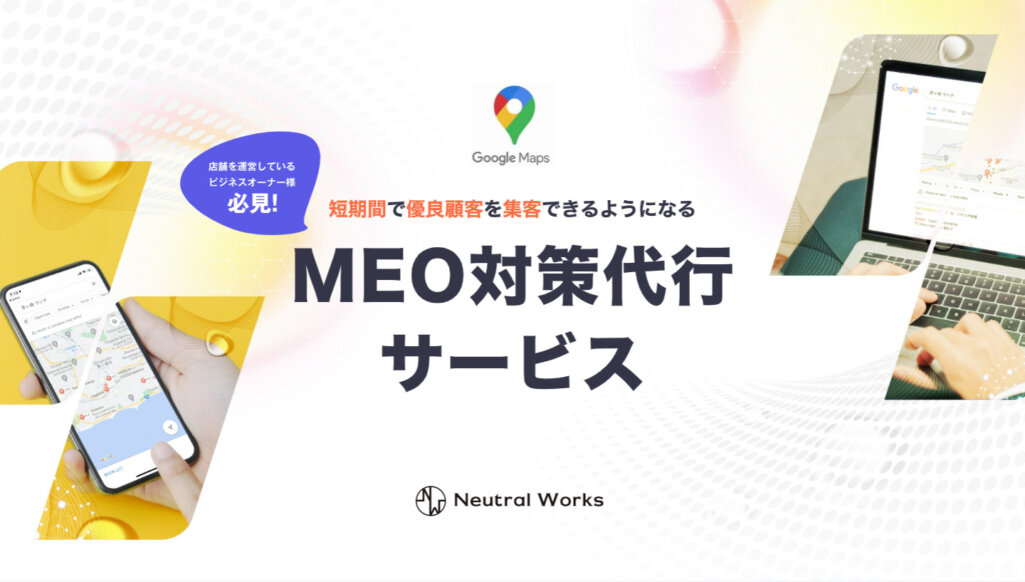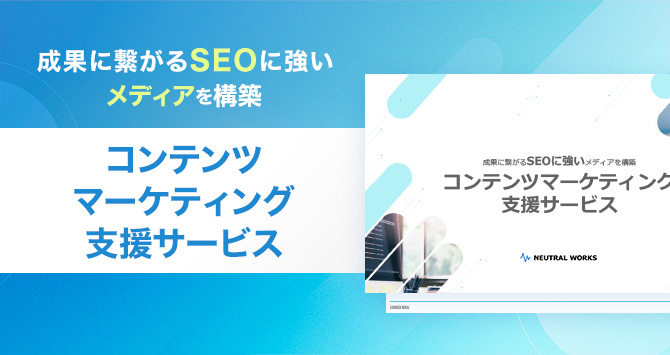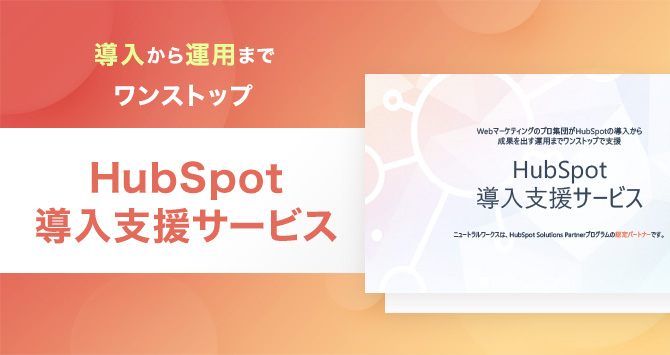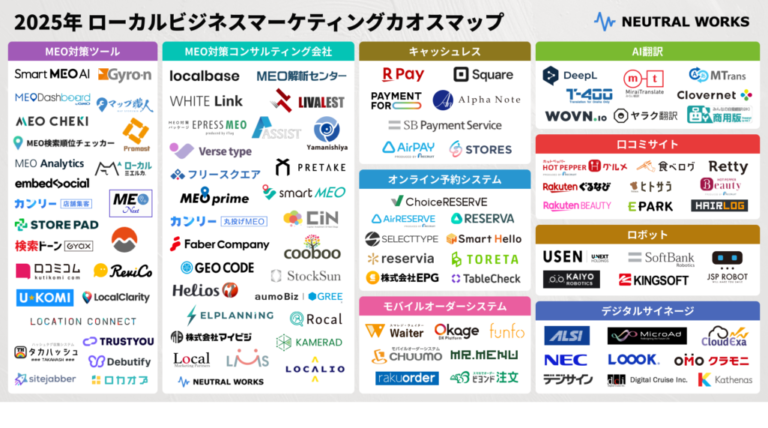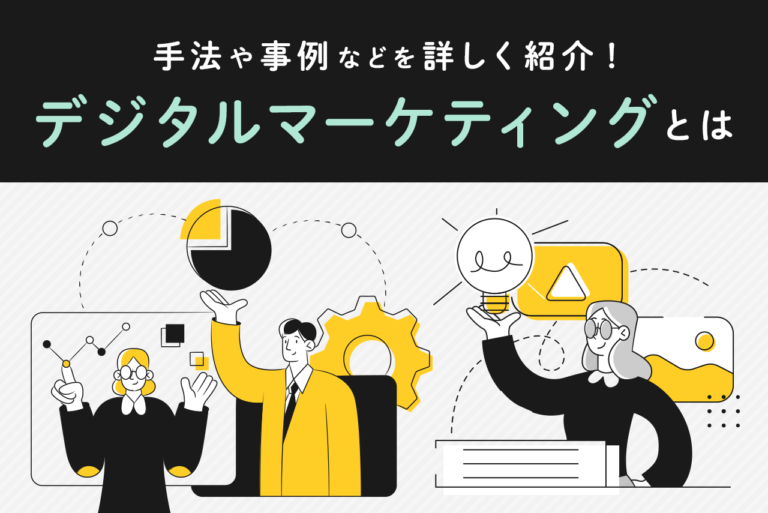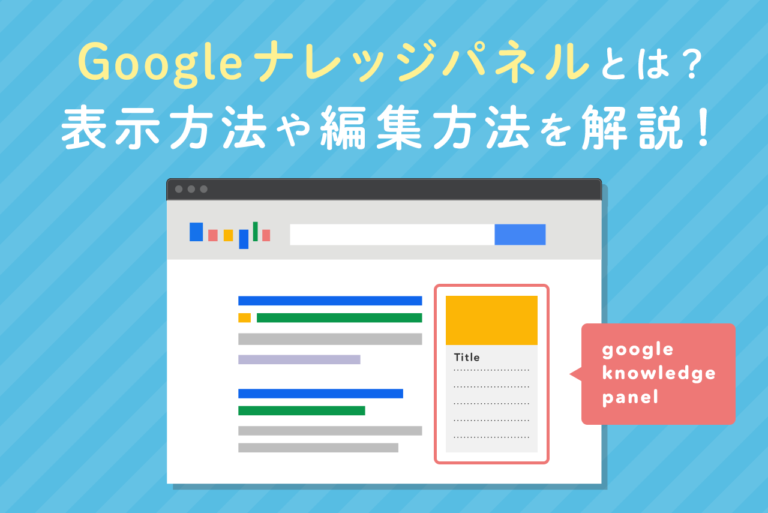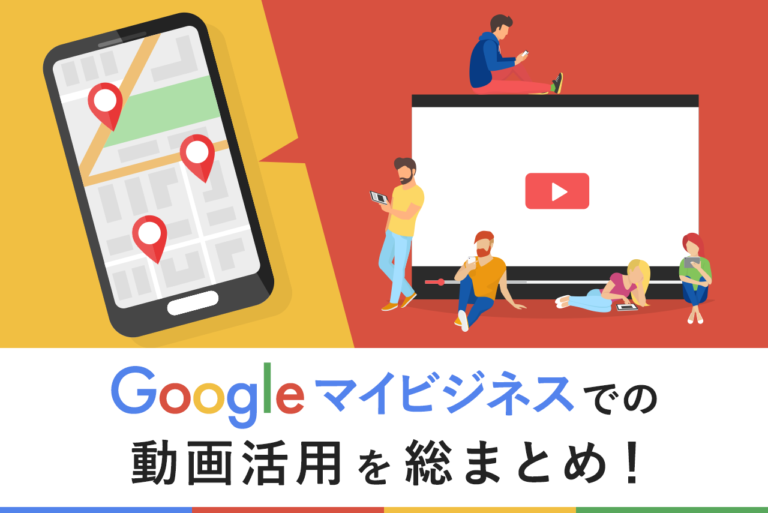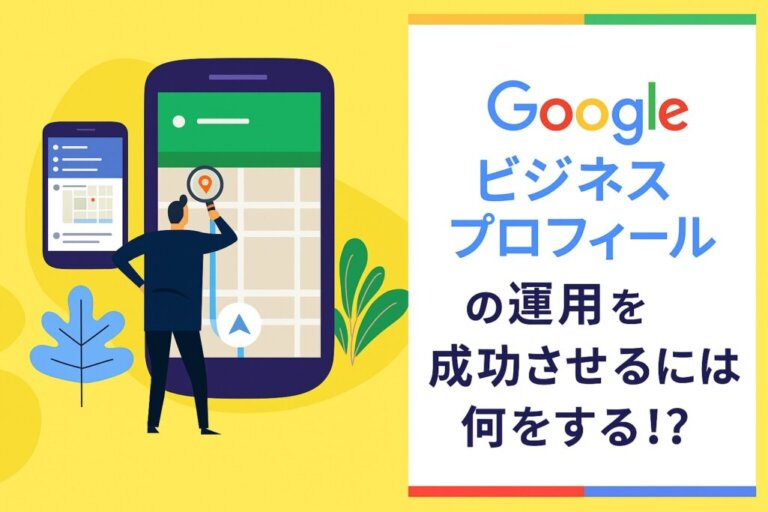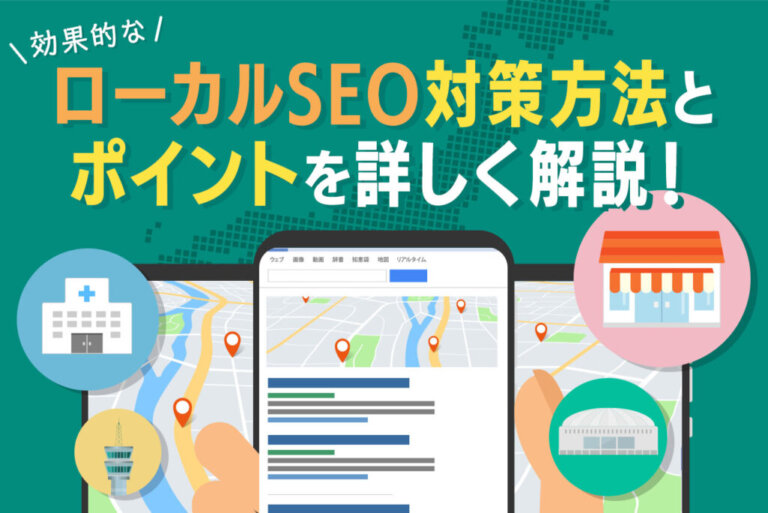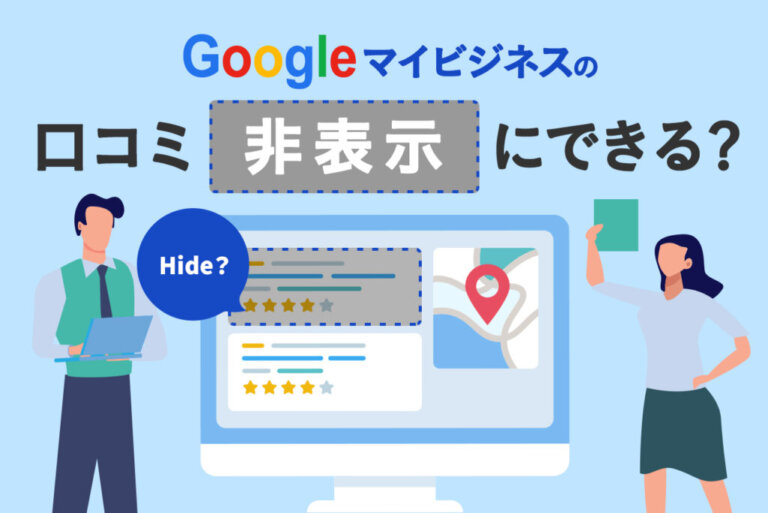Googleマイビジネスはスマホのアプリや検索画面上からも編集できるため、管理画面を使わなくても簡単な編集自体は可能です。しかし、Googleマイビジネスを本格的に活用するためには、管理画面の活用が欠かせません。この記事では、Googleマイビジネスの管理画面を本格的に活用するためのポイントや、編集すべき点について解説します。
サイトの成果改善でお困りではないですか?
「サイトからの問い合わせを増やしたいが、どこを改善すべきか分からない…」そんなお悩みをお抱えの方、ニュートラルワークスにご相談ください。
弊社のサイト改善コンサルティングでは、サイトのどこに課題があるかを実績豊富なプロが診断し、ビジネスに直結する改善策をご提案します。
目次
Googleマイビジネスの管理画面でできること

ツールを上手く使いこなすためには、はじめにどのような機能が備わっているか知ることが大切です。Googleマイビジネスの管理画面においてもこの点は同様です。ここからは、Googleマイビジネスの管理画面でできることについて解説します。
店舗情報の編集
店舗情報とは店舗に関する基本情報です。ユーザに店舗情報を正しく知ってもらい、来店するかの判断をしてもらうために必要です。管理画面からは具体的に以下の内容が編集できます。
- ビジネス名(店舗名)
- カテゴリ
- 店舗や会社などの住所
- サービス提供地域(出張サービスなど特定の地域を対象としたサービスを展開する場合)
- 営業時間・特別営業時間
- 電話番号
- ウェブサイト
- 面会予約URL(予約サイト)
- 属性(「Wi-Fi対応」など)
- ビジネス情報(商品やサービスの内容、セールスポイントなど)
いずれもGoogle検索やGoogleマップで店舗を選択した際に表示される情報です。管理画面からは以下の手順で編集を行います。
①Googleマイビジネスにログインする
②画面左のメニュー項目から「情報」を選択
③編集画面が表示されるため各項目を編集
なお店舗情報を編集できるのは、「オーナー」「管理者」の権限を持つアカウントのみのため注意が必要です。権限については後の章で詳しく解説します。
写真や動画の編集
Googleマイビジネスではユーザだけでなく店舗側からも写真や動画を投稿できます。管理画面から編集する手順は以下の通りです。
①Googleマイビジネスにログインする
②画面左のメニュー項目から「写真」を選択
③右上にある「+」マークの投稿アイコンを選択
④「ロゴ」「カバー写真」「その他写真」といった写真タイプまたは動画を選択
⑤アップロードしたいファイルを選択
写真や動画をアップロードすることで、ユーザが店舗についてよりイメージを深めることができます。ユーザに対して効果的にアピールするために、写真や動画の充実は必須事項です。なおGoogleマイビジネスへ投稿できる写真・動画はGoogleのガイドラインに規定が載っています。
- 写真のガイドライン
- 形式:JPGまたはPNG
- サイズ:10KB~5MB
- 推奨解像度:縦 720px、横 720px
- 最小解像度:縦 250px、横 250px
- 品質:ピントが合っていて明るい写真、過度の加工・フィルタ使用は要注意。
- 動画のガイドライン
- 時間:最大30秒
- ファイルサイズ:最大75MB
- 解像度:720p以上
また以下に当てはまるファイルはアップロードできないため注意が必要です。
- スクリーンショット
- ストックフォト
- GIF画像
- 自動で作成した画像
- 第三者によって撮影された写真
Googleマイビジネスからアップロードできる写真は、店舗関係者が撮影したファイルのみとなります。
ユーザとのつながり
Googleマイビジネスの管理画面から、ユーザによって投稿された口コミ投稿への返信やリアクションといった反応が可能です。ユーザとのつながりを強くし、より好印象を得るために編集しておく必要があります。管理画面から返信やリアクションをする手順は以下の通りです。
①Googleマイビジネスにログインする
②画面左のメニュー項目から「クチコミ」を選択
③返信したい投稿を見つけ「返信」を選択
④返信の内容を入力
⑤「返信を投稿」を選択
なおGoogleのポリシーに違反した内容の口コミは、Googleに申請すれば削除ができます。具体的な例は以下の通りです。
- スパムと虚偽の口コミ
- 関連性のない口コミ
- 露骨な性的内容の口コミ
- 制限されているコンテンツ
- 違法な内容の口コミ
- 中傷的・不適切な口コミ
- なりすましや利害に関する口コミ
悪い口コミであっても、以下の内容は削除できません。
- 星1つでコメントのない口コミ
- ユーザの受け取り方に影響がある口コミ
悪い口コミは店舗の評価や印象に悪影響を与えるため、Googleのポリシーに違反しているものは放置せず削除の申請をしましょう。削除できない内容については、適切な返信や対応が必要です。また口コミへ返信する際は、以下の点を意識しましょう。
- 来店・レビュー投稿に対するお礼を必ず伝える
- 悪い口コミの場合、不快な思いをさせたことに対して謝罪する
- 今後の改善策について言及する
- ユーザの誤解が原因の場合、誤解を解くための説明をする
例として飲食店における口コミと、それに対する返信をそれぞれ紹介します。
口コミ
「ランチの時間帯に単品で○○を頼んだらランチ対象外だったらしく、お得にならなかった。安くなると思って利用したため残念です。」
店舗からの返信
「ご来店および口コミの投稿ありがとうございました。この度はランチタイムのご利用時にご不快な思いをさせてしまい申し訳ございません。ランチメニューは専用のメニュー表に記載されたランチセットが対象でございます。わかりにくいという事態を防ぐため、今後はランチメニューのご案内をより一層丁寧に行うようにいたします。この度は貴重なご意見をありがとうございました。今後ともよろしくお願いいたします。」
口コミ返信はユーザにとって店舗の印象を変える重要な要素です。管理画面から手軽に返信もできるので、欠かさずに行いましょう。
インサイトでのユーザ分析
インサイトとはGoogleマイビジネスのアクセス状況などを確認できる機能です。こちらも管理画面から開くことができますが、編集というよりは確認・分析を行うために使います。Googleマイビジネスからインサイトを活用する手順は以下の通りです。
①Googleマイビジネスにログインする
②インサイトを表示させたいビジネスを選択
③画面左のメニュー項目から「インサイト」を選択
インサイトからは次のような内容を確認できます。
- ユーザがGoogleマイビジネスに到達する上で検索したキーワード
- ユーザの流入経路(Google検索とGoogleマップ)
- 「ウェブサイト」「経路案内」がクリックされた数
- 登録してある写真が表示された回数
- 「電話」が選択された回数(スマートフォンから閲覧された場合のみ)
様々なデータの中でも、ユーザが検索したキーワードは、アクセス数を上げるための対策を進める上で活用しやすいデータです。例えば、店舗名での検索流入が少なければ知名度を上げる施策、地域名などでの検索流入が少なければ幅広い地域でのMEO(マップ検索エンジン最適化)など、より成果につながる具体的な施策を検討できます。
また項目がクリックされた数や写真の表示回数などは、掲載した情報が適切に届いているかを把握する上で便利です。写真投稿やメニュー投稿など、定期的にデータを振り返り、どんな施策が必要なのかを確認するようにしておきましょう。
簡易WEBサイトの作成
Googleマイビジネスでは、簡易WEBサイトの作成ができます。公式サイトやブログなどがない、低コストでWEBサイトを作成したい場合などに便利です。簡易WEBサイトは次の手順で作成できます。
- Googleマイビジネスにログインする
- インサイトを表示させたいビジネスを選択
- 画面左のメニュー項目から「ウェブサイト」を選択
- テーマ(デザイン)を選択
- 編集したい項目を選び必要事項を入力
編集できる項目例は以下の通りです。
- メインボタン:ルート検索や電話など、ユーザにしてほしいアクションを起こすだめのボタン
- 写真:WEBサイトおよびGoogleマイビジネスのプロフィールに表示させるカバー写真
- 投稿:テキストや写真・動画などを使ったコンテンツの投稿
- ビジネス情報:ビジネス名・住所・営業時間・業種などの基本情報
- 外部サイトへのリンク:注文や予約などの受付サイトのような外部サイトへのリンク
なおWEBサイトを持っていない場合はもちろん、Googleマイビジネスから自社サイトへ誘導したい場合にも便利です。
Googleマイビジネスでまず編集しておくべき10項目

Googleマイビジネスを本格的に運用するにあたって、最初のうちに入力しておくべき項目があります。必要事項の編集はその後のスムーズな運用にもつながるため非常に大切です。ここからは、Googleマイビジネスでまず編集しておくべき10項目を紹介します。
ビジネス所在地・住所
最初に入力するべき項目は、ビジネス所在地・住所です。この欄には企業や店舗の所在する住所を入力します。
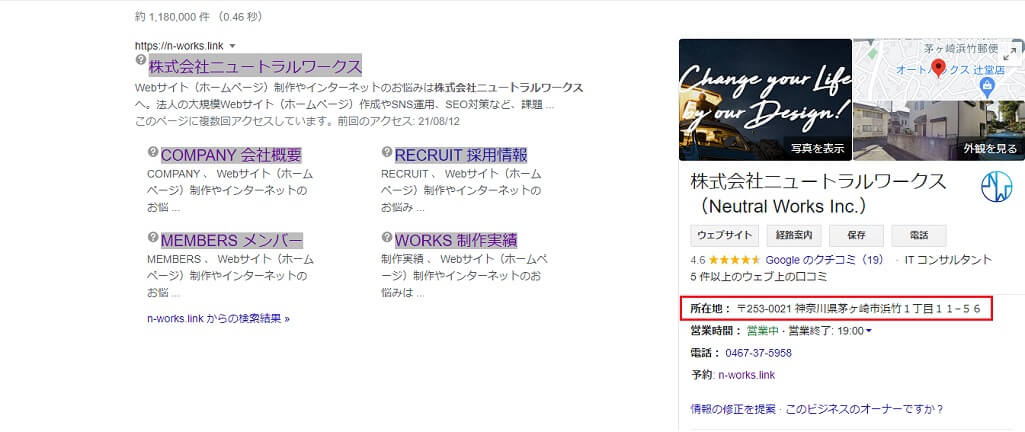
画像の赤枠で囲まれている部分が所在地・住所の情報です。住所情報は近隣エリアで店舗選びをしているユーザや、実際に訪問しようと考えているユーザにとって特に役立ちます。
ここに入力する住所を誤ってしまうと、ユーザが企業や店舗をスムーズに見つけられなくなってしまうため正確な住所を入力しましょう。また、住所が複数ある場合は、本店やメインの住所など、ユーザとより関係の深い住所を入力しておきましょう。
サービス提供地域
サービス提供地域とは企業や店舗がサービスの提供を行う対象地域です。
商品配達や出張買取といったスタッフが出向くタイプのサービスでは、サービスの提供ができる地域に限りがあります。しかし対象の地域が明確に記載されていないと、ユーザはサービスの利用可否を判断できません。また、提供地域を入力することで、地域内のローカル検索にかかりやすくなります。
そのためサービス提供地域に限りがある場合には、Googleマイビジネスにおいて提供地域を明記する必要があります。サービス提供地域の設定は、Googleマイビジネス情報欄の「サービス提供地域」から行います。設定の手順は以下の通りです。
- 検索欄に市区町村を入力
- 表示される細かい住所の候補一覧から対象地域を選択
- 1と2を繰り返して対象地域を全て選択
なおサービス提供地域を絞っていない・状況による場合などは空欄で問題ありません。
連絡先の電話番号
連絡先の電話番号はユーザがスムーズに電話連絡をできる状態にするために必要です。
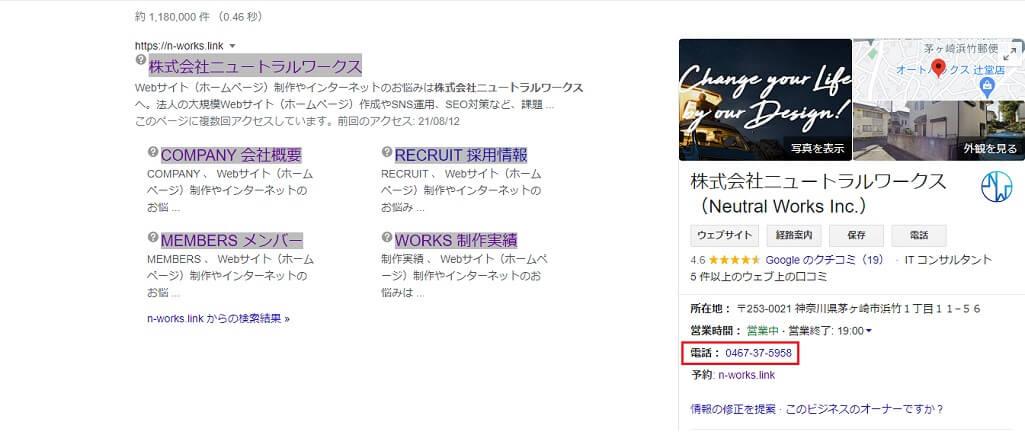
設定した電話番号は画像のように表示されます。電話を一切受け付けていない場合以外は、電話番号も入力しておくと連絡を受けやすくなり効果的です。なお店舗や企業によっては、予約受付専用・コールセンター・発信用など用途によって電話番号が分かれている場合もあるでしょう。
このような場合は受付用の総合窓口など、用途の指定がない番号を登録すると安心です。
関連したWEBサイト
Googleマイビジネスでは外部のWEBサイトを登録することができます。WEBサイトの欄では複数のURLを登録できるため、自社サイトだけでなく、予約サイトやSNSなども登録可能です。
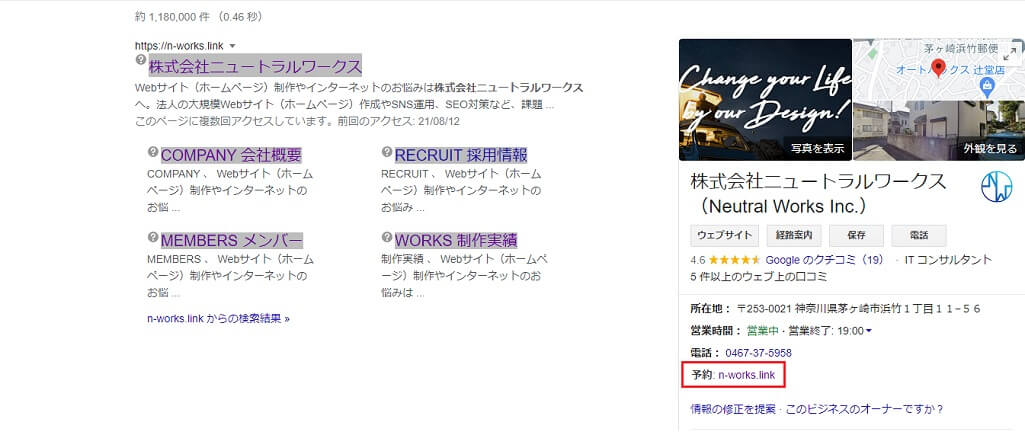
登録したWEBサイトは、画像赤枠部分のようにリンクが貼り付けられます。GoogleマイビジネスのリンクからWEBサイトへ移動するユーザも多くいます。そのため関連するWEBサイトやSNSアカウントなどは登録しておきましょう。様々なサイトがある場合には、情報量が多いメインとなるURLが最初に来るよう設定すると効果的です。
営業時間の詳細
営業時間も必ず入力するべき項目です。せっかくGoogleマイビジネスの閲覧数が伸びたとしても、利用できる時間が明確でなければユーザを集客につなげることが難しくなってしまいます。
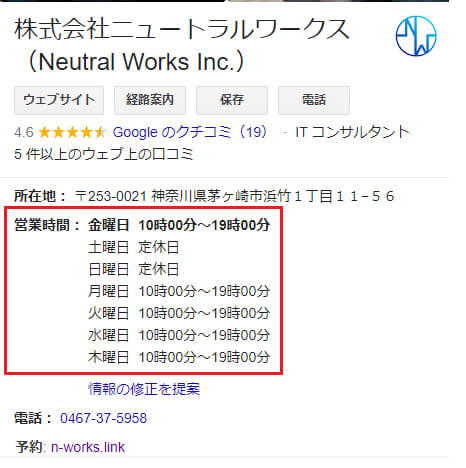
営業時間は曜日ごとに設定が可能です。曜日によって営業時間が違う場合には、各曜日の営業時間をしっかり登録する必要があります。また年末年始やゴールデンウィークなど変則的な営業時間になる場合も、正確な営業時間を伝えるために忘れずに登録しましょう。
予約・事前注文リンク
予約・事前注文用のURLがあれば、リンク先の指定をしておくと便利です。予約用のリンクはすべてのビジネスで設定できます。事前注文リンクは飲食店など一部のカテゴリで設定できるリンクです。自社で予約・注文用のページを用意している場合には、Googleマイビジネスで設定すると便利です。
なお管理画面から設定できる予約・事前注文リンクには、サードパーティ(食べログやホットペッパーのようなサイト)は設定できません。サードパーティはGoogleによって自動で設定されることはあるものの、管理画面から意図的な登録はできないリンクです。
メニュー
メニューは飲食店など一部のカテゴリで設定できる項目です。Googleマイビジネスにメニューを掲載することで、ユーザが来店前に値段や料理名などのより多くの情報を把握できます。
なおGoogleマイビジネスのメニュー項目は、スマートフォンまたはタブレットのみで表示されます。そのため、パソコンからの閲覧者にもメニューを表示したい場合には、メニューリンクのURL設定が必要です。
サービス・商品情報
サービスや商品情報といった項目も、特定のカテゴリのみで設定できます。提供する商材が複数ある場合には、サービス・商品情報を登録しておくと便利です。
サービス・商品情報は名称だけでなく、写真を設定することもできます。テキストのみでもサービスや商品情報は設定できますが、関連した写真があるとよりイメージがわきやすくなり訴求力が高まります。
また各項目ごとにリンクを設定できるため、詳細ページや購入ページへの誘導も可能です。流入数を増やしたいページがある場合、サービス・商品情報にもリンクを設定すると良いでしょう。
写真・動画
Googleマイビジネスには写真・動画の登録が欠かせません。ユーザにより詳しい情報を与えアピールするために、適切な写真などの設定が必要です。アイキャッチとしての役割も果たし、検索画面上で様々な店舗のページからユーザの目を引く上でも役立ちます。
また、目的によって適切な写真・動画の内容は異なります。Googleマイビジネスのヘルプページで紹介されているビジネス用写真のタイプと最低限の追加数は以下の通りです。
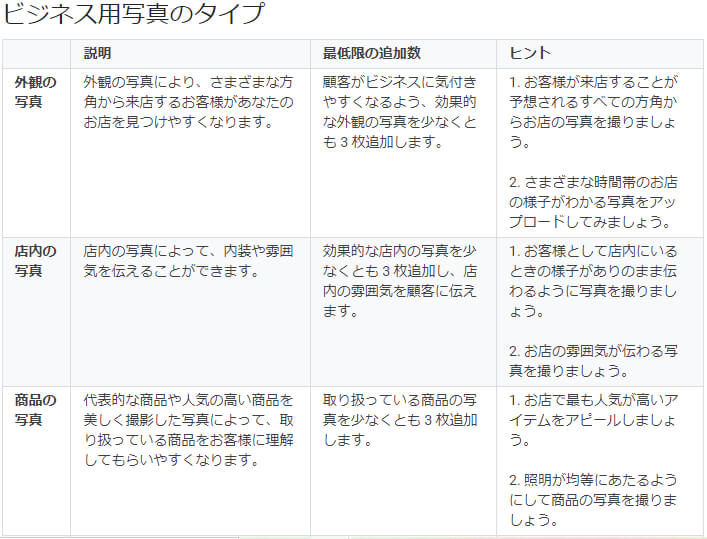
上記の内容を参考にしながら、目的に応じて写真や動画を選定しましょう。
Googleマイビジネスはどうやって管理すべきか

Googleマイビジネスは、権限によって管理できる内容が異なります。適切な運用のためには、管理の方法や権限の種類について知っておくことが欠かせません。Googleマイビジネスの各権限でできることや、権限を与えるべき人について解説します。
オーナー
オーナー権限はGoogleマイビジネスの責任者と呼ぶべき権限です。オーナー権限のアカウントは操作できる内容が最も多く、Googleマイビジネスへのアカウント追加や削除、Googleマイビジネスの登録削除などができる唯一の区分です。
最初に登録したアカウントが自動でオーナーに設定されますが、他のアカウントにオーナー権限を移すこともできます。オーナー権限は大きな責任を負う立場であるため、店長や管理者など責任者と呼べる立場の人に付与しましょう。
Googleマイビジネスの運営に大きく関わるため、オーナー権限を付与するアカウントの選択には注意が必要です。
管理者
管理者はGoogleマイビジネスにおいて、アカウントの管理のような根幹に関わる部分以外はすべて対応できる区分です。画像や動画やサービス詳細、地域設定など基本的なビジネス情報の編集をすべて行えるため、Googleマイビジネスの基本的な運用は管理者権限で十分です。
オーナーが実務的な運用しても問題ありませんが、誤ってGoogleマイビジネスの根幹部分を操作してしまう恐れがあります。そのため実務的な部分の編集は管理者が行う方が安心です。
管理者の権限は性質上、責任ある立場ながらも実務に近い人への付与をおすすめします。オーナー権限を付与された人の次あたりに責任を持つ人が良いでしょう。
サイト管理者
サイト管理者は、Googleマイビジネスの限定的な操作のみが可能です。ビジネス情報に関しては、住所や電話番号といった一部のみが編集できます。
サイト管理者はGoogleマイビジネスの管理ではなく、ユーザとの交流に適した区分です。サイト管理者はコンテンツの作成や投稿、クチコミへの返信などの権限が与えられています。そのためユーザとの直接的な交流は、サイト管理者の区分で十分に可能です。
サイト管理者の権限は、一般社員や従業員に付与して良いでしょう。このような立場の方は現場で働きお客様と直接関わることが多いため、現場の状況や経験に合わせてGoogleマイビジネスの運用ができます。
Googleマイビジネスのオーナー権限を取得する手順

Googleマイビジネスを運用するためには、オーナー権限の適切な付与が必要です。オーナー権限はすでに登録済みのアカウントによる追加もできますが、自身でリクエストを送信して付与を促すこともできます。Googleマイビジネスのオーナー権限をリクエストで取得する手順、および再取得の方法を解説します。
オーナー権限のリクエスト方法
Googleマイビジネスでオーナー権限をリクエストする手順は次の通りです。
①Googleマイビジネスを開き、オーナー権限のリクエストをしたいアカウントでログインする
②「自社のビジネス情報の確認と管理」メニューに店舗名を入力
③すでにGoogleマイビジネス登録済みの店舗なため、「このリスティングはオーナー確認が完了しています」という表示がされる
この画面上にある「アクセス権限をリクエスト」を選択
④「必要なアクセス権限」で「オーナー権限」を選択
⑤その他の必要情報を入力し送信
以上の手順を終えると、オーナー権限を持つアカウントにリクエストが送信されます。その後リクエストが承認されれば、その旨がメールで通知されます。Googleマイビジネスにログインすれば、オーナーとしての管理画面を開けるでしょう。
なおリクエストが拒否された場合もメール通知が届きます。もし拒否という結果に異論があれば、メール内に貼付されたリンクから異議申し立てを行いましょう。場合によってはリクエストの承認が得られることがあります。
オーナー権限のリクエスト後にすべきこと
オーナー権限のリクエストが完了したら結果通知を待ちますが、必要に応じてアクションを起こします。リクエスト後にするべきことの具体例は以下の通りです。
- リクエストを送信した旨をオーナーに伝える
- メールを待ち、結果に合わせた対応をする
- オーナー権限の再取得をする
もしオーナーと直接連絡が取れる立場にある場合、リクエストを送った旨を伝えると良いでしょう。連絡が難しければ、通知メールを待つのが最も効果的です。リクエストが承認されればGoogleマイビジネスの運用を始め、拒否されれば必要に応じて異議申し立てなどの対応をします。
なおリクエスト送信から7日経っても一切のメール通知が届かない場合、オーナー権限の再取得という手続きが必要です。次の項目で詳しく解説します。
オーナー権限の再取得方法
オーナー権限のリクエストを送信して7日経っても反応がない場合、オーナー権限の再取得手続きを行いましょう。こちらは自身のアカウントでオーナー権限を取得するための手続きです。オーナー権限の再取得は次の手順で進めます。
- 店舗名やビジネス名で検索をし選択する
店舗情報の下に「このビジネスのオーナーですか?」というメッセージが出ている場合、オーナー権限が解除されており付与されたアカウントが存在しない状態 - 「このビジネスのオーナーですか?」をクリックし、次のページで「管理を開始」を選択
- 電話やハガキなどオーナー確認の方法を選ぶページに移るため、好きな方法を選択
- 選択した方法でのオーナー確認が完了すればオーナー権限が付与される
なおオーナー権限が付与されたアカウントが存在する場合、「このビジネスのオーナーですか?」が表示されません。この場合は最初にリクエストを送信した際に自動で届いたメールを使う、もしくはGoogleマイビジネスにログインする必要があります。
メール内のリンクを選択もしくはGoogleマイビジネスにログインすると、移動後のページに以下の2点が表示されます。
- リクエストに対してオーナーから返信が届いていない
- オーナー権限を自身が取得するかの確認
この文章が表示されていれば、「確認」または「申請する」を選択すれば申請が可能です。あとはページの指示に沿って必要な手続きを進めていきます。
Googleマイビジネスでは管理画面の活用が重要

Googleマイビジネスは様々な情報を発信ができるだけではなく、インサイトを使ってお店に興味を持っているユーザの情報を知ることもできます。
Googleマイビジネスのアカウント解説後、管理画面の使い方に迷ったら、今回おすすめした10個の項目について記載した上でインサイトを確認してみましょう。
ニュートラルワークスではアクセス数の増加など、WEB上でより大きな成果を出すためのサポートサービスを展開しています。Googleマイビジネスについても対応可能なため、お困りの方はぜひお気軽にお問い合わせください。ニュートラルワークスのお問い合わせはこちら。
サイトの成果改善でお困りではないですか?
「サイトからの問い合わせを増やしたいが、どこを改善すべきか分からない…」そんなお悩みをお抱えの方、ニュートラルワークスにご相談ください。
弊社のサイト改善コンサルティングでは、サイトのどこに課題があるかを実績豊富なプロが診断し、ビジネスに直結する改善策をご提案します。
Googleマイビジネスのよくあるご質問
- Googleマイビジネスの管理画面でできることは?
-
店舗情報の編集、写真や動画の編集、ユーザとのつながり、インサイトでのユーザ分析、簡易WEBサイトの作成などが管理画面で行なえます。
- Googleマイビジネスでまず編集しておくべき項目は?
-
ビジネス所在地・住所、サービス提供地域、連絡先の電話番号、関連したWEBサイト、営業時間の詳細、予約・事前注文リンク、メニュー、サービス・商品情報、写真・動画の10項目をまず編集しておきましょう。
- Googleマイビジネスのオーナー権限とは?
-
オーナー権限はGoogleマイビジネスの責任者と呼ぶべき権限です。オーナー権限のアカウントは操作できる内容が最も多く、Googleマイビジネスへのアカウント追加や削除、Googleマイビジネスの登録削除などができる唯一の区分です。