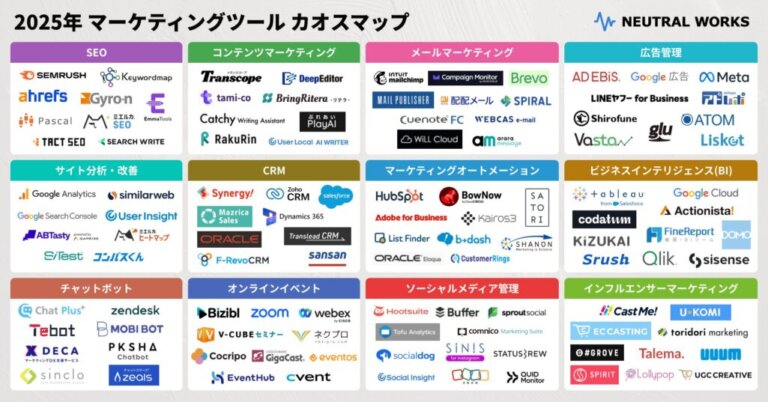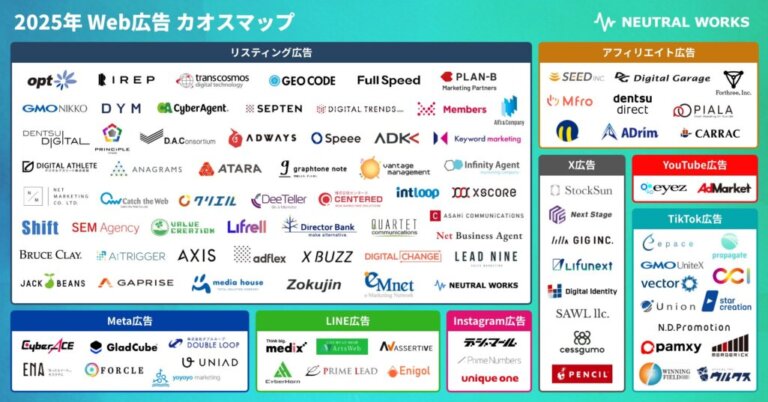この記事のポイント
この記事でおさえておきたいポイントは以下です。
-
Google広告エディターとは
-
Google広告エディターは、無料で提供されている広告管理ツールで、複数の広告キャンペーンをオフラインでも一括編集可能です。これにより、迅速かつ正確に変更を反映できます。
-
Google広告エディターの機能
-
キャンペーンや広告グループのコピーやテキストの置換、URL変更が簡単にでき、複数のアカウントを同時に管理することも可能です。ネット接続不要で広告の編集ができ、変更内容を保存しつつ、元に戻す機能も備えています。
-
Google広告エディターの注意点
-
使用する際は、毎回必ず最新の変更を取得するようにし、複数の広告アカウントを持っている場合は使用するアカウントにも注意しましょう。インポート設定がデフォルトのままだと新しいURLやパスに変更されるため、設定を確認するようにしましょう。
広告担当者やマーケティング担当者の中には、「Google広告エディターを利用したい」というニーズを抱える方々がいらっしゃるかもしれません。しかし、Google広告エディターのセットアップ方法が分からない方や、その機能について詳しく知らない方もいらっしゃるかもしれません。
この記事では、Google広告エディターについて以下の観点から解説していきます。
- Google広告エディターの基本情報
- Google広告エディターのセットアップ方法
- Google広告エディターの基本的な使い方
- Google広告エディターの便利な機能と設定方法
- Google広告エディターの注意点
この記事を読むことで、Google広告エディターの基本から使い方まで理解できるため、広告に関する業務の効率化を期待できるでしょう。
これからGoogle広告エディターについて理解を深めたい担当者の方や初心者の方は、ぜひ参考にしてみてください。
<無料>資料ダウンロード
【成果を最大化】リスティング広告運用代行
大手代理店出身のトップコンサルタントが御社のリスティング広告を運用!
目次
Google広告エディターとは何か?基本情報を紹介
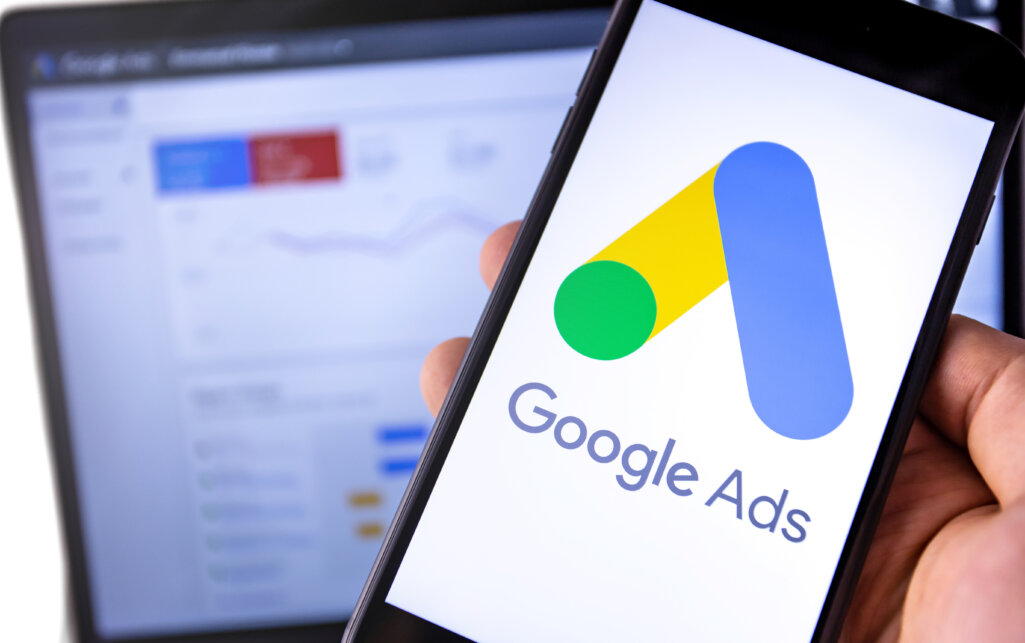
Google広告エディターとは、どのような機能なのでしょうか?はじめに、Google広告エディターの概要について解説します。
Google広告エディターとは
Google広告エディターとは、Googleが提供している広告編集アプリケーションです。これは無料で提供されているため、Googleアカウントさえあれば誰でも利用できます。Google広告エディターは「Google Ads Editor」と呼ばれることもあります。
そもそもGoogle広告とは、Googleが提供している広告サービスのことで、Webサイト上にさまざまな形で広告を出稿することができます。Google広告を用いることでユーザーのデバイスや属性、趣味、検索キーワードなどさまざまな要因でターゲットを絞り込むことができます。こうした性質から、従来の広告に比べてターゲットにアプローチしやすく、多くの企業で利用されています。
Google広告エディターで何ができる?
Google広告エディターを用いることで、以下のことができるようになります。
- 一括編集ツールで迅速に複数の変更を加える。
- ファイルのエクスポートやインポートにより、提案の共有やアカウントへの変更適用を行う。
- キャンペーンのパフォーマンス データを表示する。
- 複数のアカウントの管理、編集、表示を同時に行う。
- 複数の広告グループやキャンペーンでテキストの検索や置換を行う。
- 広告グループやキャンペーン間で項目のコピーや移動を行う。
- キャンペーン編集の際に、複数の変更内容を元に戻したり、やり直したりする。
- アカウントにアップロードする前に変更内容を下書きする。
- オフラインで作業する。
引用:Google 広告エディターについて|Google 広告エディターヘルプ
これらの操作は、複数のキャンペーンの管理や大量のキーワードや広告の設定を行っている場合に特に有用です。広告の数が増えると、ミスが発生する可能性が高くなりますが、Google広告エディターを利用することでミスを減らすことができます。
さらに、通常の広告管理画面とは異なり、オフラインで広告の編集や変更を行うことができるため、環境に依存しない利点もあります。
 【初心者向け】Google広告レポートの種類や設定方法、分析ポイントを解説
Google広告のレポート作成方法を解説した記事です。キャンペーンやキーワード、コンバージョンなどの多彩なレポートの種類や設定手順、活用ポイントを詳しく紹介しています。
【初心者向け】Google広告レポートの種類や設定方法、分析ポイントを解説
Google広告のレポート作成方法を解説した記事です。キャンペーンやキーワード、コンバージョンなどの多彩なレポートの種類や設定手順、活用ポイントを詳しく紹介しています。
Google広告エディターで使用できる広告の種類
Google広告エディターは、以下のような広告で利用することができます。
| 広告の種類 | 概要 | 表示場所 |
|---|---|---|
| テキスト広告 | テキストのみ表示するインターネット広告 | Webサイト |
| ディスプレイ広告 | 画像や動画、テキストで表示される広告 | Webサイト・アプリ |
| 動的検索広告、拡張動的検索広告 | 検索キーワードに連動して表示される広告 | Webサイト |
| ショッピング広告 | 商品を表示する広告 | ECサイト |
| 動画広告 | 動画で表示される広告 | YouTubeなど |
| アプリ広告 | アプリ上に表示される広告 | アプリ |
| Gmail広告 | Gmailに表示される広告 | Gmailのソーシャル、プロモーション |
| レスポンシブ広告 | デバイスに合わせて調整できる広告 | Webサイト |
| 電話専用広告 | 電話の問い合わせを促進する広告 | Webサイト |
上記にはGmailなど、Googleのサービスが含まれています。それだけでなく、Google広告エディターはYahoo!プロモーションなどパラメーターでGoogle アナリティクスと連携している広告についても管理できます。
Google広告エディターのセットアップ方法
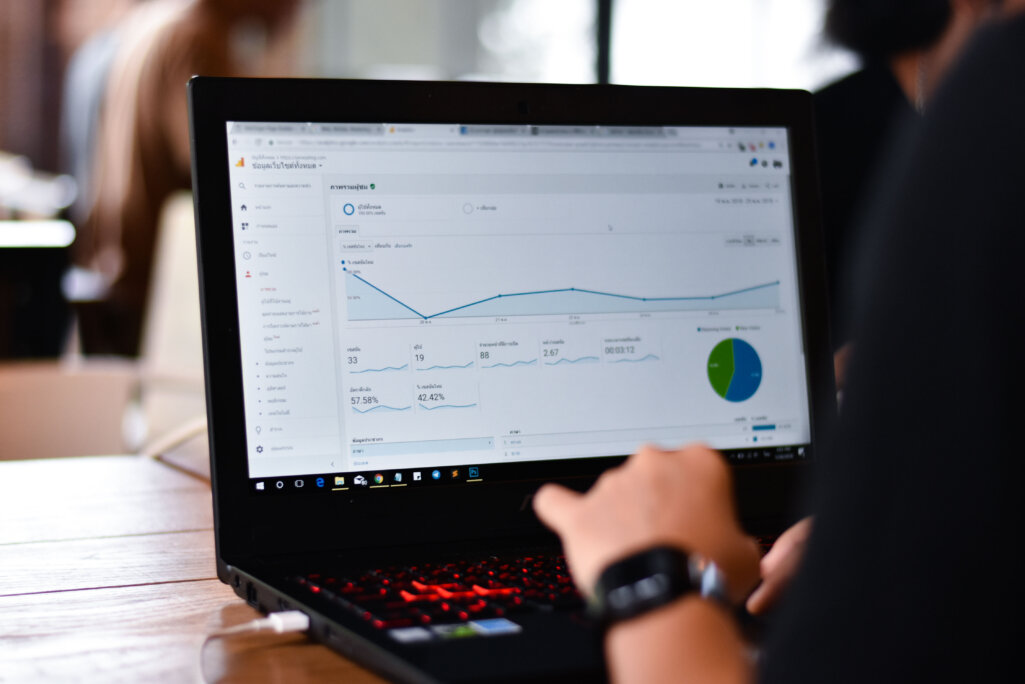
Google広告エディターを利用するには、アプリのダウンロードが必要です。ここからは、セットアップ方法について解説します。あらかじめ確認しておき、スムーズに対応できるようにしましょう。
1.Google広告エディターをダウンロードする
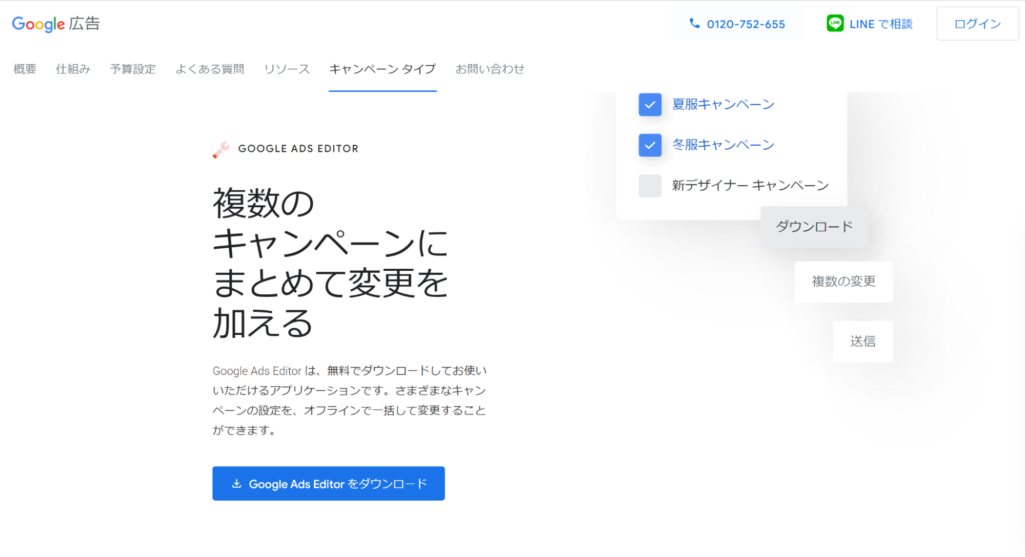
出典:Google 広告
Google 広告エディターは、Google 広告のダウンロードページからダウンロードできます。
ダウンロード後に「GoogleAdsEditorSetup.exe」ファイルを開き、利用規約への同意に続いて言語設定が可能です。設定が完了すると、Google広告エディターのホーム画面が表示されます。
2.Googleのアカウント情報を連携する
Google 広告エディターをダウンロードしたら、Googleアカウントとの連携を行います。アカウントの連携方法は以下の通りです。
1.画面左上の追加ボタンをクリックする
2.「ブラウザを開いてログイン」をクリックする
3.認証コードを貼り付ける
4.連携するアカウントを選択する
5.キャンペーンを選択して「OK」をクリック
Google 広告エディターでアカウント情報を連携するには、認証コードが要求されます。認証コードは、Google広告に紐づいているGoogleアカウントを選択し、ログインすることで表示されます。
3.Google広告エディターの画面構成
Google広告エディターの画面は、以下6つの要素で構成されています。
| メニュー名 | 概要 |
|---|---|
| ツリービュー | アカウントの「キャンペーン」「広告グループ」が表示されるエリア |
| タイプリスト | 選択されたキャンペーンまたは広告グループで変更可能な項目が表示されるエリア |
| アプリケーションメニュー | 「アカウント」「編集」「広告運用ツール」「データ」「ヘルプ」が設置されているエリア |
| データパネル | ツリービューとタイプリストで選択したキャンペーンまたは広告グループのデータが表示されているエリア |
| ツールバー | 変更内容の確認や取得を行うツール |
| 編集パネル | データの編集内容が表示されるエリア |
4.Google広告エディターが正常に起動しない時はどうする?
Google広告エディターのトラブルについては、以下のようなケースが考えられます。
- 上手くダウンロードできない
- ダウンロードしたものの起動できない
これらのトラブルが発生した際は、「Google Ads Editor に関するトラブルシューティング」を参考にしてみましょう。該当するトラブルのボタンを選択することで、対処方法が確認できます。
Google広告エディターの基本的な使い方とは?
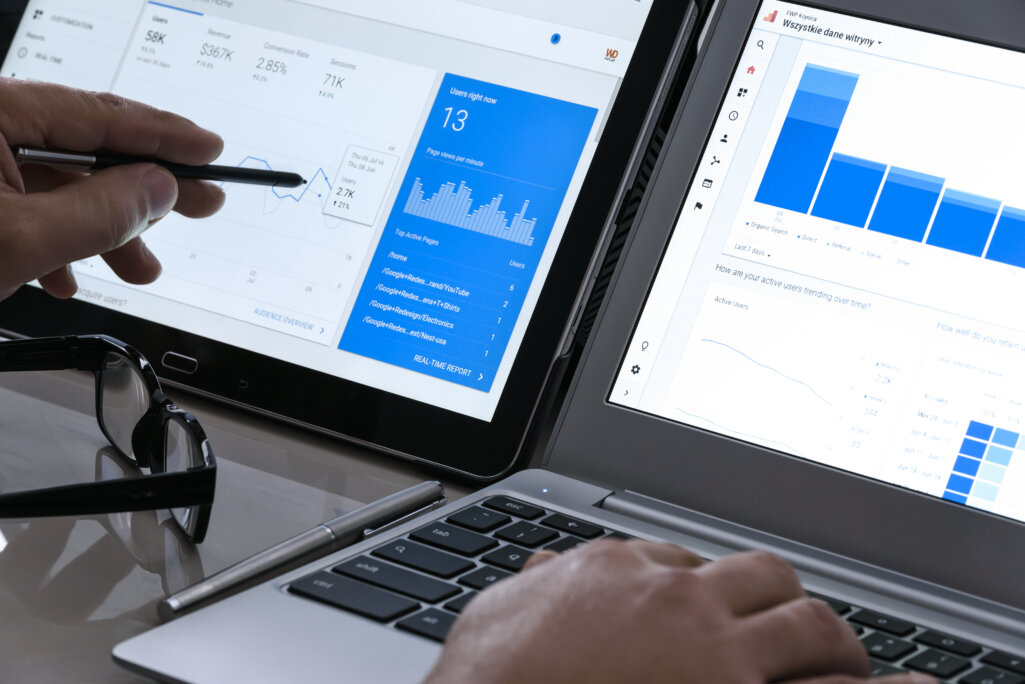
Google広告エディターを使う際は、以下の手順で進めていきます。
1.キャンペーンを追加する
2.広告グループを追加する
3.ターゲティングを追加する
4.広告を追加する
5.変更内容を反映する
ここからは、それぞれの手順について解説します。
1.キャンペーンを追加する
キャンペーンとは、広告を管理するための単位のことです。キャンペーンでは、広告の予算やターゲット地域などを設定することができます。
キャンペーンを追加する際は、以下のステップで進めていきます。
1.タイプリストから「キャンペーン」を選択する
2.キャンペーン追加をクリックする
3.キャンペーンの設定を行う
なお、ステップ3の「キャンペーンの設定」では、必ず以下の5項目の設定が必要です。
- キャンペーン名
- 予算
- 単価
- キャンペーンタイプ
- 開始日
ちなみに、「開始日」の項目は自動的に作成日に設定されますが、手動で変更することができます。
また任意で設定できる項目には、以下のようなものがあります。
- 予算タイプ
- 終了日
- 広告のスケジュール
- デバイス
- ターゲット言語
- ターゲット地域
細かい設定を行いたい場合は、編集パネルをスクロールして編集しましょう。
2.広告グループを追加する
広告グループとは、類似するターゲットが含まれる広告をグループとして作成できる機能です。宣伝したいサービスや商品など、テーマごとに広告グループを作成できます。
広告グループを追加する際は、以下のステップで進めていきます。
1.ツリービューで編集したいキャンペーンを選択する
2.タイプリストから「広告グループ」を選択する
3.「広告グループを追加」を選択する
4.広告グループ名と広告グループの単価を設定する
ステップ4の単価設定では、以下5つのうちいずれかを選択してください。
- 上限クリック単価(JPY)
- 上限CPM(JPY)
- 目標コンバージョン単価(JPY)
- 上限広告視聴単価(JPY)
- 目標インプレッション単価(JPY)
なお、キャンペーン単価を「コンバージョン数の最大化」に設定すると、単価が自動的に設定されます。その場合、クリック単価は1円に設定しましょう。
「個別にクリック単価を設定」に設定する際は、「上限クリック単価」に1クリックの上限単価を設定します。
3.ターゲティングを追加する
ターゲティングを追加する際は、以下のステップで進めていきます。
1.ツリービューから編集したいキャンペーンを選択する
2.タイプリストで「キーワードとターゲット設定」>「キーワード」の順に選択する
3.「+キーワードを追加」をクリックする
4.編集パネルでキーワードを入力する
なお、マッチタイプには3種類あります。
- 部分一致
- フレーズ一致
- 完全一致
デフォルトでは部分一致に設定されているので、その都度必要に応じて選択しましょう。
4.広告を追加する
広告を追加する方法は、広告ごとに異なっています。ただ、おおまかな流れは同じなので、今回は「レスポンシブ検索広告」の設定方法について紹介します。
「レスポンシブ検索広告」の設定は以下のステップで進めていきます。
1.ツリービューから「レスポンシブ検索広告」を選択する
2.アプリケーションメニューから「レスポンシブ検索広告を追加」を選択する
3.編集パネルから必要項目を設定する
編集パネルでは、以下のような項目を設定できます。
- 広告見出し
- 説明文
- パス
- 最終ページURL
5.変更内容を反映する
設定が完了したら、Googleの各広告管理画面に変更内容を反映していきます。
変更内容の反映が必要な理由は、Google広告の広告とそれぞれ連携されているわけではないからです。Google広告エディターはあくまで独立したツールなので、その都度送信が必要です。
変更内容を反映する方法は以下の通りです。
1.ツールバーの「送信」をクリックする
2.編集した内容の送信先を選択する
その際、「すべてのキャンペーン」または「選択したキャンペーン」のいずれかを選択します。複数のキャンペーンを編集した場合は、「すべてのキャンペーン」を選択しましょう。「選択したキャンペーン」で選択漏れがあると反映できないため、「すべてのキャンペーン」を選ぶと安心です。
Google広告エディターの便利な機能と設定方法
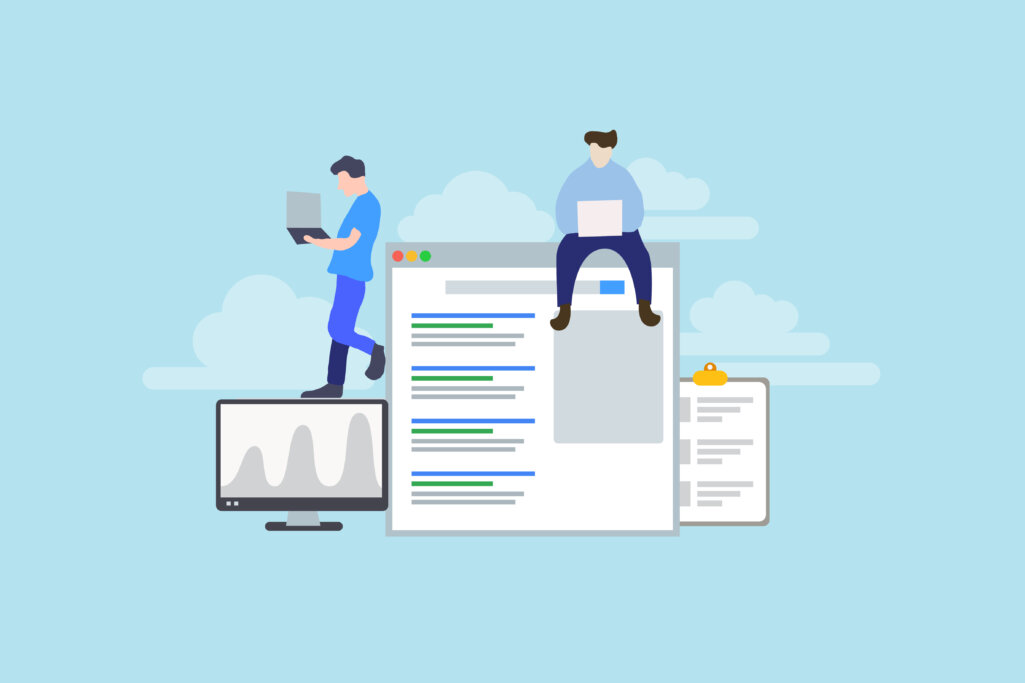
Google広告エディターには、以下のような便利機能が存在します。
- コピー&ペーストする
- 広告文テキストを一括で置換する
- URLを一括で変更する
- 特定の条件で検索する
- 列の移動・固定・追加・削除をする
- CSVをインポートする
- 変更した内容を復元する
これらの機能を使いこなせるようになれば、作業スピードも速くなるでしょう。ここからは、それぞれの機能の概要と設定方法について解説します。
コピー&ペーストする
コピー&ペーストとは、キャンペーンの設定方法をコピーして別のキャンペーンに反映できる機能です。
コピー&ペーストは以下のように行います。
1.コピーしたい広告を選択して右クリックでメニューを表示する
2.メニューから「コピー」を選択する
3.ツリービューから貼り付けたい広告グループを選択する
4.タイプリストから作成したい広告を選択する
5.データパネル上で右クリックしてメニューを表示し「貼り付け」を選択する
コピー&ペーストは、以下のシチュエーションに役立つ機能です。
- 既存キャンペーンの設定を引用して新規キャンペーンを作成する
- 別の広告グループに既存の広告を使用する
それぞれのキャンペーンで設定する手間が省けるため、業務効率化に役立つでしょう。
広告文テキストを一括で置換する
Google広告エディターを用いれば、複数の広告に使用するテキストを一括で置換できます。例えば、「2023年」から「2024年」に変更するなど、一部の文言のみ変更する際に活用できるでしょう。
一括置換する方法は以下の通りです。
1.テキストを置き換えたい広告を選択した状態で「テキスト置換」をクリックする
2.置き換え対象の箇所を選択する
3.置き換えたい元のテキストを「検索するテキスト」に記載する
4.置き換えたい新しいテキストを「次に変更」に記載する
5.「置き換え」をクリックする
URLを一括で変更する
Google広告エディターではテキストだけでなく、URLも一括で変更することが可能です。「最終ページURL」や「モバイル用最終ページURL」の編集に役立つでしょう。
URLを一括で変更する方法は以下の通りです。
1.ツリービューでアカウントを選択する
2.タイプリストで「広告」>「拡張テキスト広告」の順に選択する
3.データパネルに表示される拡張テキスト広告をすべて選択する
4.「編集」>「URL を変更」の順に選択する
5.処理で「URL を変更」を選択する
6.フィールドにある「最終ページURL」にチェックを入れる
7.「各URL を次の値に設定:」を選択する
8.変更する最終ページURL を入力する
9.「URL を変更」をクリックする
特定の条件で検索する
Google広告エディターには、アカウントにあるデータを特定の条件で検索することができます。条件検索では、以下のような検索が可能です。
- 「キャンペーン」「広告グループ」「キーワード」に特定のテキストを含む
- 「見出し」「広告文」「パス」に特定のテキストを含む
- 上限クリック単価の金額で検索する
- 特定のラベルを設定している
例えば、「ホームページ作成を含む」という条件で検索する際は以下の方法で行います。
1.ツリービューでアカウントを選択する
2.タイプリストで「キーワードとターゲット設定」>「キーワード」の順に選択する
3.「フィルタを作成」をクリックする
4.条件にある「キーワード」をクリックする
5.条件を入力する
6.「適用」をクリックする
列の移動・固定・追加・削除をする
Google広告エディターのデータパネルに表示される列は、移動させたり固定させたりすることができます。それぞれの方法は以下の通りです。
| 移動する | 移動させたい列をクリックして左右にドラッグする |
| 固定する | 固定させたい列で右クリックし、「列を固定」をクリックする |
| 追加する | 列を右クリックして対象の列のチェックをオンにする |
| 削除する | 列を右クリックして対象の列のチェックをオフにする |
CSVをインポートする
Google広告エディターでは、キャンペーンや広告グループなどのデータをCSVファイルでインポートできます。
CSVファイルをインポートする方法は以下の通りです。
1.「アカウント」 > 「インポート」 の順に選択する
2.「ファイルから」 を選択して、目的のファイルを指定する
3.「インポート」 をクリックする
4.「インポートした変更内容の確認」 をクリックする
なお、CSVファイルはGoogle広告エディターの仕様に合わせて作成する必要があります。詳細については「CSV ファイルを作成する」をご確認ください。
変更した内容を復元する
万が一間違えてキャンペーンや広告を消してしまった場合、復元することができます。復元は1つ前の状態に戻るのではなく、初期状態に戻ります。
復元方法は以下の通りです。
1.元に戻したいキャンペーンや広告グループを選択する
2.メニューからさらに詳細の変更内容を選択する
3.指定の要素を右クリックし、メニューから「復元」をクリックする
Google広告エディターを使用する際の注意点

Google広告エディターを使用する際は、3つの注意点があります。
- 使用する前は必ず最新の変更を取得する
- 編集するアカウントに注意する
- インポート設定を確認する
使用する際は、毎回必ず最新の変更を取得するようにしましょう。最新のデータを取得しないと、古いデータを反映することになります。すると想定していた内容とは違うもので配信してしまう恐れがあります。
編集する際は、使用するアカウントに注意しましょう。複数の広告アカウントを持っている場合、編集するアカウントを間違えてしまうと、誤った内容を配信してしまう可能性があります。作業する前に、「メールアドレス」と「お客様ID」を確認しておきましょう。
インポートの際は、設定を確認してください。インポートの設定により、同じテキストでも表示URLやパスが異なる場合、新しい広告を作成できます。
ただしインポート設定がデフォルトのままだと、新しいURLやパスに変更されてしまいます。インポート設定は、[広告運用ツール] > [設定]から変更できます。
Google広告エディターの基本を抑えて活用しよう
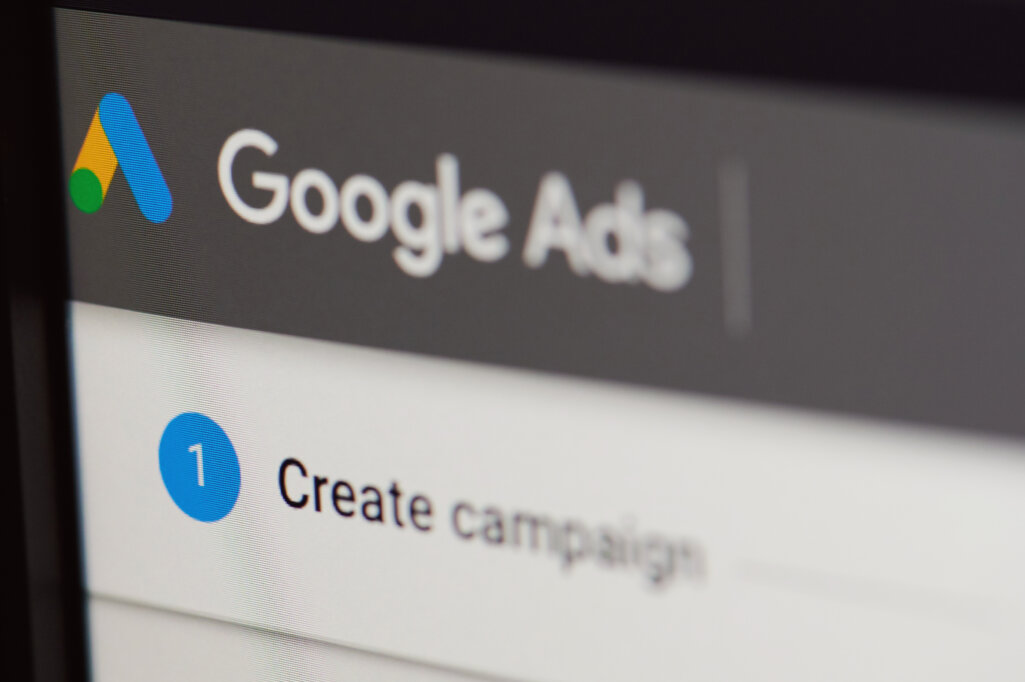
Google広告エディターを用いることで、複数あるGoogle広告を一元管理したり、一度に編集したりできるようになります。Google広告エディターの機能を理解することで、広告に関する業務を効率化できるようになるでしょう。
ただし、Google広告エディターで編集を行う際はその都度最新のデータを取得してから編集を行いましょう。データが古いと意図しない内容のまま出稿してしまう恐れがあります。
初心者の方でも、この記事でご紹介した機能を理解することで、使いこなせるようになるでしょう。これからGoogle広告エディターを導入する担当者の方は、ぜひ参考にしてみてください。
<無料>資料ダウンロード
【成果を最大化】リスティング広告運用代行
大手代理店出身のトップコンサルタントが御社のリスティング広告を運用!