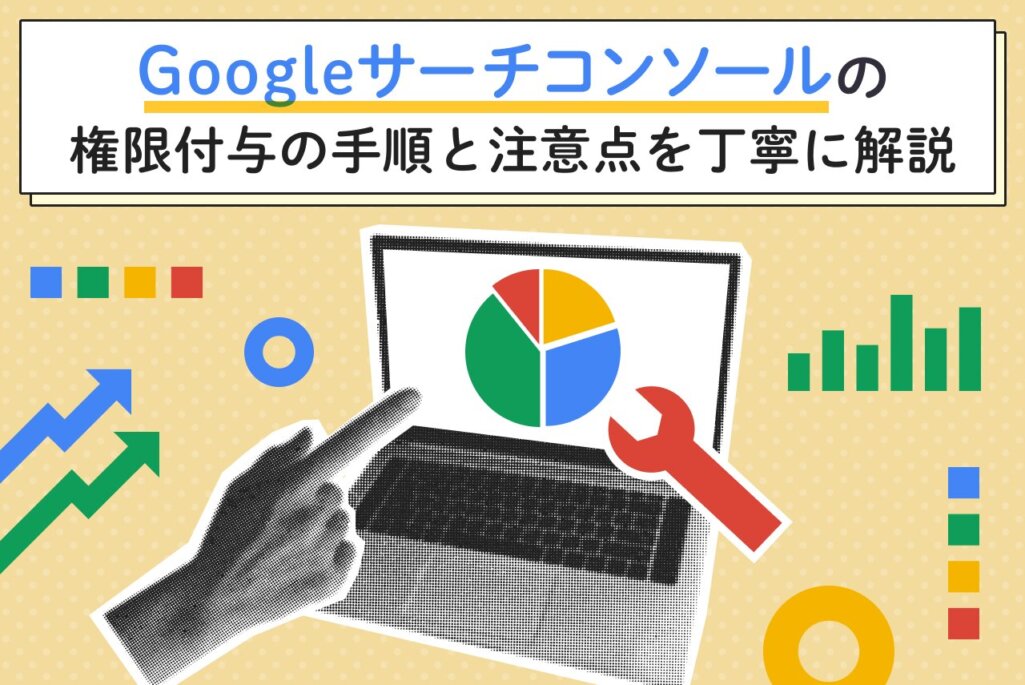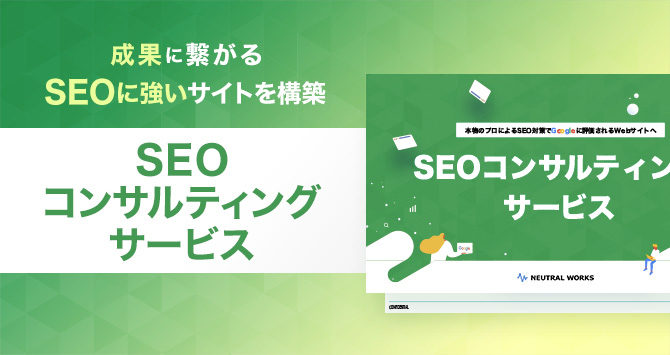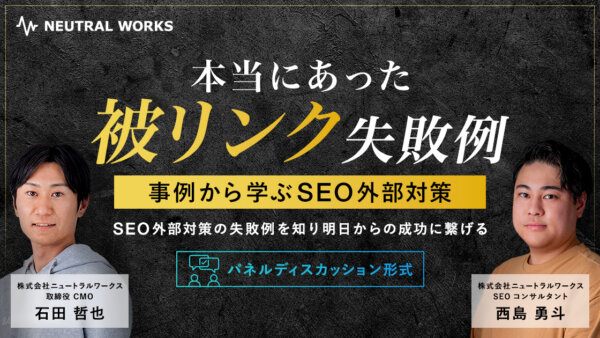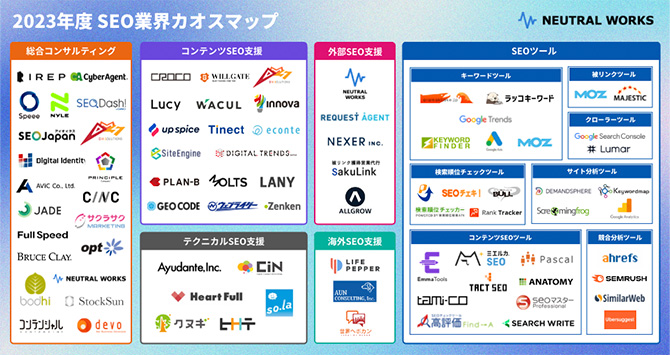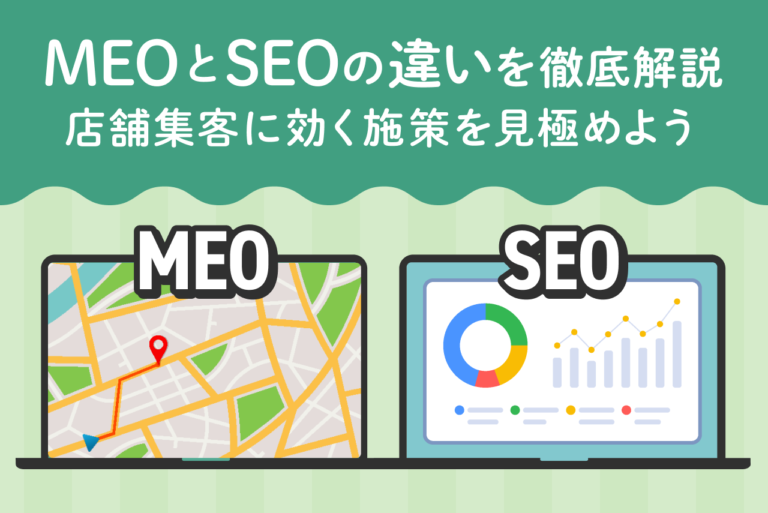この記事のポイント
この記事のポイントは以下です。
-
Googleサーチコンソールの権限付与とは?
-
Googleサーチコンソールの情報を他の人に見せたり操作させたりするためのアクセス権を設定する仕組みです。
-
Googleサーチコンソールの権限の種類にはどんな違いがありますか?
-
「オーナー」「フル」「制限付き」の3種類があり、操作可能な範囲が異なります。目的や役割に応じて適切に使い分けることが大切です。
-
Googleサーチコンソールの権限はいつ、どうやって付与すればいいですか?
-
作業開始時や外部委託時などが適切なタイミングです。8つの手順で簡単に設定できますが、権限付与後は定期的な見直しも必要です。権限付与方法はこちら。
SEO対策を複数人で進める際に欠かせないのが「Googleサーチコンソールの権限付与」の設定です。
本記事では、Googleサーチコンソールの権限の種類とそれぞれの役割についてわかりやすく解説し、権限確認の方法や権限付与の流れまでを画像で丁寧にまとめました。
これからサーチコンソールを複数人で使いたいと考えている方は、まずこの記事を参考にしてみてください。
<無料>資料ダウンロード
【プロにお任せ】SEOコンサルティング
見込み顧客の流入を増やす!SEOのお悩みを一括で解決
目次
Googleサーチコンソールの権限付与とは

Googleサーチコンソールの権限付与とは、他の人に自分のWebサイトのデータを閲覧・操作するための「アクセス権」を与えることを意味します。
権限付与機能は、複数人でサイトを管理している場合や、外部の専門家にSEOのサポートを依頼する場合に便利です。自分のGoogleアカウントを共有せずに、安全にデータを見せることができます。
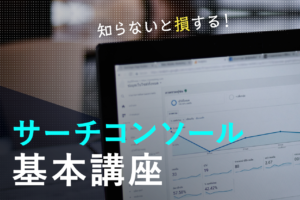 Googleサーチコンソールとは?使い方と登録方法や設定を解説
Webサイトの集客状況を分析する際にGoogleアナリティクスと同じくらい役立つのがGoogleサーチコンソールです。サーチコンソールへの登録方法やGoogleアナリティクスとの連携方法について、わかりやすく解説します。
Googleサーチコンソールとは?使い方と登録方法や設定を解説
Webサイトの集客状況を分析する際にGoogleアナリティクスと同じくらい役立つのがGoogleサーチコンソールです。サーチコンソールへの登録方法やGoogleアナリティクスとの連携方法について、わかりやすく解説します。
Googleサーチコンソールの権限の種類
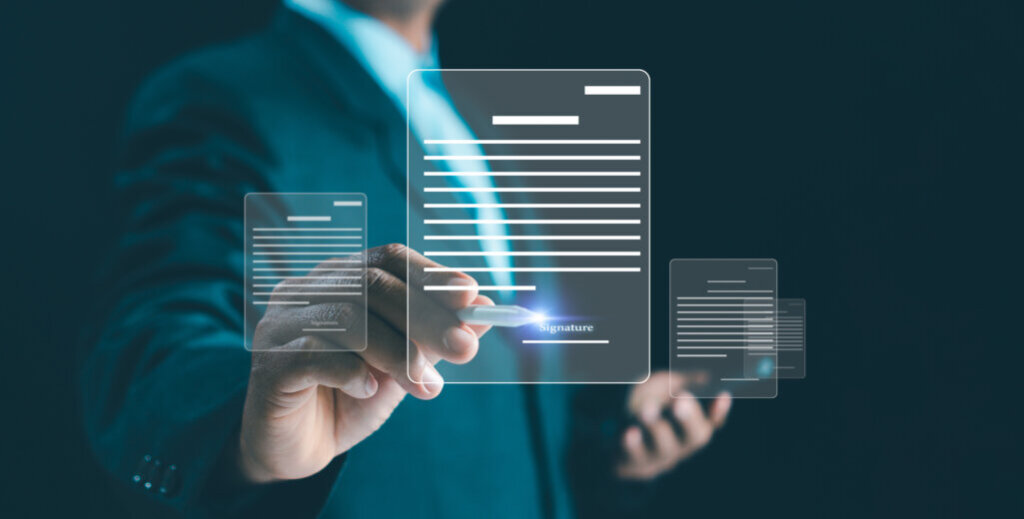
Googleサーチコンソールの権限は「オーナー」「フル」「制限付き」の3つに分かれます。
それぞれできることが違うため、相手の立場や目的に合わせて使い分けることが大切です。
オーナー(所有者)
この権限は、すべての操作が可能な最上位の権限です。
サイトの設定を変更したり、新しいユーザーを追加・削除したり、細かい部分まで自由に操作できます。
主に、Webサイトの管理責任者や運営元の代表者など、サイト全体をコントロールできる人が持つべき権限です。
ただし、誤って操作すると大きな影響が出る可能性もあるため、むやみに他人に渡すのは避けた方がよいでしょう。
フル(ユーザー)
この権限は、データの確認や一部の操作ができる中間レベルの権限です。
クリック数や表示回数などの検索データを確認したり、改善のための操作もある程度行えます。
一方で、ユーザーの追加や所有者の設定など、管理に関する操作はできません。
そのため、社内のSEO担当者や、ある程度信頼できる外部の業者に使ってもらうのが一般的です。
制限付き(ユーザー)
この権限は、データの閲覧のみが可能な最低レベルの権限です。
設定の変更や操作は一切できませんが、クリック数や検索順位などのデータを見ることはできます。
例えば、SEOコンサルタントに状況をチェックしてもらう場合や、報告書を作成してもらうだけであれば、この権限で十分です。
| 権限の種類 | 操作内容 |
|---|---|
| オーナー(所有者) | 全ての操作が可能。
サイト設定の変更、ユーザーの追加・削除、 インデックス関連の操作など全面的に管理できる権限。最上位レベル。 |
| フル(ユーザー) | データの閲覧と一部の操作が可能。
検索パフォーマンスの確認や一部の改善操作はできるが、ユーザー管理などの重要設定は行えない。 |
| 制限付き(ユーザー) | データの閲覧のみが可能。
クリック数や検索順位などの情報は見られるが、設定の変更や操作は一切できない閲覧専用の権限。 |
参考:所有者、ユーザー、権限の管理 – Search Console ヘルプ
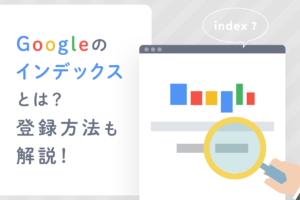 Googleインデックスとは?インデックスされない場合の登録方法も解説
Googleインデックスとは、ウェブページがGoogleのデータベースに登録され検索結果に表示される状態を指します。この記事では、仕組みやインデックスされない場合の対処法について解説しています。
Googleインデックスとは?インデックスされない場合の登録方法も解説
Googleインデックスとは、ウェブページがGoogleのデータベースに登録され検索結果に表示される状態を指します。この記事では、仕組みやインデックスされない場合の対処法について解説しています。
権限の選び方に迷ったら
どの権限を渡すべきか迷ったときは、「その人が実際に何をしたいのか?」を基準に考えるとよいでしょう。
- 自分で操作して改善したい → フル
- 見るだけでよい → 制限付き
- すべて管理したい → オーナー
このように、役割に応じて適切な権限を選ぶことで、トラブルやミスを防ぐことができます。
Googleサーチコンソールの権限付与の流れ

Googleサーチコンソールでの権限付与は、8つのステップを順番に進めるだけで簡単に設定できます。
慣れてしまえば数分で完了しますので、初心者の方でも安心して進められます。
まずは、全体の流れを確認しましょう。
権限付与の8つのステップ
1.プロパティから対象サイトを選択
2.サマリーから「設定」をクリック
3.「ユーザーと権限」をクリック
4.「ユーザーを追加」をクリック
5.権限付与するユーザーのメールアドレスを入力
6.ユーザーの権限を選択
7.メールアドレスと権限を確認して追加
8.ユーザーが正しく追加できたか確認する
それでは、それぞれのステップを詳しく見ていきます。
1. プロパティから対象サイトを選択
まずはGoogleサーチコンソールにログインします。
画面左上のメニューにある「プロパティ」から対象サイトを選択してください。
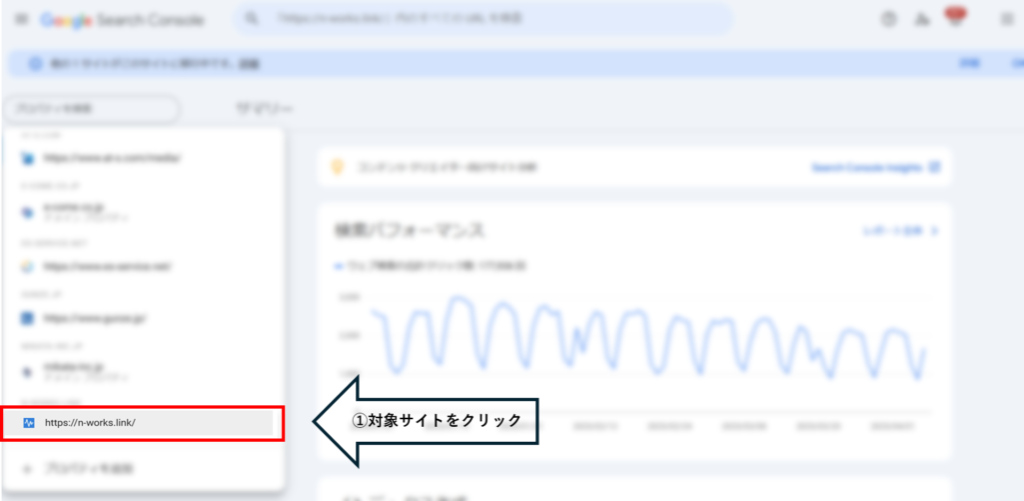
2. サマリーから「設定」をクリック
画面左側のメニューにある「サマリー(概要)」から下にスクロールすると、「設定」という項目が表示されます。
この「設定」をクリックして、権限管理画面へ移動しましょう。
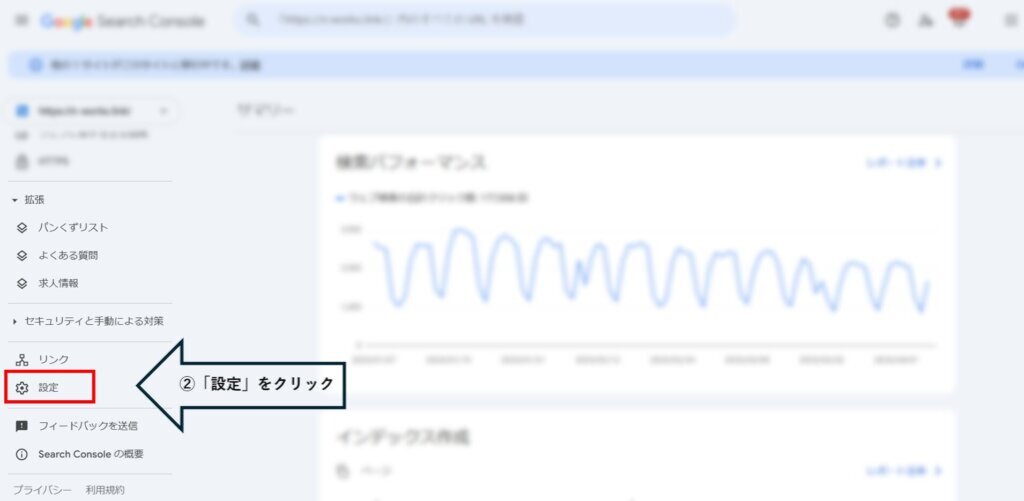
3. 「ユーザーと権限」をクリック
「設定」ページに入ると、「ユーザーと権限」という項目があります。
ここでは、現在のユーザー一覧とそれぞれに付与されている権限の種類が確認できます。
この画面から、新しいユーザーの追加を行います。
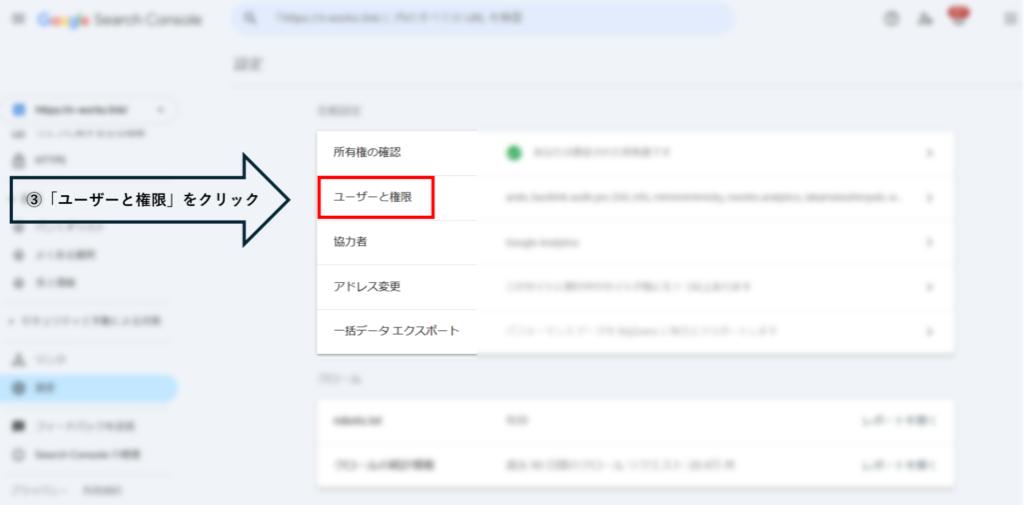
4. 「ユーザーを追加」をクリック
画面真ん中に表示されている「ユーザーを追加」をクリックしてください。
すると、ポップアップウィンドウが開き、ユーザーのメールアドレスと権限の設定画面が表示されます。
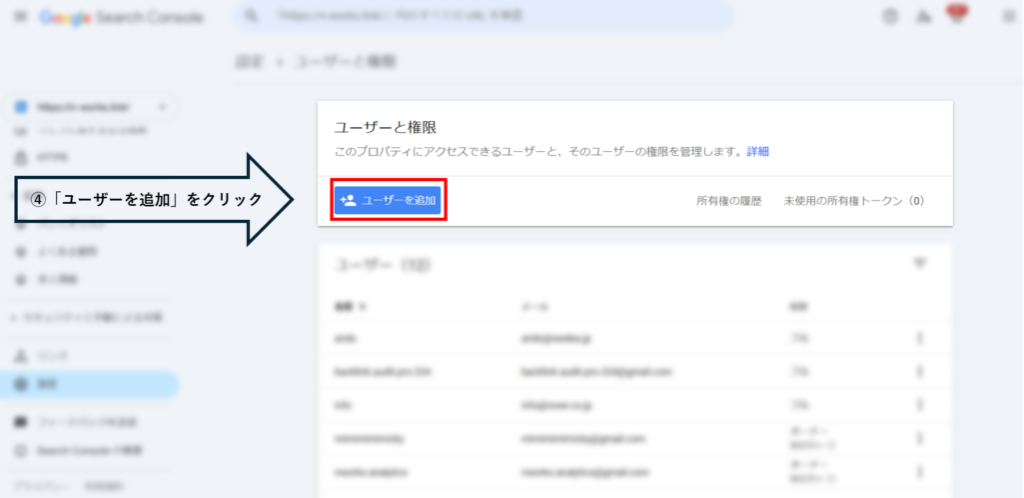
5. 権限付与するユーザーのメールアドレスを入力
ここでは、アクセス権を与えたい相手のGoogleアカウント(Gmailアドレス)を入力します。
Gmail以外のメールアドレスは使用できませんので、事前に相手のGoogleアカウントを確認しておくとスムーズです。
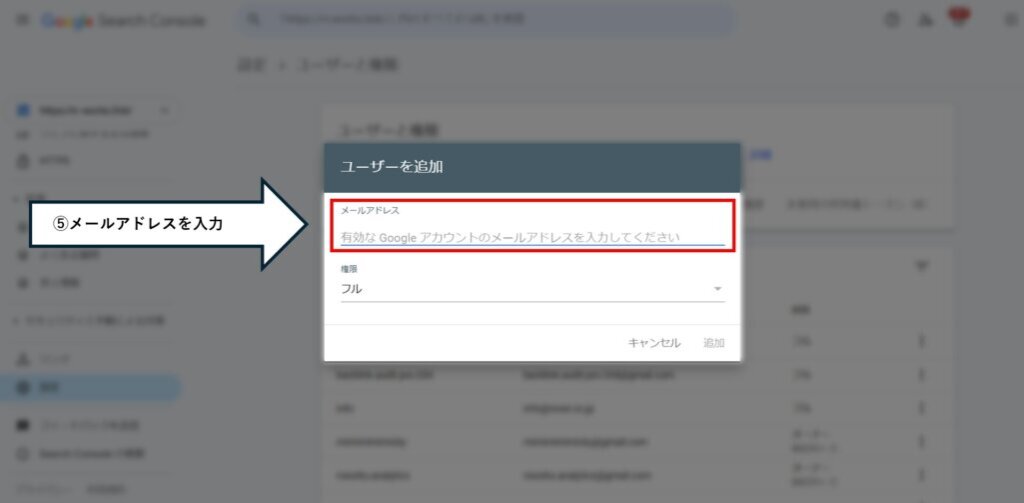
6. ユーザーの権限を選択
メールアドレスを入力したら、次にそのユーザーにどのレベルの操作を許可するかを選びます。
「フル」か「制限付き」のいずれかを選択できます。
・操作も可能にしたい場合は「フル」
・閲覧だけ許可したい場合は「制限付き」
が基本の使い分けです。
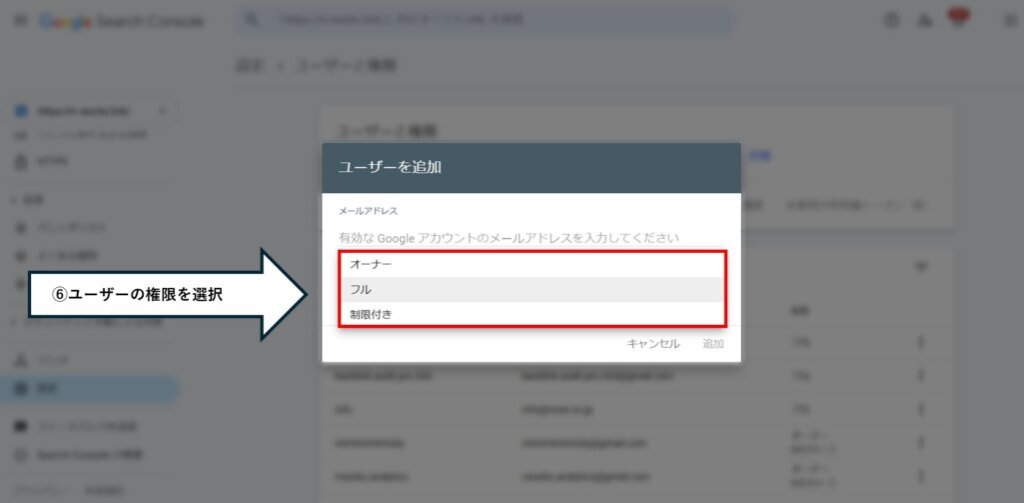
Googleサーチコンソールの権限は「所有者(オーナー)」「フルユーザー」「制限付きユーザー」の3種類あり、権限によって利用できる機能が異なります。
| 機能・操作内容 | 所有者 | フルユーザー | 制限付きユーザー |
|---|---|---|---|
| すべてのレポートの閲覧 | ○ | ○ | ○ |
| プロパティ設定の変更(クロール頻度など) | ○ | ○ | 表示のみ |
| URLパラメータ設定の閲覧 | ○ | ○ | 表示のみ |
| アドレス変更の操作 | ○ | 表示のみ | 表示のみ |
| ユーザーの追加・削除 | ○ | × | × |
| インデックス登録状況の確認 | ○ | ○ | 表示のみ |
| ブロックされたURLの表示 | ○ | ○ | ◯ |
| URL検査の実行 | ○ | ○ | 取得のみ |
| パフォーマンスデータの閲覧 | ○ | ○ | ○ |
| 外部リンクの確認 | ○ | ○ | ○ |
| URLの削除リクエスト | ○ | ○ | 表示のみ |
| リッチリザルトのレポート表示 | ○ | ○ | ○ |
| メッセージの受信 | ○ | ○ | 一部のみ |
| 再審査リクエスト | ○ | ○ | × |
| リンクの否認 | ○ | ○ | × |
| Googleアナリティクスとのリンク設定 | ○ | × | × |
| 所有者の追加・削除 | ○ | × | × |
| データハイライターの利用 | ○ | ○ | × |
| 修正の確認操作 | ○ | ○ | × |
| レポートリンクの共有 | ○ | ○ | × |
| サイトマップの送信 | ○ | ○ | × |
| 引用: 所有者、ユーザー、権限の管理 – Search Console ヘルプ | |||
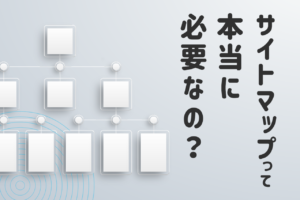 サイトマップとは?2種類あるサイトマップの作り方とSEO効果
Webサイト運営者なら誰でも知っているサイトマップですが、何のために必要なのでしょうか?また、XMLサイトマップとHTMLサイトマップのどちらかがあればいいのでしょうか?サイトマップについて基本的なところから解説します。
サイトマップとは?2種類あるサイトマップの作り方とSEO効果
Webサイト運営者なら誰でも知っているサイトマップですが、何のために必要なのでしょうか?また、XMLサイトマップとHTMLサイトマップのどちらかがあればいいのでしょうか?サイトマップについて基本的なところから解説します。
7. メールアドレスと権限を確認して追加
入力したメールアドレスと設定した権限に間違いがないかを確認してください。
内容に問題がなければ「追加」ボタンをクリックして、権限付与の手続きを完了させます。
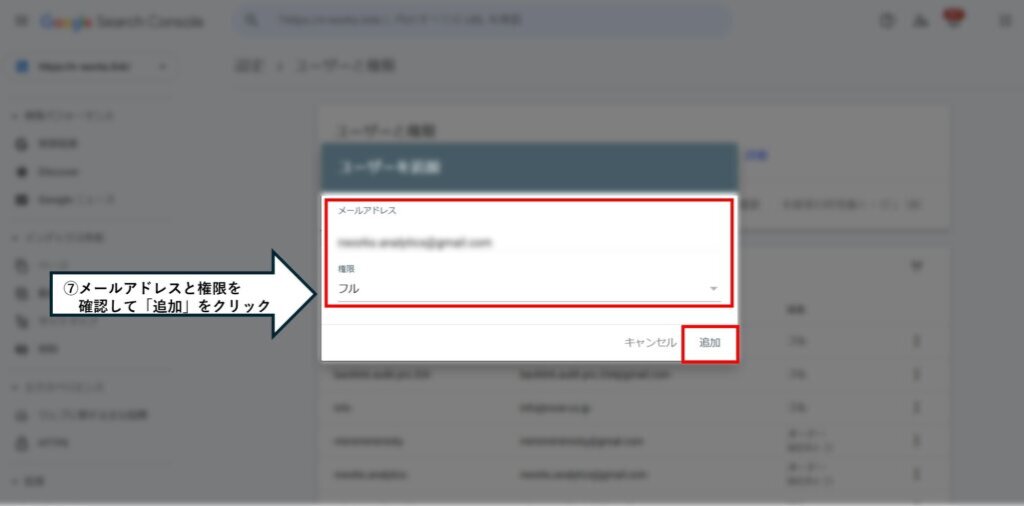
8. ユーザーが正しく追加できたか確認する
「ユーザーと権限」の画面に戻り、追加したユーザーが一覧に表示されているかどうかをチェックします。
登録したメールアドレスと、設定した権限の種類が反映されていれば完了です。
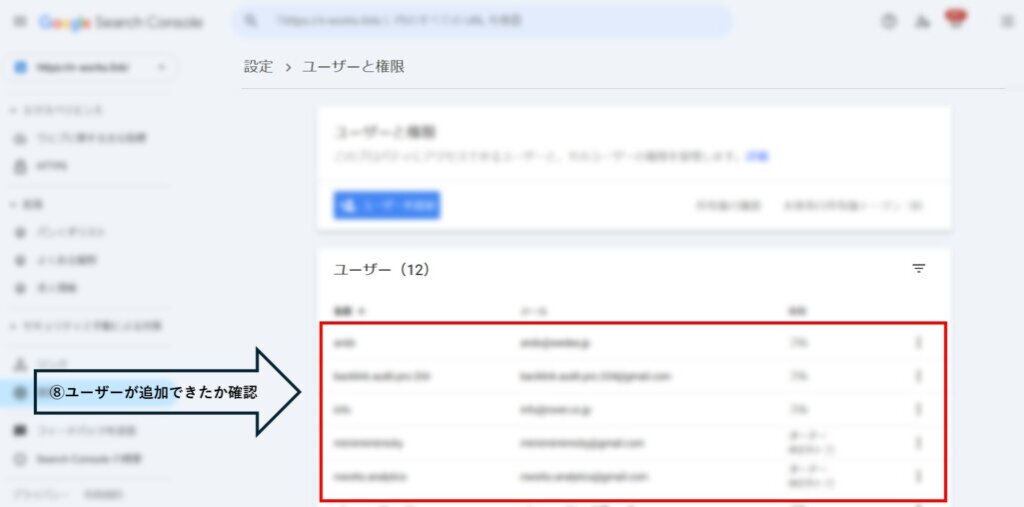
Googleサーチコンソールの権限を付与するタイミング

Googleサーチコンソールの権限を付与するタイミングは、社内メンバーや外部パートナーと作業を分担する時が最適です。
なぜタイミングが重要なのか?
権限を早すぎる段階で付与してしまうと、必要のないユーザーにまでアクセスを許可してしまい、情報漏洩や誤操作のリスクが高まります。一方、必要なときに付与されていないと、作業が滞ったり、スムーズな運用ができなくなったりします。
そのため、「誰が」「いつ」「何の目的で」アクセスするのかを見極めたうえで、適切な権限を付けることが大切です。
具体的なタイミング例
以下は、権限を付与する代表的なタイミングです。
- SEO業者やWeb制作会社と契約したとき
サイトの改善や分析を依頼する場合、必要なデータにアクセスできるように権限を与えると効率的です。基本的には「制限付きユーザー」で十分です。 - 新しい担当者が社内に入ったとき
SEOやWeb担当などの役職者が交代したタイミングで、新たなメンバーに必要な権限を付与しましょう。 - プロジェクトがスタートするとき
サイトリニューアルやSEO施策など、新しいプロジェクトが始まる段階で、関係者に一括で権限を設定しておくと便利です。 - 定期的な見直しをしたとき
年度替わりや定期点検のタイミングで、不要な権限を削除し、新たに必要なユーザーにだけ権限を再付与するのもよい運用方法です。
タイミングを見誤らないために
権限は一度付けたまま放置されがちですが、サイトの情報は非常に重要です。付与のタイミングを見誤ると、情報漏洩や管理不備のリスクが高くなります。
定期的に権限一覧を見直し、「本当にこのユーザーに権限が必要か?」をチェックする習慣をつけましょう。特に、外部パートナーとの契約が終了した際は、速やかに権限を削除することが重要です。
Googleサーチコンソールの権限付与の注意点

Googleサーチコンソールの権限付与は便利な機能ですが、慎重に行わなければ情報漏洩やトラブルの原因になる可能性があります。
ここでは、権限を付与する際に気をつけるべき主なポイントを紹介します。
不必要な権限を与えないこと
まず大前提として、全員に高い権限を付けるのは避けましょう。
特に「オーナー」権限はサイト全体を操作できる最上位の権限です。設定の変更や他ユーザーの追加・削除も行えるため、誰にでも付与していいものではありません。
例えば、外部のSEO業者や制作会社は、基本的に「制限付きユーザー」で十分です。データの閲覧は可能ですが、設定を変更できないため、誤操作のリスクを抑えられます。
アクセス権の見直しを定期的に行う
一度権限を付与したら終わりではなく、定期的に見直すことが重要です。
例えば、社内の担当者が異動した、外部のパートナーとの契約が終了したといったタイミングでは、不要になった権限を削除しましょう。
見直しを怠ると、すでに関係のない人物が引き続きサイトのデータにアクセスできてしまい、セキュリティ面でのリスクが高まります。
権限の付け方を誤ると管理が煩雑になる
オーナー権限を複数人に与えてしまうと、誰が何をしたのか追えなくなることもあります。
例えば、設定が突然変わってしまった場合、「誰がその操作を行ったのか」がわからず、原因の特定に時間がかかることがあります。
そのため、「必要な人にだけ、必要な権限を」というシンプルなルールで運用していくのが理想です。
Googleサーチコンソールの権限付与についてまとめ

Googleサーチコンソールの権限付与は、社内外の関係者と安全かつ効率的に情報を共有するために欠かせない機能です。
適切な権限レベルを選び、必要なタイミングで付与することで、データの活用はもちろん、ミスや情報漏洩のリスクを最小限に抑えることができます。
一度設定した権限も、定期的に見直すことで、常に最適な状態を保てます。
この機会に、あなたのサイト運用体制を見直し、より安心できる環境を整えていきましょう。
<無料>資料ダウンロード
【プロにお任せ】SEOコンサルティング
見込み顧客の流入を増やす!SEOのお悩みを一括で解決