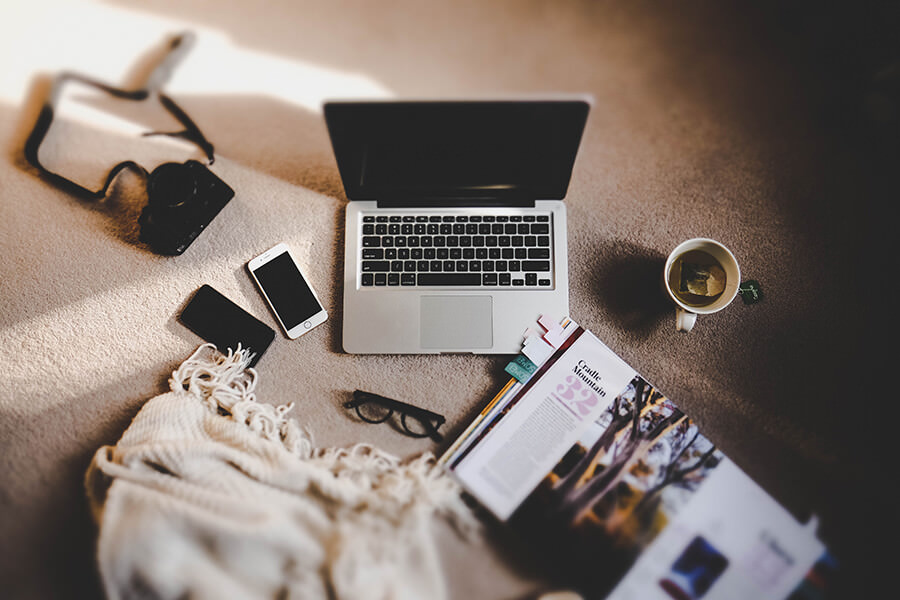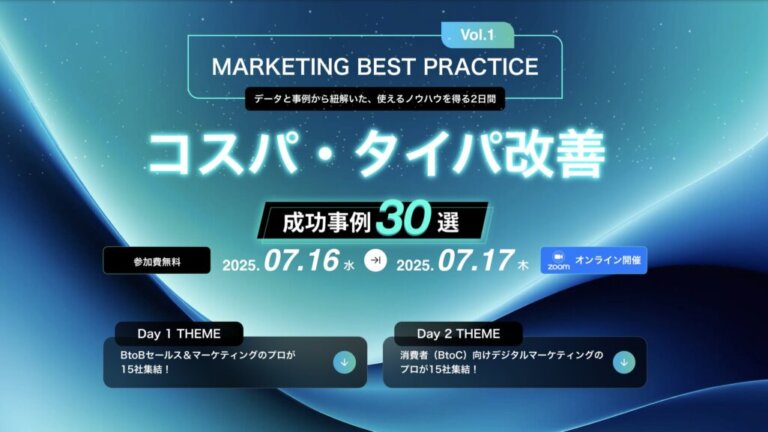こんにちは。渡辺です。
私は普段からInstagramを愛用しているのですが、PC から Instagram への投稿ができたら楽なのに…と思うことが度々あったので、その方法についていくつか調べてみました。
Instagram は日常の瞬間をとらえた写真や動画をリアルタイムにシェアするアプリとして開発されたと言われています。
そのため、リアルタイムの写真や動画などをアップすることを根本としています…ということで、実は PC からの投稿はサポートされていません。とはいえ、PC から投稿できた方が楽なんだよね〜と諦めの悪い私は調べて見ることにしました。
調べてみるとLightroom アプリに「LR/Instagram」プラグインをインストールして投稿する方法などがありました。
しかし、見つけたアプリの全てが非公式なもののため動作の保証がされません。自分のアカウントを入力して使用するので、アカウント流出の可能性が0とは言えないようです。ご使用の際には、その点を注意・ご了承のうえ、試してみてください。
Lightroom を使った投稿方法
そもそも、Lightroom って?
Adobe が出している写真編集・管理ソフトで月額980円から使用ができます。
なので、Adobe からの Lightroom アプリの購入・インストールが必要になります。
インストールした Lightroom に「LR/Instagram」プラグインを追加してあげることで Lightroom から直接 Instagram に投稿ができるようです。
「LR/Instagram」プラグインをダウンロード。
「DOWNLOAD HERE」ボタンをクリックしてファイルをダウンロードする。
ダウロードしたファイルを解凍し、任意のフォルダにプラグインを入れます。
※ Windowsは¥:C¥Program Files¥Adobe フォルダがあるのでその中へ
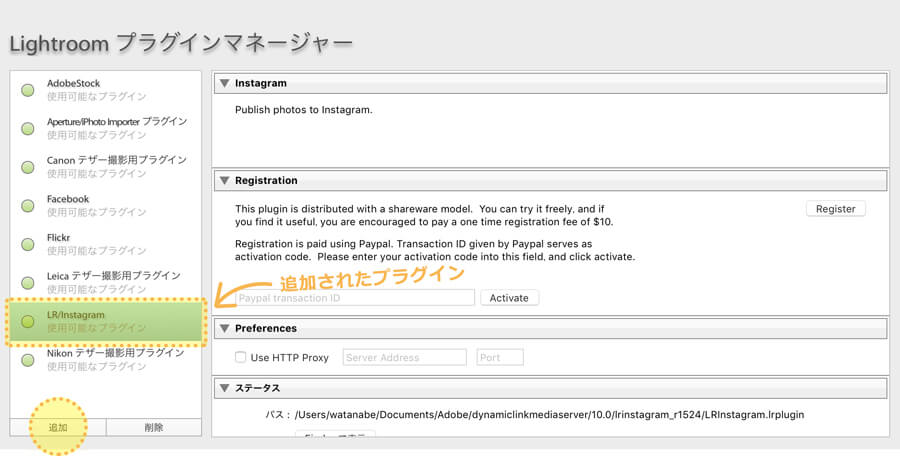
Lightroomを起動し「ファイル」メニューから「プラグインマネージャー」を選択
左下にある「追加」ボタンを選択し、先ほどダウンロードした「LRinstagram.lrplugin」を指定してプラグインのインストールは完了!
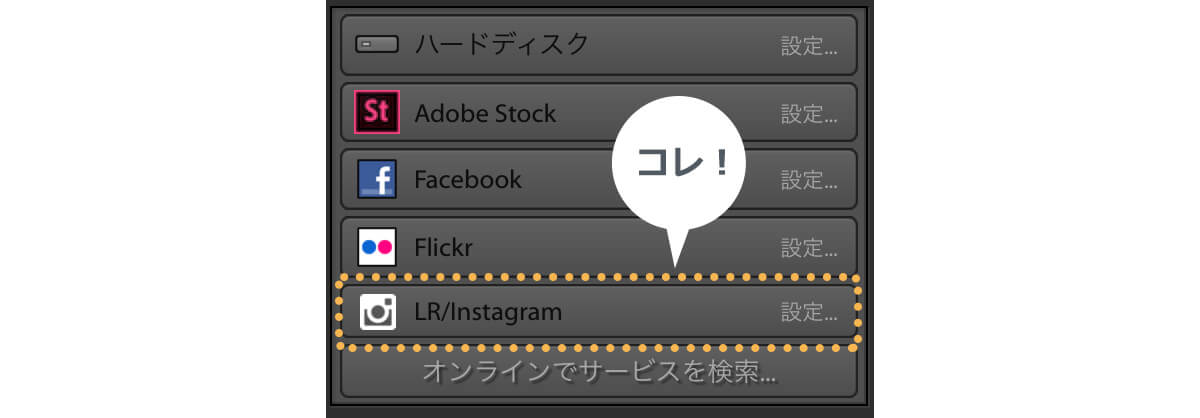
左側の公開サービスの中に LR/Instagram が追加されているのでそれをダブルクリック。
Lightroom 公開マネージャーが開きます。
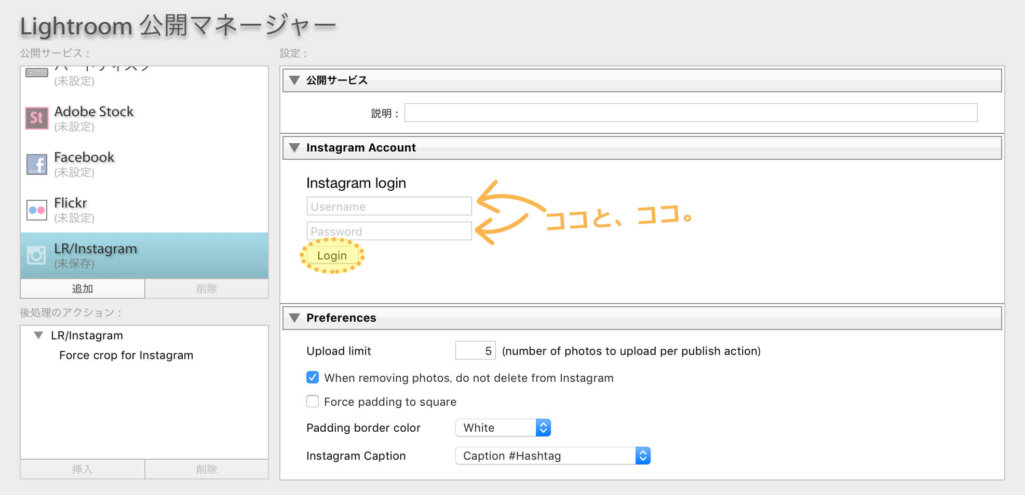
まずは、「Instagram Account」でユーザーネームとパスワードを入力してログインをしてみます。
いつもの見慣れたアカウントのプロフィール写真とユーザーネームが表示されたらログイン成功です!
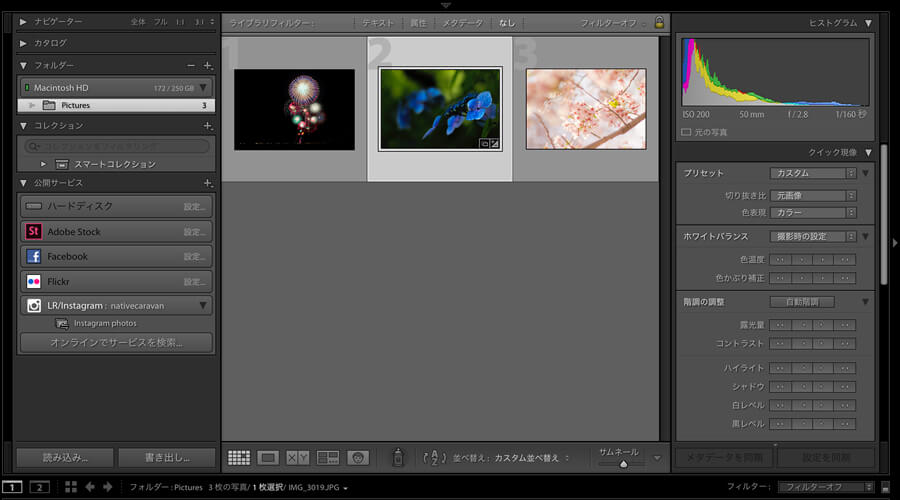
Lightroom のライブラリで投稿したい写真をグリッド表示します。
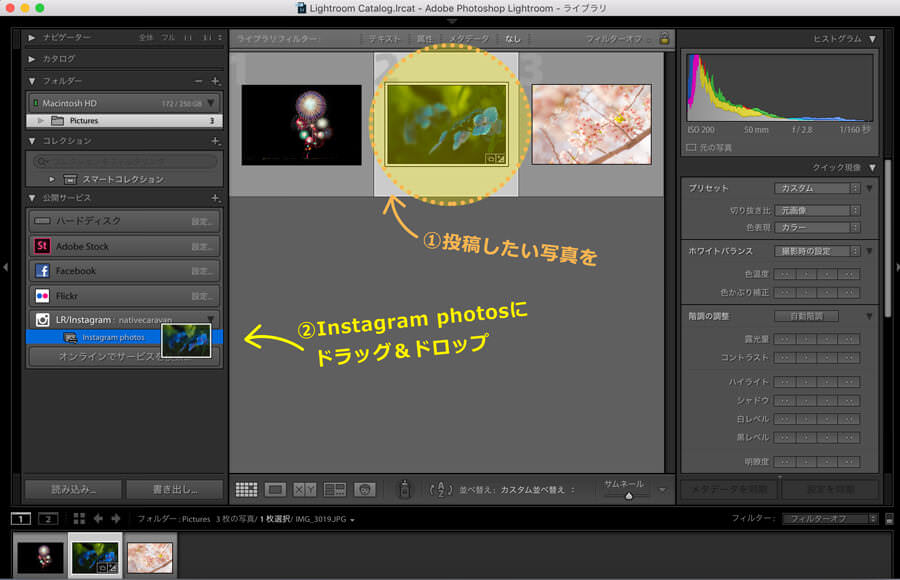
グリッド表示した写真の中から投稿したい写真を「公開サービス」内のLR/Instagramにある「Instagram photos」の文字の部分にドラッグ&ドロップします。
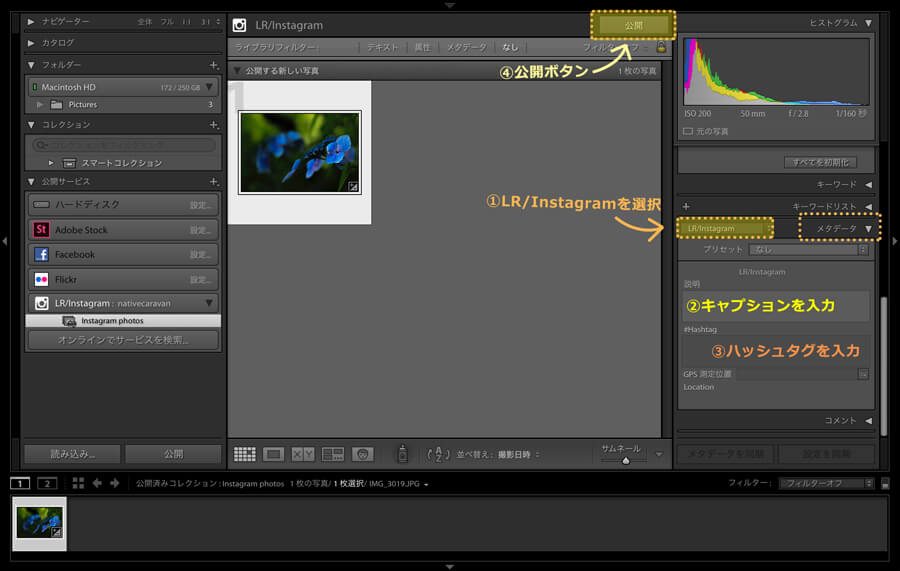
Instagram Photos 欄をクリックし、公開する新しい写真の欄にドラッグ&ドロップした写真があれば OK 。
写真をクリックしてアクティブにし、右側の「メタデータ」欄を確認。
メタデータの左側で「LR/Instagram」を選択し、「説明」にキャプション(説明)と、「#Hashtag」へハッシュタグを入力します。
最後に「公開」ボタンをクリックしたら投稿が完了します。
こちらも Instagram が提供しているプラグインではないので Instagram 側が仕様変更などを行った場合には使えなくなる可能性があります。プラグインの最新版が更新されていないかチェックをしておくといいかもしれませんね。
Instagram の PC 画面から直接投稿
この記事を書くにあたり、調べている途中でこの方法を見つけてしまいました。
もちろん、これも正規の方法ではないのですが…。
まずはウェブブラウザの Chrome を開き、そこから Instagram 画面を開きログインをします。
その後、画面上の適当な位置で右クリックをしメニューの中から「検証」を選択します。
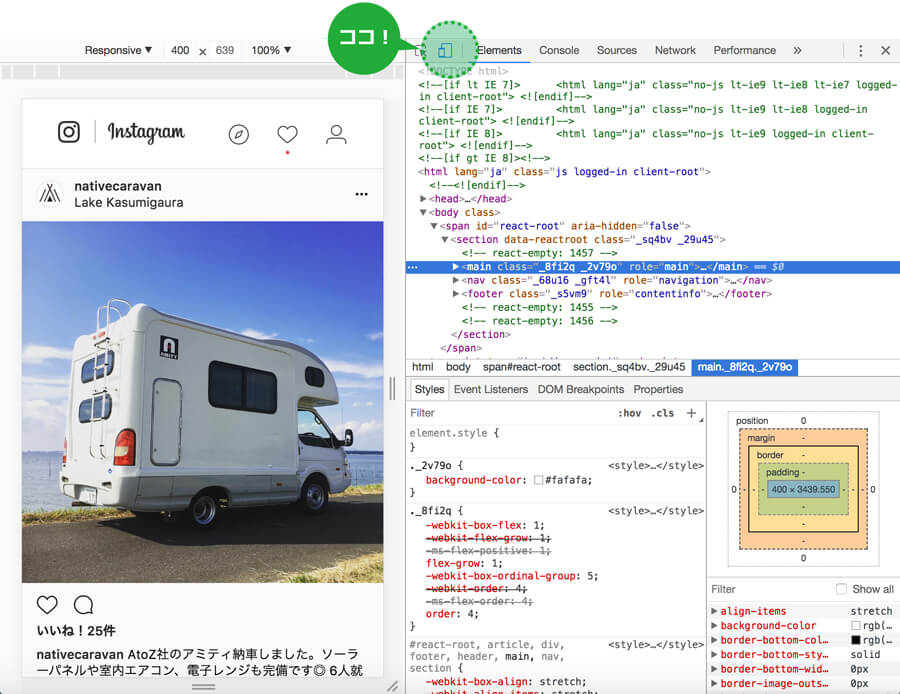
画面が分割するので、新しく出て来た画面側にあるスマートフォンのようなマークをクリックします。
すると、元あったページがスマートフォンで表示されるような画面になるので、F5ボタンか更新マークで一度画面を更新します。
そうすると…下位に投稿ボタンが現れるじゃありませんか!
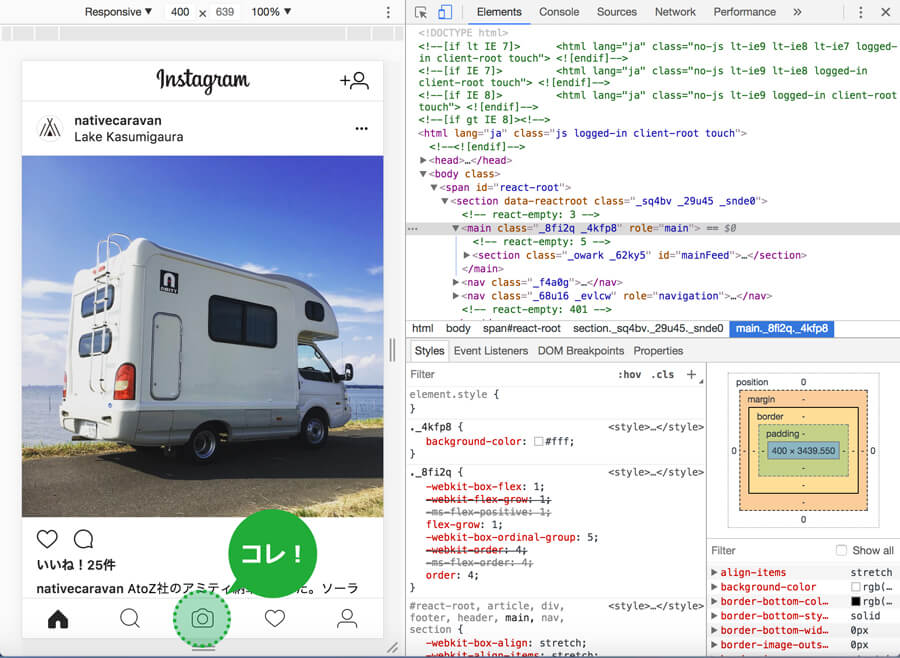
この投稿ボタンをクリックし、投稿画像を選んで、あとはスマートフォンでの投稿と同じ手順で Instagram への投稿が完了します。
いくつかの機能は削られているようですが、投稿だけを目的とするのであれば問題はなさそうですね。他の SNS へのシェアも後でスマートフォンから編集を行えばできそうですし。
しかし、Instagram 側でプログラムの改正などあった場合にはこの機能も使えなくなりそうな感は否めませんね。
いくつか手順を紹介しましたが、投稿者がその都度ベストな方法を選ぶのが一番だとは思いますが、いずれも Instagram で正式にサポートされている方法ではないので自己責任で行ってください。
大切なアカウントが大変なことにならないよう気をつけながら、様々なアプリと快適にお付き合いできたらいいですね。